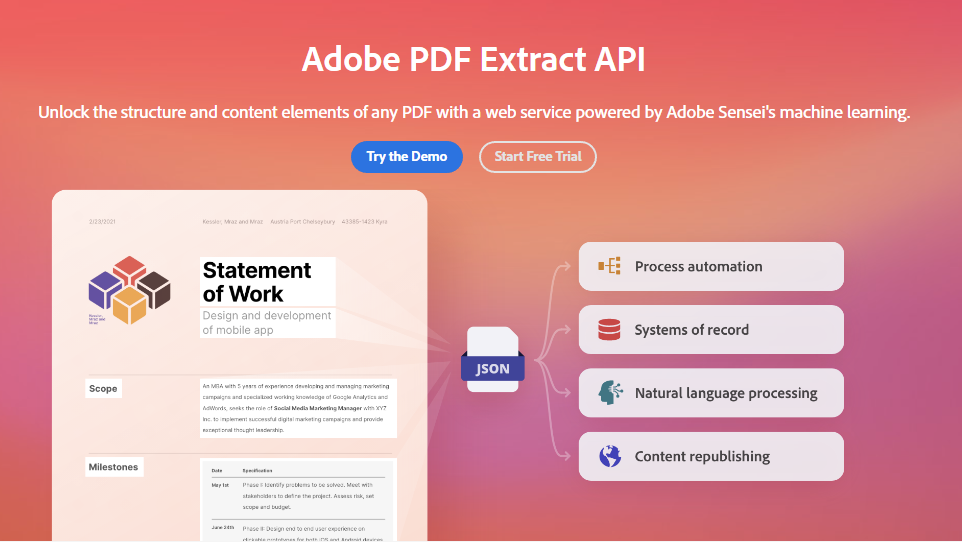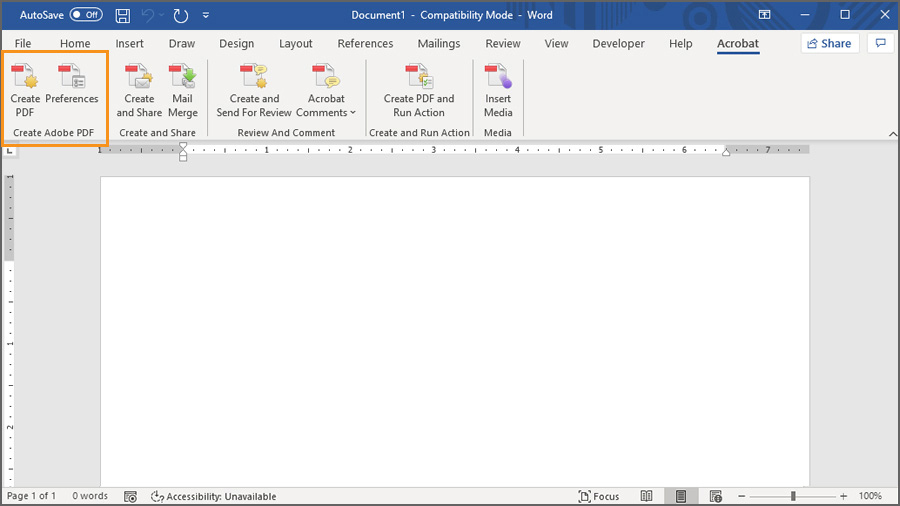A Portable Document Format (PDF) is more than images of documents, as these files can embed type fonts. Hence, they are available at any viewing location and interactive elements. So, a PDF is a file format that has captured all the elements of a printed document as an electronic image that users can view, navigate, print, or forward to someone else. Most of us have already used these files.
However, PDF files are more than images of documents. Files can embed type fonts to be available at any viewing location. They can also include interactive elements, such as buttons for form entry and triggering sound or video. PDF is an abbreviation that stands for Portable Document Format. The PDF system is a versatile file format created by Adobe that gives people an easy, reliable solution.
A way to present and exchange documents — regardless of the software, hardware, or operating systems used by anyone who views the document. In 1991, Adobe co-founder Dr. John Warnock launched the paper-to-digital revolution with an idea he called The Camelot Project. The goal was to enable anyone to capture documents from any application and send them electronically anywhere.
In addition, the idea was to help view and print the electronic versions of these documents on any machine. By 1992, Camelot had developed into PDF. Today, it is the file format trusted by businesses around the world. In this article, you’ll learn how electronic documents can streamline business processes and filing systems while ensuring simple and secure access to your partners.
Understanding The Portable Document Format (PDF) Role In Content Publishing
By definition, a Portable Document Format (PDF) is a versatile file format created by the likes of application platforms such as Adobe that gives people an easy, reliable way to present and exchange documents — regardless of the software, hardware, or operating systems being used by anyone who views the document. The PDF format is now an open standard maintained by the ISO team.
It’s important to realize that PDF documents can contain links and buttons, form fields, audio, video, and business logic. However, they can be signed electronically and easily viewed on Windows or MacOS using the free Adobe Acrobat Reader software. Adobe partners with leading companies so you can add Adobe Document Cloud’s PDF tools to the applications your teams already use.
The main benefit is that PDFs are sound for documents such as magazine articles, product brochures, or flyers where the creator wants to preserve the original graphic appearance online. PDFs also help with downloaded and printed documents, such as resumes, contracts, and application forms. They also support embedding digital signatures in documents to authenticate docs’ integrity.
With PDF tools embedded in Microsoft 365, you can instantly convert Microsoft Word documents, Excel files, or PowerPoint presentations to PDF format to simplify and streamline your workflows. Many third-party tools automate the processes of PDF creation, editing, content extraction, and mass processing of PDFs. Today, there are many situations in which PDF files are desirable.
Such as the following:
- When users want to preserve the original formatting of a document, for example, if they created a resume using a word processing program and saved it as a PDF, the recipient sees the same fonts and layout that the sender used.
- If users want to send a document electronically, a PDF file ensures that the recipient sees it exactly as the sender intends.
- In addition, when a user wants to create a document that cannot be easily edited. For example, if they wanted to send someone a contract but didn’t want them to change it, the creator could save it as a PDF.
Remember, the Portable Document Format (PDF) is a universal format that retains originality, regardless of the program used to create it. In other words, a Portable Document Format (PDF) file is a standard format for reviewing content. In 1993, Adobe promoted the open development of PDF tools after it made the file specification public and eventually handed it over to ISO in the 2000s.
Through the years, Adobe Acrobat Reader and its PDF Tools have evolved from desktop to server and cloud apps and are now morphing into web services and APIs. Today, the Acrobat PDF converter lets you export PDF files to the following file types: DOCX, XLSX, PPTX, JPEG, JPG, PNG, and TIFF. Simply drag and drop or upload a PDF into the tool drop zone to convert your file.
Resource Reference: SwifDoo PDF | The No #1 All-In-One Free PDF Editing Software
At the same time, the Adobe PDF tool also lets you convert these file formats to PDF using any web browser: DOCX, DOC, XLSX, XLS, PPTX, PPT, TEXT, TXT, RTF, BMP, GIF, JPEG, JPG, PNG, TIFF, and TIF. By all means, the Acrobat PDF conversion tool preserves your document formatting, images, and alignment, so your files will look as expected on Mac or Windows devices.
When you use the Acrobat online converter tool, you don’t need any other software to convert a file to or from PDF. Open the Adobe PDF converter in your preferred web browser, select your file, and let Acrobat convert it online. Adobe is known for its commitment to security and privacy, so you can convert files to PDF or convert PDFs to other file formats with trust and confidence.
Be that as it may, you can also try Adobe Acrobat Pro for free for seven days to convert HTML to PDF documents, edit PDF files, edit scans with OCR, annotate files, merge PDFs, split PDFs, reduce file size, set file permissions, and other related document editing processes. With that in mind, below are a few features that make the Portable Document Format (PDF) stick.
1. Easy Portable Document Format (PDF) Files Conversion
Warnock’s vision continues to shape the way we work. Creating an Adobe PDF from documents or images looks just how you intended. While many PDFs are simply pictures of pages, Adobe PDFs preserve all the data in the original file format—even when text, graphics, spreadsheets, and more are combined in a single file.
2. Portable Document Format (PDF) Files Meet High Standards
You can be confident your PDF file meets ISO 32000 standards for electronic document exchange, including special-purpose standards such as PDF/A for archiving, PDF/E for engineering, and PDF/X for printing. You can also create PDFs to meet accessibility standards that make content more usable by people with disabilities.
3. Enjoy Paperless Document Files And Seamless Workflows
When you need to sign a PDF electronically, using the Adobe Acrobat Reader Mobile App or the Acrobat Sign Mobile App is easy. Access your PDFs from any web browser or operating system. Try Adobe Acrobat or Acrobat Sign to see everything in full action and real-time to manage legally binding electronic or digital signature processes.
4. Scan Your Document Files And Simplify Your Work Process
You can scan paper documents and forms to save them as Adobe PDFs and get innovative files that are easy to search, share, and store. Adobe PDFs uses the Optical Character Recognition (OCR) technology, so you can edit and comment on the documents you’ve scanned. More than a PDF viewer, Adobe Acrobat Pro is a complete PDF solution that lets you create, edit, and convert PDF files.
5. Sifting For Hidden Data With Portable Document Format (PDF)
During data cleaning, there’s a way to extract valuable hidden data for businesses. Sometimes, data lives in formats that take extra work to ingest. Shared libraries already have readers for standard and explicitly data-oriented formats. A more incredible difficulty often arises because a given format is not a data format per se but exists for a different purpose. Nonetheless, data is often somehow embedded or encoded in a usable format. For example, a Portable Document Format (PDF) is generally designed for human readers and often contains tabular or other data we would like to process. We would rather have some separate, easily ingestible data.
The Electronic Documents (E-Docs) Role In Empowering PDF Document Files
For beginners in creative content writing and publishing, an electronic document (e-doc) is a digital file that replaces a physical copy or printout. E-docs, like PDFs, are easier to share, organize, and collaborate on, whether workplace teams are in the same office or scattered across the globe. They are secure; you can view, review, and sign them — and track their progress — from any device.
This means that anything paper can do, electronic documents can do better. Paper remains on premises at the office, while you can access e-docs anytime and anywhere thanks to cloud-based storage. For instance, through Adobe’s e-docs system, this organized, always-available, and secure electronic workflow will keep business processes rolling and help your company’s bottom line.
One thing is sure: Going paperless saves money and physical storage space and reduces additional costs from reprinting updated documents. E-docs also make collaboration more accessible and improve customer service, helping streamline processes and speed up your ability to do business. Plus, you can save time by searching for specific words, phrases, or details in e-docs.
Confidential e-docs like contracts, invoices, purchase orders, HR forms, and releases can be stored and protected behind firewalls and backed up against destruction and file corruption. These e-signed documents and forms can be locked with a password to increase security, even when you’re moving at the speed of business to process contracts or confidential digital forms quickly.
E-Doc Type:
- Documents: From contracts and proposals to user guides and manuscripts, you can convert any Microsoft Word doc or text file into a PDF that is easy to share, annotate, or sign.
- Presentations: You can convert PowerPoint files and other slide presentations to send as a resource after you present them. These files can easily be viewed on any computer or mobile device, making the information even more accessible to your audience.
- Spreadsheets: Numbers and data are best tracked in spreadsheets, and being able to convert and display that data in easy-to-read PDFs — that can fit any screen — makes it simpler to share dense information securely.
- Images: You can create a searchable, shareable database of easy-to-store images, photos, and more by converting image files into PDFs using various application tools.
- Signatures: Electronic signatures are legally binding, giving electronic documents—an advantage when signing documents.
The PDF file types mentioned above are created using tools such as Adobe Acrobat or other software that can save documents in PDF. To view saved PDF files, users need either the complete Acrobat program, which is not accessible, or a less expensive program, such as Adobe Reader, which is free from Adobe. PDF files can be viewed in web browsers like Google Chrome, Firefox, etc.
Adobe Launches A PDF Extraction Application With API Generation Support
Recognizing and tagging different PDF elements for automation has been a vexing technical problem for both Adobe and third-party vendors of PDF tools. Fortunately, Adobe can now deconstruct the PDF creation and content extraction processes by releasing new APIs on the AWS Marketplace for creative writers and content developers. By doing so, it enters an already crowded sector.
These are some of its topmost competing tools — as the inventor of the Portable Document Format (PDF) and the Acrobat application, it holds distinct advantages. On that note, the new Adobe PDF APIs utilize Liquid Mode, a PDF feature Adobe released last year that applies machine learning to analyze PDF structure and recognize graphic elements such as tables and images in PDFs.
Liquid Mode is a display tool to reflow and make PDFs more readable on mobile devices, but in the new APIs, it helps tag and add structure to content going into and out of PDFs. The new APIs join existing PDF APIs that perform tasks like applying digital signatures to documents or applications. It creates a PDF from Microsoft Word documents, combining PDFs and compressing large files.
All this is done while performing optical character recognition on a PDF and rotating and deleting pages. Previous Adobe extraction and document generation APIs existed — but didn’t employ Liquid Mode. The Adobe PDF APIs’ functions have been available for some time through third-party vendors. Companies such as Abbyy, specializing in OCR, also employ some of these AI tools.
The Simple Steps For Creating The Portable Document Format (PDF) Files
As mentioned, with a software application system such as Adobe Acrobat, you can easily and quickly create better PDFs with the best PDF creator. You can turn multiple formats, from Microsoft Office files to images, into high-quality PDF files—a few clicks are all it takes. With Adobe Acrobat, you can convert any Office file, image, or web page into a high-quality PDF that looks great on any device.
May it be a desktop, tablet, or smartphone, Adobe Acrobat makes it all happen. Adobe Acrobat allows you to generate and distribute PDFs for universal access while preserving the integrity of your source file. Of course, you can create a PDF in multiple ways within Acrobat and other applications. The best thing is that you can even share PDF files with others after a successful creation process.
Step #1: Create A PDF From Microsoft Office Products
You may know that several products, including Microsoft Word, Excel, and PowerPoint, provide a Save As PDF option within their File menu. However, the Microsoft Office suite now offers an Acrobat ribbon to convert source files directly to a PDF with a button click. For example, the Acrobat ribbon within Microsoft Word offers Create and Share PDF, automatically converting your Word document into a PDF and immediately opening the share settings within Acrobat for efficiency. Alternatively, open Acrobat and choose any Microsoft file (DOCX, XLSX, and so on) or TXT file to save as a PDF without launching the Microsoft app.
Step #2: Create A PDF From Other Adobe Products
Other Adobe programs like Illustrator, Photoshop, and InDesign let you save or export to a PDF. This way, you can provide your intended design while maintaining universal access to your teammates or clients without them needing the software.
- Illustrator: File > Save As contains options for sharing Illustrator documents with others while retaining file integrity as an Illustrator-compatible PDF.
- Photoshop: File > Export exports your native PSD file as a PDF with options for reduced file sizes.
- InDesign: File > Adobe PDF Presets contains five popular formats for exporting PDFs.
In addition, you can also use File > Export as an Interactive PDF for accessibility and other interactive formats.
Step #3: Create A Portable Document Format (PDF) From Images
Similar to how you save word processor files to PDF, you save image files in various formats, such as PNG, JPG, and SVG, to a PDF. You can save the files individually or in batches for proofing and portability. Pro tip: Select multiple image files from your desktop, right-click, and choose to Save As PDF. You can also create a PDF directly from Acrobat without opening any other program. Access the Create PDF tools by using the traditional File > Create method. Acrobat also provides Create PDF access from the Tools menu at the top of the screen or through the convenient icons in the toolbar on the right side of the screen.
Step #4: Create A PDF File From A Scanned Document
Import files directly from your scanner. Acrobat will recognize any connected scanner and allow you to append (add) the scanned document to an existing file or create one. To do so, open Acrobat, select the Create PDF tool from the right menu, and choose Scanner. You can adjust your scanner settings or use the default profiles based on the document type: Auto Detect Color Mode, Black and White Document, Color Document, Grayscale Document, or Color Photograph.
Step #5: Create A Portable Document Format (PDF) From Clipboard
There may be some instances where you’ll want to create a PDF from an item you copied onto your computer’s clipboard. This could be a screenshot from a web page, image, or copy inside another program. In general, if you can copy it, then you can create a PDF from it. Remember, using the Acrobat PDF converter online tool, you can use any device to convert a Clipboard file to or from a PDF. These computing devices may include your desktop, laptop, tablet, or phone. All you need is web browser software and an internet connection. And then, ensure that you follow the simple steps to do it right.
Such as follows:
- Select and copy the content from the desired source to your clipboard.
- Open Acrobat.
- Select the Create PDF tool from the right menu and choose Clipboard.
- Acrobat will instantly create a PDF from your copied content.
- Save the PDF to the location of your choice.
The universal nature of PDF documents provides a standard tool that almost any user can view on virtually any Acrobat Reader device—creating PDFs within Acrobat and other partner products delivers consistent-looking content regardless of the source.
Use Acrobat Tools For Free
- Sign in to try 20+ tools, like convert or compress
- Add comments, fill in forms, and sign PDFs for free
- You can even store your files online to access them from any device
In layman’s language, Acrobat Online PDF Tools work in any companion web browser, including Firefox, Bing, Yahoo, Yandex, DuckDuckGo, Microsoft Edge, and Google Chrome. Just drag and drop a file to get started — no need to install additional software.
Convert From PDF:
Convert To PDF:
As a rule of thumb, a PDF file contains one or more page images, each of which users can zoom in on or out of. At the same time, they can also scroll backward and forward through the pages of a PDF. When you work with electronic documents, making protection a part of your routine is essential. Sometimes, you can password-protect your PDF files to prevent others from copying and editing.
Redact them to delete sensitive information permanently. And even find and remove hidden data. PDF files can be converted to other formats, such as Microsoft Word or Excel, or image formats, such as JPG, PNG, WebP Image, etc. However, the conversion process may not preserve the original document’s format perfectly. The next question is how do you save a document file as a PDF online?
To Save A File In Portable Document Format (PDF):
- Open the document you want to save as a .pdf
- Click the File tab
- Click Save As (choosing Save As keeps your original version and allows you to save another copy in another file format.)
- In the File Name box, enter a name for the file if you haven’t already
- Click the drop-down arrow in the Save as Type box and click PDF (*.pdf) – If you don’t see this as an option in the menu, ensure you have the free Adobe Reader software installed on your computer.
- If you want the file to open immediately in the selected format after saving, select the Open file after publishing check box.
- Click the Options box for other available options
- Click Save
NB: You may also see an option to “Export” your document to a PDF in your File menu. You can use that option instead of following the “save as” instructions. In addition, some programs allow you to choose Print and then select Save as PDF as the printer. Each method will produce a new Portable Document Format (PDF) file. In addition, it is also possible to open a .pdf file in Microsoft Word, convert it back to the .docx format, and then edit it. The following is a dialog box showcasing how the process appears on the screen:
We recommend two open-source tools for extracting data from PDFs: the command-line tool pdftotext, which is part of the Xpdf and derived Poppler software suites. The second is a Java tool called tabula-java. Tabula-java is, in turn, the underlying engine for the GUI tool Tabula and also has language bindings for Ruby (tabula-extractor), Python (tabula-py), R (tabulizer) and Node.js (tabula-js).
Edit Documents:
Additionally, it’s worth noting that the Adobe Acrobat Compress PDF Online Tool lets you compress PDF files from your web browser. Use the PDF compressor to make large files smaller and more accessible to share. The Acrobat online PDF compressor tool can compress a PDF of up to 2GB. Compress high-quality PDFs from your Microsoft Word, PowerPoint, Excel, or image files.
Protecting Your Portable Document Format (PDF) Files Data With Password
The main disadvantage is that PDFs are not editable. If an individual needs to change a document after it has been saved as a PDF, they must return to the original program used to create it and make the changes there. Then, they need to resave the new PDF image. Another disadvantage is that some older software versions cannot read PDFs. Also, to open a PDF, recipients must have a reader.
In addition, it’s also necessary to realize that your Portable Document Format (PDF) files can sometimes contain viruses that can harm your computer. Be that as it may, ensuring recipients trust the source of any PDF files they download is crucial. Notwithstanding, PDF document files can be password-protected, so anyone who tries to open the form/document file needs a password to access them.
Technically, according to TechTarget, a password is simply an application tool that offers a variety of methods known as challenge-response authentication to the end user. While using verbal, written, or even a typed code in this case — to satisfy the challenge request. The order and variety of characters often determine the difficulty or security strength of any given password terms.
That’s why security systems often require users to create forms with passwords that use at least one capital letter, number, and symbol. For a password to be an effective security mechanism, its details must be kept secret. Otherwise, unauthorized users could access the files and securities one is trying to protect. Adobe also has a tool that helps you Collect Signatures from your customers.
Sign & Protect:
As mentioned, you can add PDF password protection with the Adobe Acrobat online tool. Only people with the password can view the file content by adding a password to your PDF file. Furthermore, adding a document password protection layer helps ensure that sensitive data like birth dates or medical information is accessible only to approved people and remains unavailable to everyone else.
Password-protecting a PDF helps you control file access. For someone to open it, you’ll need to give them the password, keeping your content private. Adobe wants to ensure that your file is well protected. Creating a password will let it inform you if it is weak, medium, or strong using password standards. Adobe delivers document security you can trust—password-protect your PDFs with confidence.
Growing from a conferencing company into a business communications provider is no easy feat, and it’s even harder without an enterprise-wide contract management system. However, after adopting the Acrobat Sign Solutions integration with Salesforce, PGi has reduced contract completion times from several weeks to an average of 33 hours. Thus, an Adobe Acrobat Sign is a crucial tool.
The Password Protection And Encryption Difference In Portable Document Format (PDF)
People who enter the correct password can access the file or folder when you protect documents with a password. Encryption is a more robust security method, with common types being 128-bit key or 256-bit AES encryption. Encryption turns document content into unreadable cipher text. To decrypt the document, authorized users need a key, typically a password or a digital certificate.
When you use the Acrobat Online Tool to add password protection to a PDF file, it encrypts the file for added security. If you need more advanced PDF security, you can try Adobe Acrobat Pro for free for seven days for Mac or Windows. The seven-day free trial lets you add encryption options, encrypt PDFs with certificates, or manage security settings and permissions to restrict editing.
You can also restrict the printing or copying of PDF documents. Acrobat Pro also lets you edit PDFs, organize PDF pages, and Convert PDFs to and from Microsoft Office apps, including Microsoft Word documents, PowerPoint presentations, and Excel spreadsheets. E-signatures are much more secure than signatures on traditional paper documents. An e-signature contains information you can trace.
Such as who signed the document and where and when they signed it. Replace handwritten signatures in contracts, application forms, new hire forms, nondisclosure agreements, vendor onboarding documents, requests for proposals, change authorizations, and government benefits enrollment forms. Easy, more secure, and cost-saving, e-signatures are the e-document triple threat.
Summary Notes:
The PDF format has become the go-to choice for important document files (offline and online). Often, you’ll need to fill them out, edit or modify their contents, or even create your PDFs. Given the sensitive and confidential data often in these files, consider these online PDF editors who don’t send any of your data to their servers. As a result, they will keep your PDF files secure and private.
Adobe also helps you connect the Document Generation API to Microsoft Power Automate, which enables the quick creation of document templates and workflows for invoices, contracts, and other standard document types. Using the APIs in this setting and templates to create branded documents in Word and export them to static PDFs shows the market power Adobe is going after.
Other Related Resource References:
- Create A Digital Form From Any PDF File
- How To Export PDFs To Microsoft Office Formats
- Export PDFs To Common File Types And Retain Layout
- How To Create Fillable PDF Forms Online | Go Paperless Now!
- Adobe Chrome Extension | Edit, Fill, Sign & Print PDF Online
- Free Online PDF Combiner Tools | The 7 Topmost Apps To Use
- How To Extract Texts From PDF Document Files In Simple Steps
Third-party vendors of the Portable Document Format (PDF) tools will likely welcome Adobe’s entry into the market. Rather than cannibalize the market, it will draw attention to all the vendors as technology buyers shop for document tools. The market is only expanding; Adobe claims users create 2.5 trillion PDFs yearly and has seen an 80% increase in the rate of developer signups.
Plus, there is a 50% increase in integrations with Adobe Document Services this year between the first and second quarters. The Adobe PDF APIs expand people’s consciousness about what you can do with PDF, and that’s good for everybody in the creative content design industry. So if Adobe makes this play, all the people thinking about it will also wonder what else they can get.
Frequently Asked Questions Answered
1. How do I compress a PDF without losing quality?
The Acrobat online PDF compressor balances an optimized file size against the expected quality of images, fonts, and other file content. Just drag and drop a PDF into the PDF compression tool above and let Acrobat reduce the size of your PDF files without compromising quality. For more refined control of optimization settings, you can try Adobe Acrobat Pro for free for seven days.
Acrobat Pro lets you customize PPI settings for color, grayscale, and monochrome image quality. You can also use PDF editor tools, edit scans with OCR functionality, convert PDFs to Microsoft PowerPoint and other file formats, convert PNGs and other image file formats, organize and rotate PDF pages, Split PDFs, optimize PDFs, and more. Plus, you can use Acrobat on any device.
2. How do I check my PDF file size?
On the one hand, when you select a PDF to compress, the Acrobat PDF compressor tool will show the file size after uploading the file. On the other hand, it will also show the estimated file size after compression based on whether you select the High, Medium, or Low compression level. With Acrobat Pro open, go to File > Open. After your file is open, Go to File > Save as Other > Reduced Size PDF… Select the Acrobat version compatible with your PDF file’s features to reduce the file size significantly.
3. Why should I compress my PDF files?
Technically, the file compression process involves taking the original PDF and compressing the data to make the total file size smaller. As such, compressing PDFs allows you to reduce the file size by 20% to 30%, making it possible to email large PDF files without compromising quality or readability. For example, select a high compression level if you need the smallest file possible. You can select medium or low compression to reduce the file size but maintain a higher quality. In addition, compressing files makes them much easier to share. If you email a file, the smaller size can help you avoid email file size limits, and uploads are faster.
4. How do I choose a strong password?
To create a strong password, increase the length of the password and add a mix of letters (both upper and lower case) and numbers. The addition of symbols can also increase password strength. When you enter passwords, avoid using personal information or common words in a dictionary that can be guessed more easily. Remember, security is paramount to Adobe. If you don’t sign in or save your file, it will be deleted from the servers to respect your privacy. Notwithstanding, it has other cybersecurity measures.
5. How do I unlock a password-protected PDF?
First, drag and drop your document into the Portable Document Format (PDF) password remover. Secondly, confirm that you have the right to the file and click ‘Unlock PDF!’ Moreover, when you open a PDF protected by a password, a dialog will prompt you to enter the password before seeing the file content. Type in the document, open the password, and click OK to open the file. Modify your PDF further, or click ‘Download File‘ to save the unlocked PDF. The document owner can also remove the password with a pro version.
Get Free Updates
Notice: All content on this website including text, graphics, images, and other material is intended for general information only. Thus, this content does not apply to any specific context or condition. It is not a substitute for any licensed professional work. Be that as it may, please feel free to collaborate with us through blog posting or link placement partnership to showcase brand, business, or product.