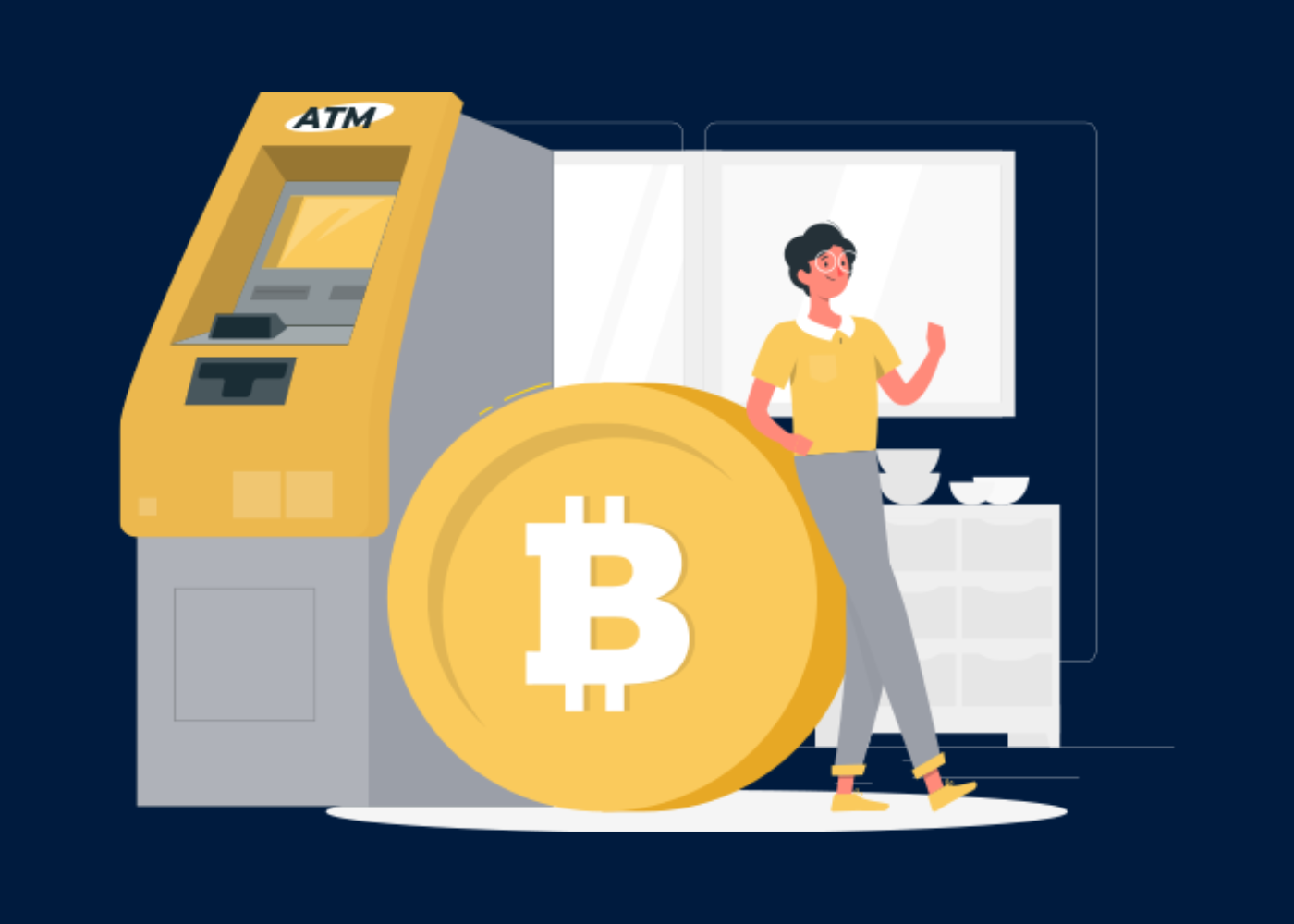Sometimes as a web user, you may come along with White Boxes On Web Browser Screen Scroll (Little In Picture) any time you’re scrolling. So, what’s causing a little white box with text in it to keep showing up on your browser screen (picture)? Usually, this is something that happens with both Explorer and Google browsers (Windows10). It’s a very small box…
And, although it’s just a very small box, it never says the same thing in it. Realistically, for some users, it goes away as they move their cursor around on the page. So, the next question is this: What could be the issue, why does it happen and how do we fix it? Well, if you are experiencing such an issue, or rather, if you’ve come across such an error, this guide is for you…
Someone asked here: Is it like it’s advertising something? Of course, they at times — white boxes on web browser screen scroll — looks like an overlay of ads — only that they are blank — with no content. Suffice it to say, that these blanks in essence will hide the inlay content on the particular web page that you are visiting. So, if you have not experienced it yet, you’re lucky.
On the same note, before we learn more about the issue, consider this: Just in case you come across a such or related issue, you can take a screenshot of it — and then send it to us right away — so that we can investigate the issue further. And then, thereafter, our team of Web Tech Experts Taskforce will get back to you promptly — that’s the main reason we are here anyway.
The Simple Steps To Fix White Boxes On Web Browser Screen Scroll
As they are commonly known as Little In Picture, White Boxes on Web Browser Screen Scroll can at times be a hell of a ride for many web browser users. Not to mention, without the actual reason why this issue occurs in the first place. But, the main culprits may be the real cause. Like an outdated graphics card, web browser hijacking, virus, malware, missing OS files, etc.
There’s even more for those keen enough… Whereby, when it comes to its simple steps to increase your YouTube account security, Google advises that you should Turn On Safe Browsing Enhanced Protection when browsing with Google Chrome. And, as a result, this will send you all alerts about any malware, risky extensions, phishing, or potentially unsafe sites.
As a rule of thumb, to prevent the issue of white boxes on web browser screen scroll, the key thing is to make sure that your OS, drivers, inbuilt apps, and primary programs are all working effectively as intended. In addition to making sure that all your main web browsing accounts — like Gmail, Facebook, Twitter, Instagram, and LinkedIn — are totally secure.
Avoid installing unknown apps or apps from unknown sources. Manage and remove any apps you don’t need from your connected devices. Forthwith, to help fix the issue of white boxes on web browser screen scroll, there are a few more simple steps that you can follow as we’ll illustrate below. Otherwise, have a look at them and then let us know if they are helpful.
Step #1: Boot Your Computer In Safe Mode
The very first known solution is to start your PC in safe mode in Windows as the main computer issue troubleshooting strategy. To enumerate, safe mode starts Windows in a basic state, using a limited set of files and drivers. If a problem doesn’t happen in safe mode, this means that default settings and basic device drivers aren’t causing the issue.
Observing Windows in safe mode enables you to narrow down the source of a problem and can help you troubleshoot problems on your PC. For your information, there are two versions of safe mode: The Basic Safe Mode Version and the Safe Mode With Networking Version. Whereby, Safe Mode with Networking adds all the network drivers and services you’ll need.
Especially, in order to access the internet and other computers on your network. With that in mind, you can select from the following sections guide to learn more in detail. Particularly, in order to find out how to start your PC in safe mode from Settings, from the sign-in screen, or from a black or blank screen. In the end, this guide will provide you with all issue fixing details.
Step #2: Download Microsoft Safety Scanner
By definition, Microsoft Safety Scanner is cloud-based security software and computing scan toolkit designed to find and remove malware from Windows computers. Simply put, all you’ll need to do is download it and then run a scan to find malware and try to reverse changes made by identified threats. It allows you to perform SFC scans and repair Windows image files.
Eventually, this process will perform a thorough scan to check if there is any corrupted system files or integrity violation and will attempt to repair them along with the Windows Image. However, Safety Scanner only scans when manually triggered and is available for use 10 days after being downloaded. Make sure that you always download the latest version before each scan.
Consider the following resource links:
Fortunately, the best thing is that the Safety Scanner Tool is a portable executable and does not appear in the Windows Start menu or as an icon on the desktop. Always remember, it’s always good to clearly and correctly note where you saved this download to avoid time wastage. You should also note that this tool does not replace your antimalware product.
And, on that note, for real-time protection with automatic updates, use Microsoft Defender Antivirus on Windows 11, Windows 10, and Windows 8 or Microsoft Security Essentials on Windows 7. These antimalware products also provide powerful malware removal capabilities. But, in case of difficulties removing malware, you can get product help on removing difficult threats.
To initiate the scan process:
- Download this tool (use the links above) and then open it
- Open the command prompt with administrator access
- Select the type of scan that you want to run and start the scan
- Type each command below and wait until the scan is completed
Use the sfc /scannow commands for:
* DISM /Online /Cleanup-Image /CheckHealth
* DISM /Online /Cleanup-Image /ScanHealth
* DISM /Online /Cleanup-Image /RestoreHealth
- Review the scan results displayed on the screen.
- For detailed detection results, view the log at %SYSTEMROOT%\debug\msert.log.
Quick Note: While the command is running, it’s expected to see the process stuck at 20 or 40 percent. After a few minutes, the process will complete successfully. And once you complete the steps, the Deployment Image Servicing and Management tool will connect to the Windows Update servers to download/replace any damaged files in the local Windows 10 image.
Once everything else is fine, you can now close the command prompt. In the meantime, please try to run an anti-malware scan on your computer to make sure that it is not some adware running on your browser. Note that the security intelligence update version of the Microsoft Safety Scanner matches the version described on this web page in detail.
Eventually, in order to remove this tool, all you’ll need to do is delete the executable file (msert.exe by default). For more information about the Safety Scanner, see the support article on how to troubleshoot problems using Safety Scanner in detail.
Step #3: Perform A Clean Computer Boot
If necessary, after you are done with any of the above steps, it’s also advisable that you perform a quick clean boot for your computer. Notably, this process is quite significant as it will eliminate any unwanted/unneedful 3rd party applications — some of which are running in the background of your computer — along with services that are not needed to run windows.
In general, according to Technopedia, a Clean Computer Boot is the process of starting a computer system with only the most essential files and services required by the operating system. It is a leaner approach to booting a computer that requires that at least the startup services and device drivers be loaded. Primarily, it’s a very great PC troubleshooting technique.
Perse, it’s used by technicians to help identify and resolve performance issues within the booting process. Including software conflicts, error messages, and much more… Typically, in a clean boot the usual functionality, appearance, device support, and all other optional features might be restricted. This is done to help the system administrator diagnose all the issues.
As well as identify all the resulting problems within each computer system component. When the issue is resolved, the computer can be rebooted again to restore all features and functionality to a normal operating environment. In a Windows operating system, the system configuration utility (MSCONFIG) is used to select and initiate a clean boot process.
To conduct a clean boot:
- Open the run box by pressing the Windows Key + R and then type msconfig
- System Configuration Utility box will open and by default, you are on the general tab
- On the General tab, click the Selective startup to continue with the next steps
- Make sure that both the load system service and the load startup items both have checked marks
- Click on the services tab and then put a checkmark on Hide All Microsoft Services
- This is a very important part as if you miss to click on this, the computer might not boot properly
- or rather, it may not boot permanently and will end up on clean installation
- Once Hide all Microsoft Services have checked mark on it, click on Disable All
- Click on the Startup Tab and click open task manager.
- This will open another window that contains all your startup applications on the administrator account.
Always remember, if there’s any conflicting 3rd party app that causes the issue on your computer, this process will stop it.
Step #4: Enable/Disable Hardware Acceleration
Hardware acceleration is the process by which an application offloads computing tasks onto specialized components. It allows greater efficiency to the system than it’s when using a general-purpose CPU. Besides Hardware acceleration is a tool anyone can take great advantage of. By using it, you can allow your PC’s hardware to handle tasks faster than software algorithms.
Your hardware generally performs faster, meaning that you’ll get much faster performance. For example, by using your GPU (graphics card) to accelerate, you can make it easier for your CPU (processor) to load videos and video games. Similarly, using your sound card results in much higher quality audio playback and recording.
Web browsers such as Google Chrome also benefit from hardware acceleration. The loading time of websites depends on your internet connection. However, the general performance of the browser can improve. You can visit this demo page by Mozilla to test how hardware acceleration works in your browser. Without acceleration, most of these pages will stutter and freeze.
Learn More: How To Enable/Disable Hardware Acceleration On Your PC
Once you turn hardware acceleration on, you can enjoy digital fireworks, play around with a blob, or try solving a 3D Rubik’s cube. Letting your CPU process and perform all tasks by itself greatly slows down your computer. Using hardware acceleration will without a doubt speed up your PC and make your life easier.
Using hardware acceleration can be quite useful for any computer user. The term refers to boosting your PC’s performance. When you have hardware acceleration turned on, certain tasks become noticeably faster. This results in programs and video games performing better.
Step #5: Update/Replace Your Dying Graphics Card
Graphics cards, like any other PC component, can die down the road. Learning to spot the signs can help you plan accordingly. Surprisingly, if you are a professional content designer such as a majority of our team, you may have a failing graphics card and not even take notice. But, we are not talking about the inbuilt system cards, no! It’s a GPU like GeForce by NVIDIA.
For new graphic designers, GeForce Experience is the companion application to your GeForce graphics card. It keeps your drivers up to date, automatically optimizes your game settings, and gives you the easiest way to share your greatest gaming moments with friends. It offers you all the needful tools to capture and share videos, screenshots, and livestreams with friends.
Just keep your drivers up to date and optimize your game settings and you are good to go. In other words, the Nvidia GeForce Experience™ lets you do it all! Whilst, making it the super essential companion to your GeForce® graphics card or laptop. Unfortunately, things may still go wrong even with such a world-beater graphics card, and the results are heart-jerking.
Get Started: Get Yourself An Nvidia GeForce Experience™ Graphics Card Today!
Luckily, several signs will appear when your GPU is close to dying. So, on that note, you can have a look at the main things to look out for in detail — that’s if you suspect your GPU is about to die. In particular, if you can now relate that we are discussing such a similar issue detection today — white boxes on web browser screen scroll — thus you’ll have more directions.
Of course, the next question is this: What should I do if my GPU is outdated/expired/damaged? First, the good news is that if your Graphics Processing Unit (GPU) is outdated, you can update its drivers afresh from the manufacturer. Secondly, the next good news is that if it’s expired (product license), all you’ll need to do is renew your software key from your seller.
Obviously, we all know this can be an emotional moment, but the hard truth is that it can also for some reason get damaged. Definitely, when GPUs start to go bad, even if there’s a way to bring them back to life, the only thing that you should look into is buying a new one to replace the damaged one. That being said, depending on the GPU issue, there are things you can do.
Consider The Following Best Solution Scenarios
- One: For example, if the fans are bad, you can try fixing them. Make sure they’re all clean and spinning correctly by taking out all the dust, and if one of them isn’t spinning even after that, you can attempt an actual repair. The process of repairing a GPU fan is not an easy one, and depending on the GPU, it might be a time-consuming and expensive process.
- Two: If you suspect actual hardware damage, you can repair your lost-cause graphics card once it’s completely dead by removing its heatsink. At the same time, clean the leftover thermal compound, place it on a baking sheet, and cook it in the oven. That’s not a joke — it’s a legit thing many have done to attempt to revive their dead graphics cards successfully.
- Three: You can also use a heat gun to repair your lost-cause graphics card once it’s completely dead. The principle behind it is that “re-flowing” allows bad solder joints to bind back together and possibly fix the card. However, do NOT do that unless your graphics card is completely dead. It’s mostly regarded as a temporal fix and might not even work in the first place.
- Four: Likewise, if you do it on a working card, you also have a high probability of breaking it. Furthermore, these are just general suggestions. Thus, we cannot vouch for this process/success rate, each GPU is unique plus issues differ.
With that in mind, it’s important to realize, that both software and hardware failure are always bad, and it can be particularly painful if the piece that dies turns out to be the GPU — out of all things. The fact is that GPUs are one of the most expensive parts of a gaming PC. Yet under the wrong thermal conditions, or if it endures too much abuse, it too can still fail.
The Best White Boxes On Web Browser Screen Scroll User Practices
At jmexclusives, we take account security seriously, and we’re dedicated to ensuring that you’re best equipped with all the right and effective cyber security tools. And, this is very well stipulated under our general web policies and user terms in detail — to help protect your overall web user account while browsing. To secure yourself, you need to learn to stay safe always.
That said, one way to stay safe is by following all the mandatory guides and standard rules that are set by various Search Engines like Google and Bing. So that you can browse safely without any fear of any hacking into your computing systems. As well as avoid any sharing of critical data and private information to safeguard from Cybercriminal practices that come in handy.
What’s more, if you are a constant web-based apps user, you should also put in place a 2-Step Verification Strategy, which is a security process that is also known as Two-Factor Authentication (2FA), or Two-Step Verification, or Dual-Factor Authentication. Technically, the 2FA process helps to better protect both a user’s credentials and the resources the user accesses.
Learn More: Two-Factor Authentication (2FA) Apps Verification Tool
Equally important, always make sure that the computing software applications that you install into your devices are commendable and safe to use. Likewise, while visiting certain websites that you don’t trust, avoid sharing your profile information/biodata at all costs. Not forgetting, as you buy goods, purchase products, or pay for services online, be all sure first.
Last but not least, in terms of both mandatory software (like OS) and complimentary programs (inbuilt add-ons), only run such applications from trusted dealers. Instead of using cracked versions, there’s always safety in using licensed goods — that have unique product keys (for quality after-sale service support). And then, make sure that they stay up to date always.
To secure your web access accounts, you should create a strong password, but then, do not share it with anyone else. A secure password, that includes a combination of upper and lowercase letters, numbers, and symbols, as well as a piece of updated recovery information will help protect your email accounts — such as Gmail, Yahoo, Outlook, and the rest of them…
Summary Thoughts:
Of course, basic computer repair maintenance is necessary for better computing support. Why? As an example, the crumbs, dust, and other particulates that fall in between the computer and its parts can build up with time and harm your PC. That’s why we loosen keys by spraying pressurized air into the keyboard. And then removed with a low-pressure vacuum cleaner.
On the other hand, a plastic-cleaning agent applied to the surface of the keys with a cloth is used to remove the accumulation of oil. As well as the dirt from repeated contact with a user’s fingertips. However, if this is not sufficient for a more severely dirty keyboard, keys are physically removed. Allowing more focused individual cleaning, or better access to the area beneath.
Similarly, just like a television screen, a computer screen can also get dust. That’s why it is important to know how to clean a computer screen. The top surface of the mouse is wiped with a plastic cleaner to remove the dirt that accumulates from contact with the hand. And like on the keyboard, the bottom surface is also cleaned to ensure that it can slide freely.
And if it’s a mechanical mouse, the trackball is taken out. Not only to clean the ball itself but also to scrape dirt from the runners that sense the ball’s movement. And can become jittery or stuck if impeded by grime. Equally, the surface parts are wiped with a disinfectant. Read our Computer Repair Maintenance Guide which discusses the key steps to fix common PC issues.
Other More Related Resources:
- Microsoft Edge | When Will The Browser Wars Ever Stop?
- Operating System | What Is It & Which Are The Main Types?
- Windows 10 Updates | Should You Enable Them Or Disable Them?
- How To Transfer iCloud Mail To Gmail For Online Accounts Easily
- Google Chrome Browser | 9 Topmost Steps To Fix Its Common Errors
- Modern Apps Development | 7 Best Practices For Novice Webmasters
- Learn How To Get Windows 10 Features In Windows 8.1 In Detail
That’s it! Everything you needed to learn and know about what white boxes on web browser screen scroll is all about. Luckily, you’ve even got a few methods to troubleshoot the issue just in case it occurs to you or even someone you know. Be that as it may, if there’s something else that you think we need to consider in this guideline, you can Contact Us and let us know…
Furthermore, you are also welcome to share your additional thoughts, suggestions, opinions, or even contribution questions (for FAQ Answers) in our comments section. By the same token, you can also Donate in order to support what we do as well as to motivate our team of creative content writers and the rest of our professional webmasters for their good efforts.