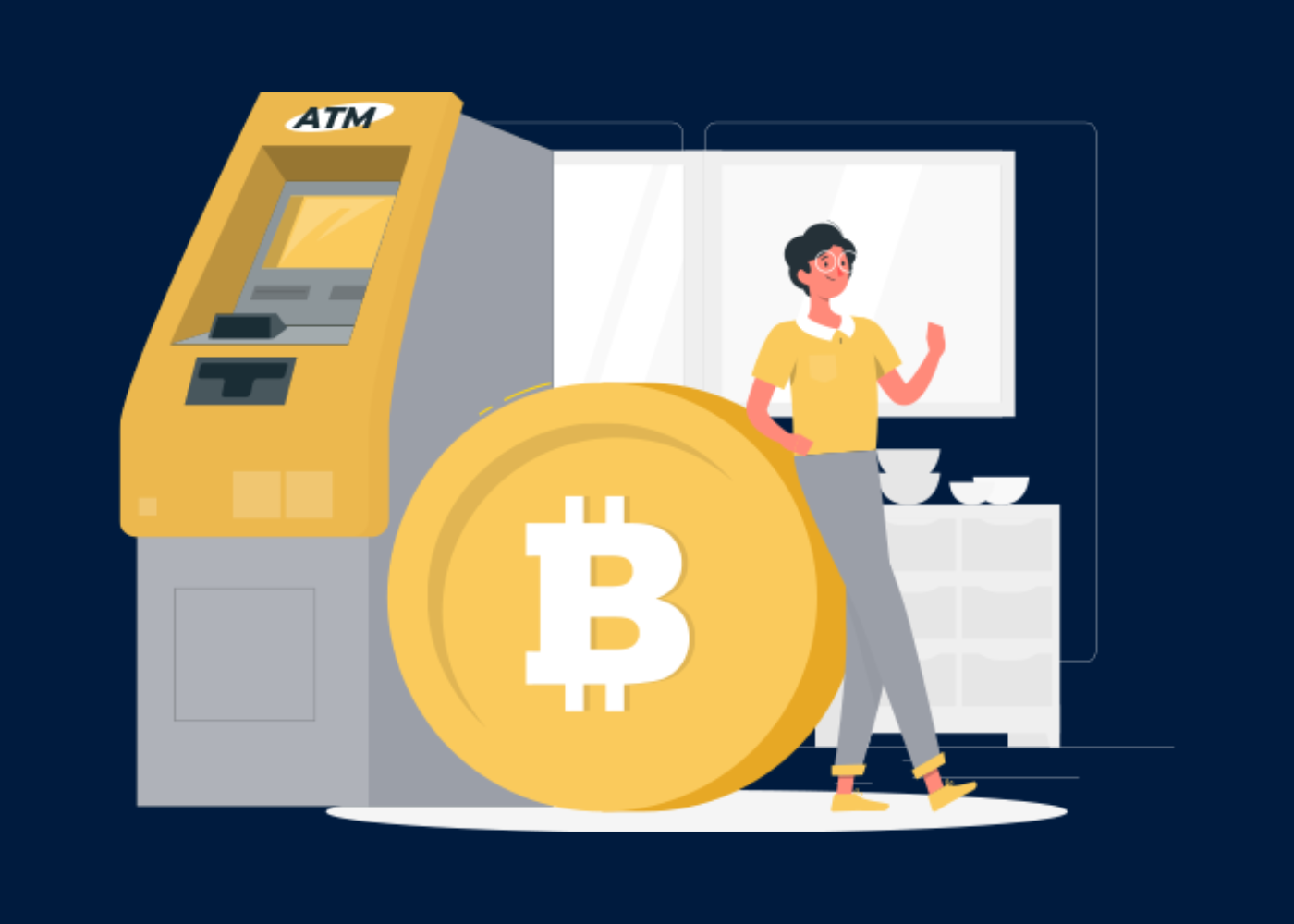A WordPress Multisite allows you to create unlimited network sites, but there’s a big difference in how WordPress stores the data for these sites. If you were to create multiple single sites WordPress installs, each site would get its own database and files. However, with WordPress Multisite, all the sites share the same database and files.
Luckily, Misha Rudrastyh has a great breakdown of how a Multisite database works if you want a deeper technical look. But, basically: WordPress will create some new database tables for each network site. It also shares some tables between all the network sites — most notably wp_users. We’ll learn more about that in detail later on.
Additionally, to organize the files for each network site, WordPress adds a folder for each network site in the uploads folder.
For example:
- Single site:– uploads stored in wp-content/uploads/year/month
- Multisite:– uploads stored in wp-content/uploads/NETWORK_SITE/year/month
That said, what is a WordPress Multisite and how does it really work? Well, let’s look into more details about it below.
What Is WordPress Multisite?
WordPress Multisite is a feature that lets you create an entire network of sites powered by a single WordPress install. The network shares a database and file system, which means you can control everything, including the themes, features, and user roles from a single dashboard.
You can choose to keep your network private – like a local business creating a network site for each location. Or, you can make your network public and allow people to register and create their own sites in your network, like WordPress.com.
In other words, a WordPress Multisite is a core WordPress feature, though it’s not enabled by default. Once you enable it, you’ll get a new Network Admin dashboard where you can manage all the sites in your network. WordPress Multisite also adds a new Network Admin user role – the only type of user account that can access the aforementioned dashboard.
Hereby, you can make decisions like:
- Whether or not users can register and create their own sites,
- Which themes and plugins are available to network sites,
- How much control do individual site owners have,
- As well as whether or not they can manually deactivate some of the plugins that you’ve made available.
Each site will also get its own WordPress dashboard where people can manage content, themes, and plugins. However, unlike a regular WordPress site, individual site admins cannot install their own themes or plugins – they can only choose from the options that the overall network admin has enabled.
WordPress Multisite is a good option if you’re:
- Building a network of sites with similar functionality.
- Looking to create a place where individual users can create their own sites, like WordPress.com.
- If you want to charge people to create a site on your network by integrating membership plugins.
To the first use case, a few examples would be a:
- Physical business with a separate site for each different location.
- University with a separate site for each department or faculty member.
- Real estate/insurance agency with a separate site for each agent, etc.
As an example, the Georgia State University website is a WordPress Multisite install with over 150 network sites for various departments, functions, and extra.
How WordPress Multisite Works
First of all, in order to learn more about how WordPress Multisite works, we’ll need to know how it stores data. In that case, a WordPress Multisite allows you to create unlimited network sites, but there’s a big difference in how WordPress stores the data for these sites.
If you were to create multiple single sites WordPress installs, each site would get its own database and files. However, with WordPress Multisite, all the sites share the same database and files. Luckily, Misha Rudrastyh has a great breakdown of how a Multisite database works if you want a deeper technical look.
But, basically, WordPress will create some new database tables for each network site. It’ll also share some tables between all the network sites.- most notably wp_users. Additionally, to organize the files for each network site, WordPress adds a folder for each network site in the uploads folder. And, as I mentioned earlier, we can consider the following use scenarios.
For example:
- Single site:– uploads stored in wp-content/uploads/year/month
- Multisite:– uploads stored in wp-content/uploads/NETWORK_SITE/year/month
Equally important, you can also use a WordPress Multisite to Host Client Sites too. Whereby, with WordPress Multisite domain mapping, you have the option to use a completely custom domain name for each site on your network. Of course, this might have you wondering one thing here;
Equally important, you can also use a WordPress Multisite to Host Client Sites too. Whereby, with WordPress Multisite domain mapping, you have the option to use a completely custom domain name for each site on your network.
Whether or not you can use WordPress Multisite as an easier way to manage multiple client sites. Well, it’s definitely possible, and I do know that there are some WordPress site developers who opt to go this route for basic client sites without any special functionality. Personally, I don’t think it’s the best approach for a few reasons.
Consider the following:
- Shared database:– all your clients’ sites would share a single database, which isn’t great from a privacy perspective.
- Single point of failure:– essentially, you’ll be running all your client sites from a single WordPress install.
- Meaning, anything that happens to that WordPress install will pull down all your clients’ sites.
- Shared hosting resources:– all your network sites share the same hosting resources.
- As such, this can be a problem if one network site uses a lot more resources than the others.
- Hard to migrate:– if you ever need to migrate your client’s site somewhere else, it’s going to be a pain too.
- Additional web resource demands:– it’s possible to “extract” a single site from a Multisite network, but it’s a lot more involving.
- More so, in comparison to your normal migration process. Or rather, you’ll need to purchase something like WP Migrate DB.
Let’s now learn how to create or migrate your WordPress website with help of the best web tools. Forthwith, in order to make things even easier, we’ll consider utilizing Elementor Website Builder in our WordPress Multisite Network creation guide below.
How to Create a WordPress Multisite Network
Whether you are a beginner or webmaster, you can easily Install Elementor Website Builder on WordPress for your website. So that you can simply tweak its design appearance easily – at a click of just a button. With many other added drag and drop features.
If you’re a quick learner, in the video guide below, you can learn how to build a professional website from start to finish with Elementor. Whereby, Ziv Geurts, Elementor’s Lead Educator, will walk you through the basics. So, watch it before you move on.
Now that you are ready, I’ll show you the manual process for how to create a WordPress Multisite network. However, a lot of hosts have now built WordPress Multisite into their auto-installer tools.
But, before you go jumping into this WordPress Multisite tutorial, there’s something to know. For instance, you might want to check if your host’s auto-installer gives you a one-click Multisite option. If not, or if you want to enable Multisite functionality on an existing site, here’s how to set everything up…
Step #1: Enable WordPress Multisite In wp-config.php File
Typically, it’s simpler to create a fresh WordPress install for your Multisite network, but you can also enable it on an existing WordPress site (just make sure to deactivate all your plugins first).
To get started, you’ll need to connect to your site via FTP or cPanel File Manager and edit your wp-config.php file. Then, add the following code snippet above the /* That’s all, stop editing! Happy publishing. */ line:
/* Multisite */
define( ‘WP_ALLOW_MULTISITE’, true );
Then, save the file and upload it back to your server. Once you’ve added that line to the wp-config.php file, log in to your WordPress site’s dashboard and go to Tools → Network Setup:
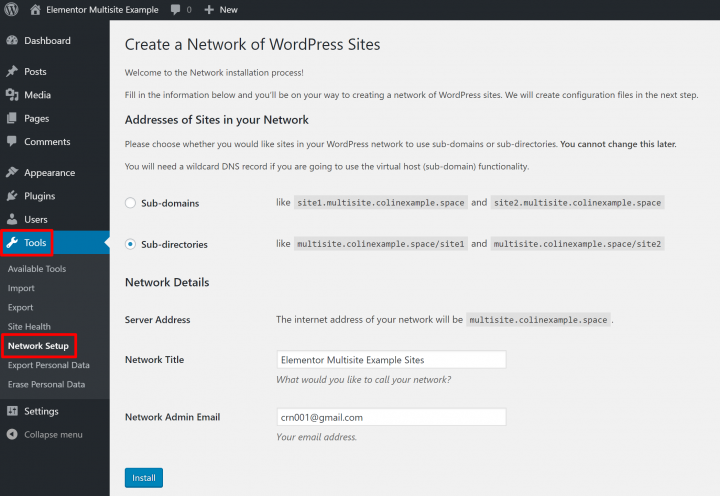
Here, you’ll make a very important choice about the URL structure of your network. Specifically, whether each site in your network should get its own.
Consider the following:
- Sub-domain:— like site1.yournetwork.com. If you choose subdomains, you’ll also need to add a wildcard DNS record.
- Sub-directory:— like yournetwork.com/site1. There’s no further configuration with this method.
There’s no right answer — just make sure to think things through as you cannot change this structure later.
Additionally, there’s also a third option – domain mapping, which lets you use a custom domain for each network site – e.g. site1.com, site2.com. If you want to go this route, just choose sub-directories for now, as you’ll need to set domain mapping up later.
If you’re interested in domain mapping, you can check out the Multisite domain mapping guide. And, once you’ve made your choice and configured the basic Network Details, click Install.
Step #3: Add Code Snippets To wp-config.php & .htaccess
On the next page, WordPress will give you two code snippets that you’ll need to add to your site’s files. Whereby, the first code snippet goes in wp-config.php above the /* That’s all, stop editing! Happy publishing. */ line.
The second code snippet goes in .htaccess and replaces the existing WordPress rules. Below is an illustration of how your wp-config.php file should look like:
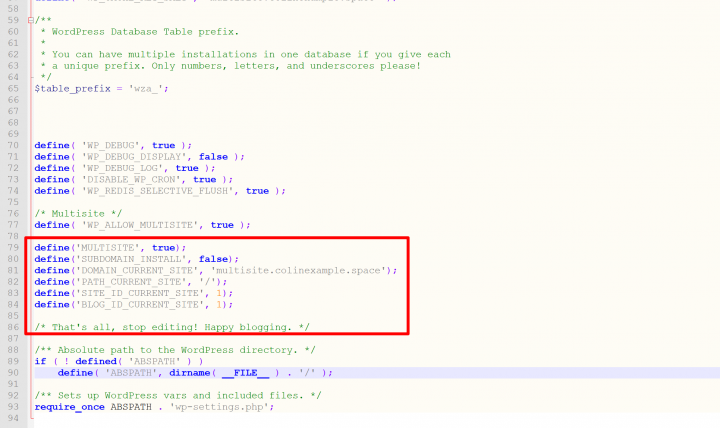
And here’s what your .htaccess file should look like — notice how you’re replacing the existing WordPress rule:
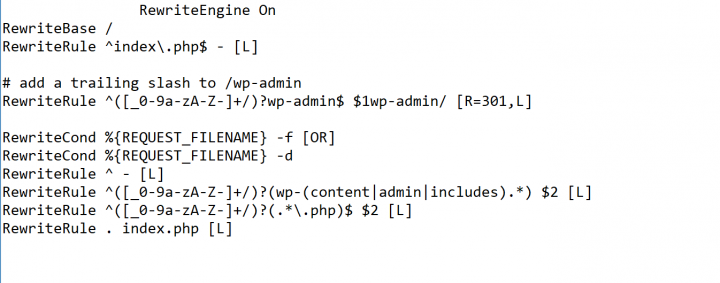
And now, once you complete the steps above, you are good to go — your Multisite network is active!
Step #4: Manage Multisite Network From Your Admin Dashboard
After completing the previous step, you might need to log in to your WordPress dashboard again. Then, you should see the new Network Admin area. You can access it from the My Sites option in the WordPress toolbar, or you can go to yoursite.com/wp-admin/network.
Notably, the Network Admin lets you manage the settings for your entire network. Much like how the regular WordPress dashboard lets you manage a single site install. And now, let’s go through some of the important functionality below.
Network Settings
To set things up, you’ll first want to go to Settings → Network Settings. There, you can configure basic settings for how your network functions, like whether or not people can register and/or create new sites, as well as the default content that is installed on new sites.
The Main Theme Settings
Basically, the Themes tab lets you choose which themes are available to individual site owners. Individual site owners will be able to choose from all the themes that you’ve Network Enabled, and you can install new themes just like you would on a single site install.
Your Plugins Key Settings
For your information, the WordPress Plugins area is similar, with just a little tweak. But, there are a few settings that you utilize further for your Multisite to be even more lucrative. Consider the following key Plugins features settings to go ahead.
One, when you install a plugin, you can Network Activate it – it automatically makes it active for each individual site in the network. Individual site owners cannot deactivate it though – since it’s always active.
Two, you can enable the Plugins administration menu in the Network Settings area – whereby, individual site admins can choose whether or not to activate any plugins that you’ve installed. More so, if they aren’t specifically active by default Network.
For example, if you wanted Elementor to be active on every single network site, you could Network Activate it.
Start Creating New Sites
Finally, to manually create a new network site, you can go to Sites → Add New. With that in mind, below is a sample illustration of how the manual creation step fronts your installation process:
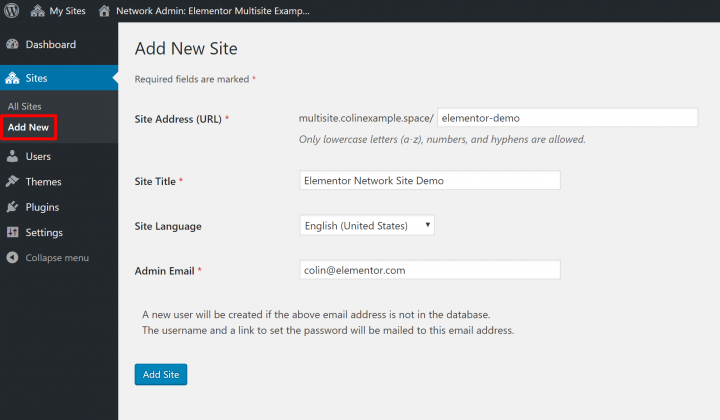
Once you click Add Site, you can edit that site to configure/view additional information. Like the users, themes, and settings for that site. For example, you could enable a theme for just a single site. Rather than network enabling a theme and making it available to all sites.
Individual WordPress Site Admin Dashboard
In addition to the Network Admin area, each individual site also gets its own WordPress dashboard. Not forgetting, it looks and functions a lot like the normal WordPress dashboard for single-site installs.
The only biggest difference is that individual site admins cannot install new themes or plugins. In addition, they might not even be able to view the Plugins area. More so, depending on how you’ve configured everything else.
For example, an individual site owner can choose to activate the Hello Elementor Theme, to begin with. But, there’s no option for them to install their own theme if they like as well. Similarly, Elementor is also network-activated.
Meaning, individual site owners can access all the regular Elementor features. But, they wouldn’t be able to install their own plugins or deactivate Elementor. And that’s all there is to it!
Takeaway,
One question that many webmasters would ask is; can you use Elementor Pro with WordPress Multisite? Of course, Yes! Meaning, you can use Elementor Pro alongside WordPress Multisite if you may. However, you will need an active license key for each individual network site.
Rather than just using one license key for the entire network. You should also realize that you’ll have to accept the automatic updates too. More so, through the main site when you work with a multisite installation.
Resource References:
- MySQL Database | How it works & Why webmasters need it
- Website Security | 6 Tips To Secure Your Website Business
- How to Choose a Web Hosting Solution Plan for Your Site
- How to Fix the ‘Preview Could Not Be Loaded’ Error
- LiteSpeed Cache | WordPress Website Optimization Plugin
- How Web Applications Work | With Example & Use Benefits
Finally, it’s my hope that you’ll now be able to create your own WordPress Multisite using this article as your guide.
But, if you’ll need more support-related details, you can Consult Us and let us know how we can sort you out. You can also share your additional contributions, suggestion thoughts, recommendations, or even other more related questions in our comments section.