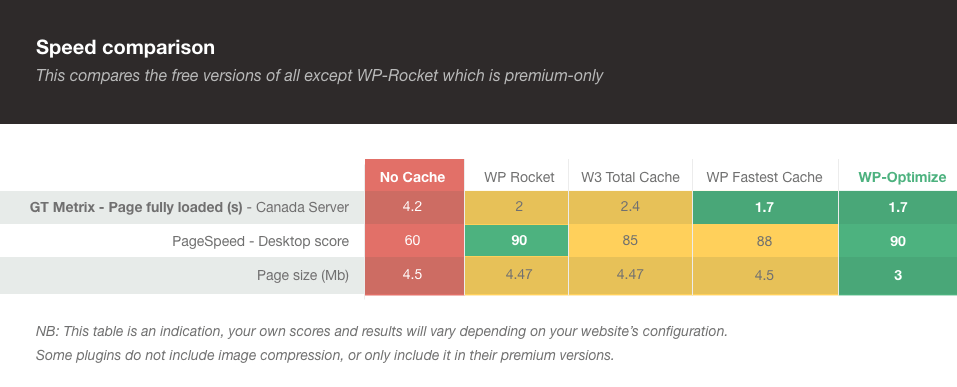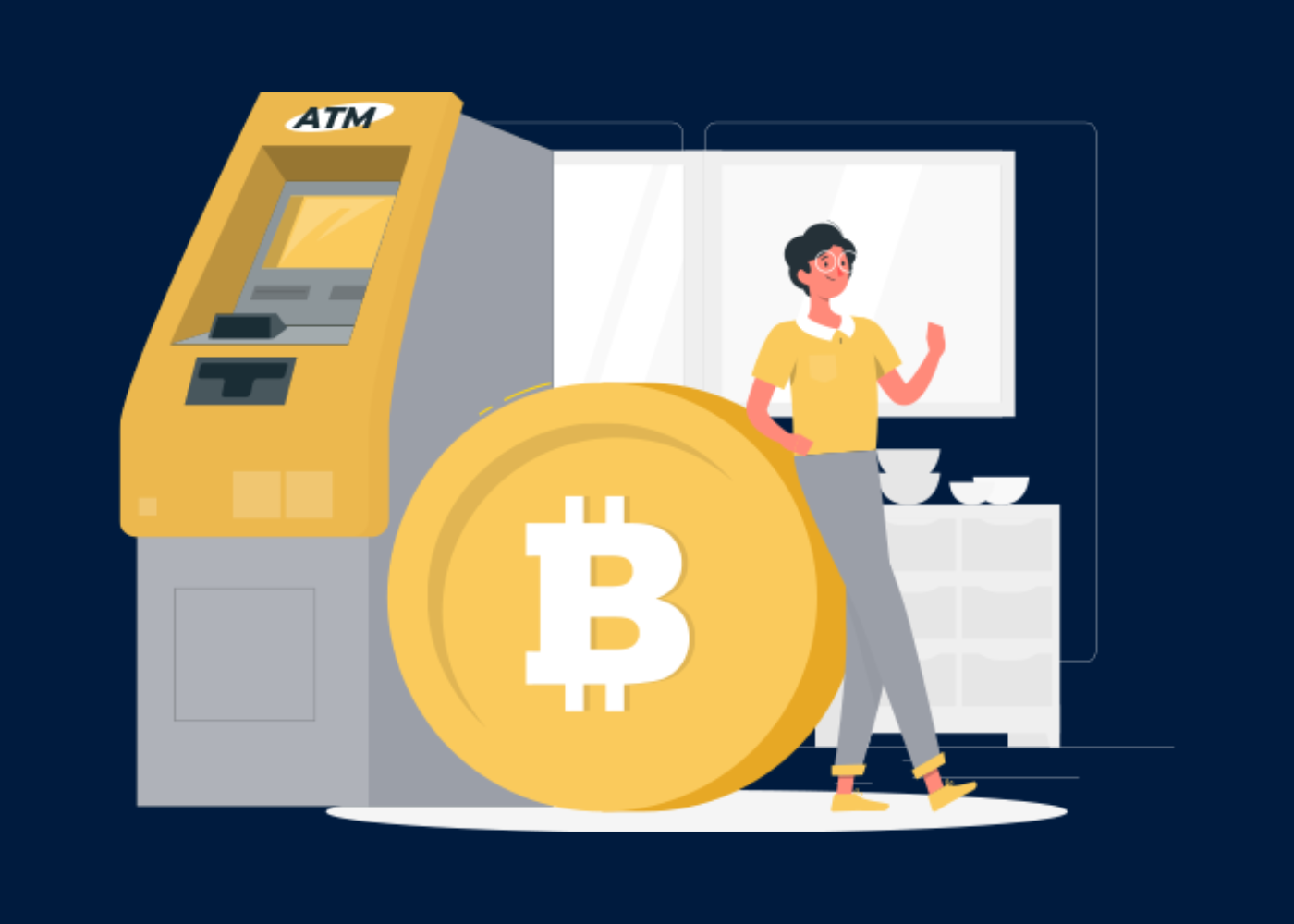WP-Optimize Cache Plugin is a revolutionary, all-in-one WordPress website performance tool that caches your website, cleans your database, and compresses your images. Its cache feature is built around the world’s fastest caching engine. This simple, popular and highly effective tool has everything you need to keep your website fast and thoroughly optimized!
Eventually, optimizing does not involve any “tricks” or poking around in dangerous ways. It involves running routine clean-up operations using well-defined, common MySQL commands. Nevertheless, we always recommend backups, which cover every possibility like database malfunctions, hackers, human errors, and the like using UpdraftPlus per se.
Note that the amount of data that you can save highly depends completely on your unique website – how big it is, how many users interact on it, how long it has been running, and when you last optimized it. However, the savings and speed-ups can be substantial; it is always worth making sure that your database is frequently and all too well optimized as well.
Overall, we can simply say that the WP-Optimize Plugin brings the best cache and optimization technology together in a single seamless plugin to make your WordPress site fast, lean and efficient. That said, let’s learn more about how this cache, clean, compress, and optimize as a WordPress plugin really works, how to install/activate it, and much more…
Using WP-Optimize Cache Plugin For Overall Performance
On top of its three main features, WP-Optimize Cache Plugin also has a more advanced minification feature. Combining and minifying your website’s assets will reduce the number of requests to your server (by combining them) and reduce their size (by minifying their content). Together with caching and Gzip compression, this will improve the speed performance.
As well as the overall time to “first contentful paint”. The minify feature also enables you to defer CSS and JavaScript. In regard to Core Web Vitals, deferring CSS and JavaScript allows you to load non-critical assets after the main page load, resulting in an apparent speed gain. Minifying and deferring CSS and JavaScript also makes Google PageSpeed Insights happy!
Realistically, caching is very important for any given website, especially, for those powered by WordPress. In computing, a cache is a hardware or software component that stores data so that future requests for that data can be served faster; the data stored in a cache might be the result of an earlier computation or a copy of data stored elsewhere.
A cache hit occurs when the requested data can be found in a cache, while a cache miss occurs when it cannot.” — WP-Optimize cache does this by saving the page computed by WordPress on the disk.
The WP-Optimize Cache Plugin technically offers the following:
- On one side, it allows you to clean and optimize your overall website database
- On the other hand, it gives you the option to compress and minify your images
- Likewise, it allows you to cache your pages, for super-fast load times
- Additionally, it also enables you to minify and asynchronise CSS and JavaScript (aka. “defer CSS JavaScript”).
Some of you may often ask: Will the caching process slow down my server? No, caching will actually reduce the load on your server, by reducing the amount of PHP and MySQL used. You might see a peak in resource usage when using the cache preloader, as this functionality will create the cache files for all your pages in a short amount of time.
But, once this is done, performance should increase and the load on your server will decrease. Every single major site uses caching to serve cached pages faster by using fewer resources. Extensive tests show the cache feature alone can make WordPress sites at least as fast as any other caching or speed plugin available and often faster.
However, when you combine the cache with the database optimization, image compression features, and minify, the speed difference with alternative solutions is significant. In fact, the newly introduced built-in minify feature adds another layer of optimization, reducing the size and number of requests to your server.
Why Is Caching Important For Your Website?
Due to the high request rates or IOPS (Input/Output Operations Per Second) supported by RAM and In-Memory engines, caching results in improved data retrieval performance and reduces cost at scale. To support the same scale with traditional databases and disk-based hardware, additional resources would be required.
These additional resources drive up the cost and still fail to achieve the low latency performance provided by an In-Memory cache. Caches can be applied and leveraged throughout various layers of technology. Including Operating Systems, Networking layers including Content Delivery Networks (CDN) and DNS, web applications, and Databases.
Learn More: What Is Caching? The Main Benefits Plus How To Purge Cache
You can use caching to significantly reduce latency and improve IOPS for many read-heavy application workloads. Such as Q&A portals, gaming, media sharing, and social networking. Cached information can include the results of database queries, computationally intensive calculations, API requests/responses, and web artifacts such as HTML, JavaScript, and image files.
Compute-intensive workloads that manipulate data sets, such as recommendation engines and high-performance computing simulations also benefit from an In-Memory data layer acting as a cache. In these applications, very large data sets must be accessed in real-time across clusters of machines that can span hundreds of nodes.
Due to the speed of the underlying hardware, manipulating this data in a disk-based store is a significant bottleneck for these applications. Essentially, this is where the WP-Optimize Cache Plugin comes in hand and this is how it works:
1. Cleaning The Database
Your WordPress database stores everything that you need for your website – plus many things that you don’t. WP-Optimize Cache clears out all of this unnecessary data, cleans up your tables, and even retrieves space lost to data fragmentation. Why is all this important? The tables in MySQL database (the WordPress database) will, over time, become inefficient.
More so, since data is added, removed, and moved around. Asking MySQL to optimize its tables every now and again will keep your site running as fast as possible. It won’t happen by itself. Every time you save a new post or page, WordPress creates a revision, especially, of that specifically given post or website page.
If you edit a post 6 times you might have 5 copies of that post as revisions. This quickly adds lots of rarely-used data to your database tables, making them unnecessarily bloated, and slower to access. Also, there might be thousands of spam and unapproved comments in your comments table.
Mobile-friendly and incredibly simple to use, it:
- Removes all unnecessary data (e.g. trashed/unapproved/spam comments, stale data)
- Delete unused pingbacks, trackbacks, and expired transient options
- Compacts/de-fragment MySQL tables with a button-press
- Detailed control of which optimizations you wish to carry out
- Carries out automatic weekly (or otherwise) clean-ups
- Retains a set number of weeks’ data during clean-ups
- Performs optimizations without the need for running manual queries
- Automatically trigger a pre-optimize backup via UpdraftPlus
- Show database statistics and potential savings
When a user visits a page, WP-Optimize will serve the cached page before WordPress is loaded. If the page wasn’t cached before, it will be computed by WordPress, and WP-Optimize will then save the result to the cache.
Fortunately, the WP-Optimize Cache Plugin can clean and remove all the unnecessarily bloated pages and posts in a single click. WP-Optimize Cache reports which database tables have overhead and wasted space to allow you to reduce them. Automatically, it cleans your database every week and respects the “Keep last [selected number] weeks data” option.
The plugin eventually helps you to:
- Make space: When you edit a post or page on your website, WordPress automatically saves the new revision to the database. If you edit things a few times (and particularly if the post is long), your database soon gets clogged up with old revisions that just sit there, taking up valuable space. WP-Optimize Cache removes these unnecessary post revisions, freeing up valuable Megabytes of data and increasing speed and efficiency. It also cleans up your comments table, removing all the spam and unapproved comments that have built up with a single click.
- Take control: WP-Optimize Cache reports on exactly which of your database tables have overhead and wasted space, giving you the insight, control, and power to keep your website neat, fast and efficient.
- Keep it clean and fast: Once enabled, WP-Optimize Cache can run an automatic clean-up on a schedule, keeping a selected number of weeks’ data, according to your specification.
Always remember, unless you have an existing backup, please ensure that you make an entire WordPress website backup for the entire database before using WP-Optimize for the first time, and when you upgrade to a major new version of it. And, just like we aforementioned, we also recommend that you have UpdraftPlus in place to do the backup work for you.
2. Compressing Your Images
Loading large images is often the biggest culprit in slowing your site’s loading time. WP-Optimize Cache has an image-compression tool that uses cutting-edge lossy compression techniques to convert large images (which take a long time to load up) into compressed files saved in your image library, where they can be uploaded in an instant.
It enables you to compress PNG, JPG, GIF, BMP, and TIF pictures up to 5MB in size, and it’s packed with other useful features, that every webmaster will enjoy using right from their WordPress dashboard.
Consider the following useful features:
- Bulk compression, allows you to compress multiple existing images at the same time
- Intelligent, multi-pass lossy compression algorithm, with twice the compression + much less loss of quality
- ‘Restore Originals’ function, which allows you to retrieve or revert back to your original images at any point
- Auto-compress function, which automatically compresses images as they’re added to the site
- EXIF Data-Keeping means image information is retained even once the image is compressed
This WordPress plugin allows you to increase your page speed without compromising the image quality. Similarly, when WordPress uses a particular transient, that specific transient is re-created automatically. So, it’s normally for ones that are in active use to gradually re-appear. The best way to keep things optimal is to clear the transient options on a scheduled basis.
For example, WordPress may create 50 transient options in a week. If you schedule WP-Optimize Cache to clear these options on a weekly basis, you’ll have far fewer building up. Also, please check your database for corrupted tables. That can happen, usually, your web hosting company can run the repair command on the DB.
3. Caching Your Pages
Depending on your setup, page caching can be what makes the biggest difference to your website’s speed and performance. Caching involves keeping dynamic data in a temporary storage area so that it can be retrieved in an instant. Caching is a surefire way to ensure that web pages load at a lightning-fast speed.
Practically, our powerful yet simple cache feature generates the cache when a user visits any page or post on your site. WordPress processes the dynamic php files to generate that page, and we save it into a static html file in the cache folder, so that when the next user visits, the page is cached and doesn’t need processing.
This caching results in a much faster loading time, and gives a slight break to your server. So caching increases speed and performance while reducing the server’s use of resources. With minimal configuration, caching your website with WP-Optimize Cache is easy to do thanks to a load of useful features, that anyone even beginner webmasters can fully utilize.
These key features include:
- Cache preloading to ensure the cache is always ready and loaded
- Gzip compression of HTML, JavaScript, and CSS to reduce site load time
- Device-Specific cache to ensure the optimized page version is always served
- Advanced cache exclusion rules to cache almost anything by excluding logged-in users, specific URLs, or cookies
- Browser Cache to reuse cached resources (HTML, CSS, JS, images) if no changes were made since the last request
Of course, some of you, especially, beginner webmasters may quite often ask: Isn’t it better to use a dedicated caching plugin to cache my website? Well, the team behind its design, development and even maintenance built WP-Optimize Cache Plugin around the most advanced and powerful caching technology. Its tests and feedback from real-world users are evident.
Whereby, it shows that the caching feature alone can make your website faster than any other cache plugin or optimization. Below is a simple illustration of this plugin tool in a real-time test for speed and its overall results performance:
It’s, important to realize, that the WP-Optimize Cache Plugin will disable some features if it detects InnoDB tables. And, although optimization of the database tables on disk is not available, other clean-up features would still work perfectly. A great companion to seek help from is the WP-Sweep Plugin to do all the cleaning work for you in regard to the website tables.
4. Minifying Your WordPress Website
WP-Optimize Cache’s Minify feature is all about increasing the speed of your WordPress site for your users. One way Minify does this is by reducing the size of your HTML, CSS, and JavaScript files by removing unnecessary spaces and lines from the files and shortening long names internally within the code.
Another way is that your files are merged into as few files as possible. This reduces the amount of load on your web server and can be quicker to load fewer files. You can also defer the loading of any CSS or JavaScript file. This means any large or extraneous CSS or JavaScript file can be loaded independently from the core of your WordPress site.
Whilst, giving your users quicker access to your site. In other words, the newly added Minify enables you to minify JavaScript and CSS. It also enables you to minify HTML.
Pressing the “Reset the minified files” will:
- remove the temporary files used when generating the minified assets
- delete old minified files (more than 30 days old)\
- add a folder for the new minified files, which will be generated when visiting a page
The previously minified CSS files will remain on the server until they expire, or until they’re deleted using the button “Delete all the files generated by minify”. To exclude individual CSS files from the minification and merging process, you can go to WP-Optimize > Minify > CSS and go to the “Exclude the following CSS files from processing” section.
The Simple Steps To Install The WP-Optimize Cache Plugin
To use all features in the plugin, a minimum of version WordPress 4 with PHP 5.3 are required. But, we do recommend using the latest version of WordPress. Using PHP 7+ is also highly recommended since the caching feature will work even faster. As matter of fact, there’s no specific optimization to rule out that will make a huge difference at a go.
Suffice it to say, this depends on your setup (theme, number and quality of plugins used, etc…), but generally, caching will make the biggest visible difference to your website’s performance. Indeed, the cache functionality bypasses most WordPress code to serve your pre-optimized cached pages directly to your visitor, significantly increasing the speed.
It’s not recommendable to use the page caching feature together with another caching plugin. Because both cache plugins would need to use the drop-in plugin advanced-cache.php. If you turn off caching on WP-Optimize Cache, you can use any other caching plugin and still use the other features of WP-Optimize. But, we do recommend giving it a full try first.
That aside, as far as your WordPress installation and the overall website is working properly, the WP-Optimize Cache Plugin will be able to cache your pages and posts effectively. To get started, just follow the following guides.
Step #1: Use WP Dashboard
- Navigate to the ‘Add New’ in the plugins dashboard
- Search for ‘WP-Optimize’
- Click on the Install Now button option
- Activate the plugin on the Plugin dashboard
Step #2: Use The Installer Files
- You can download the latest free plugin version here first
- And then, navigate to the ‘Add New’ in the plugins dashboard
- Navigate to the ‘Upload’ area
- Select the zip file (from step 1.) from your computer
- Click on the Install Now button
- Activate the plugin in the Plugin dashboard
Step #3: Use The FTP Method
- Just like in the above step, you can download the latest free plugin version here first
- Unzip the zip file, which will extract the wp-optimize directory to your computer
- Upload the wp-optimize directory to the /wp-content/plugins/ directory in your web space
- Activate the plugin in the Plugin dashboard
That’s it! You are good to hover around the plugin dashboard to manually update some settings. In most cases, we recommend that if you are not a pro webmaster that you leave the default settings to take care of things. To enable/disable caching, just go to WP-Optimize settings > Cache and toggle the “Enable page caching” option to on/off.
How To Manage Your Plugin Settings
To get started, go to WP-Optimize -> Cache and enable caching. For most people, that will be enough. If you run an e-commerce, have a custom login page, or any page that has dynamic content, you might want to exclude certain URLs from the cache. See Advanced caching options in their cache documentation to know more about excluding an URL from the cache.
If the cache is enabled, and in order to see if your page is cached, use the “View Source” function in your web browser to view the page source. To find caching information, scroll down to the bottom, and you should see a line added by the cache: <!-- Cached by WP Optimize - https://getwpo.com - Last modified: Sat, 20 Jul 2019 21:17:19 GMT ->
However, note that if you are using a further service that minifies HTML (e.g. Cloudflare), then this line may have been removed. Another method is to inspect the contents of the directory wpo-cache inside your wp-content directory. Caching with WP-Optimize Cache allows you to safely cache your products, with plugins like WooCommerce.
Or even Easy Digital Downloads, as well as any other eCommerce that uses DONOTCACHEPAGE to exclude sensitive pages from caching (e.g. my account, cart, or checkout pages). With that in mind, read more about how to know if your webpage is being cached in detail. If you do not preload the cache, a page/post will have to be visited once for the cache file to count.
Upgrade To Get WP-Optimize Cache Plugin Premium Features
Yes, the plugin caching feature is free. You will always be able to cache your website for free using WP-Optimize and they are constantly working on improving the existing cache feature. They’ll add more caching options to the free version and develop more specific caching options in the premium version to enable you to tailor the caching functionality to your needs.
So far, the WP-Optimize Cache Plugin Free Version is great, yes! But, they also have an even more powerful Premium version with extra features that offer the ultimate freedom and flexibility. In terms of compatibility, for the WordPress 5.0+ version, your Gutenberg pages will be cached, as well as those created with page builder plugins such as Elementor.
There is no limit to the number of pages you can cache. The only limit is the space on your server and the maximum number of subdirectories allowed by your server, as caching will write files in subdirectories following the permalink structure. If you were to reach a caching limit, it probably means that your server is not fit for the size of your website and caching needs.
The main premium package features are as follows:
- Multisite Support: It extends database optimizations so they function for multiple WordPress sites at a time. If you manage more than one website, you will need WP-Optimize Cache Premium.
- Flexibility and Control: It gives you the power to optimize select individual tables or a particular combination of tables on one or more WordPress websites, rather than having to optimize all database tables.
- Deleting unused and unwanted images: removes orphaned images from your WordPress site, plus images of a certain, pre-defined size.
- Sophisticated Scheduling: offers a wide range of options for scheduling automatic optimization. Specify an exact time and run clean-ups daily, weekly, fortnightly, or monthly and perform any number of additional once-off optimizations.
- Seamless Graphical User Interface: for superb clarity in scheduling and managing WordPress multi-site optimizations.
- WP-CLI support: provides a way to manage optimizations from the command-line interface if you have lots of sites
- Lazy Loading: load only the images and part of a web page when it is visible to the user so they can see something very quickly.
- Optimization Preview: gives users the ability to preview, select and remove data and records available for optimization from the database.
- Preload key requests: preload assets such as web fonts and icon fonts, as recommended by Google PageSpeed Insights.
- Premium support – caching is one of the most complex things you can do for a website, so premium support offers you peace of mind there’s someone to talk quickly to if you need any technical answers or help to configure the optimizations of cache settings for your website.
Although this is rare, in some cases the WP-Optimize Cache Plugin may fail to make large database savings for a reason. It may probably be because you’re with a shared web hosting company that doesn’t allow scripts to run an optimized command via SQL statements (SQL “OPTIMIZE” instruction). Kindly consult your web hosting company on this matter.
Related Plugins:
- Autoptimize
- W3 Total Cache
- LiteSpeed Cache
- WP Fastest Cache
- SiteGround Optimizer
- Async JavaScript
- Jetpack Boost
WP-Optimize Cache will remove the “WP_CACHE” constant from wp-config.php when you disable page caching, or when you deactivate the cache plugin. If you need to remove it manually, you can use FTP to edit wp-config.php and delete the line defined (‘WP_CACHE’, true ).
If page caching is still enabled in the settings, WP-Optimize Cache will attempt to add the line again, as it is required for the caching functionality to work. On the same note, if you need to change file permissions to enable caching, you can follow the instructions on this page to gather more useful details and resourceful information.
Frequently Asked Questions And Some Answers
One thing is for sure, on a website where updates aren’t as frequent, you can try to disable the cache preloading schedule. Or rather, set a high cache lifespan and set the cache preloading schedule to follow it. To cache only the Website Homepage, you can just add /.+ to the cache option “URLs to exclude from cache” on the advanced settings tab.
To prevent a page from being cached, add the URL to the field “URLs to exclude from cache” in the “Advanced settings” tab. If you are developing a plugin and want to prevent a page from being cached, you can define the “DONOTCACHEPAGE” constant on the pages needed. Any request where “DONOTCACHEPAGE” is defined will not be cached.
The cached files are stored in the common “wp-content/cache” folder, inside a “wpo-cache” folder. Removing the “cache” folder will delete all of WP-Optimize’s cache, as well as those from other plugins. Deleting the “cache” folder is generally safe, as those cached files will be regenerated. Below are a few more answers to some of the quizzes that users often ask:
1. Is WP-Optimize caching compatible with Cloudflare?
Yes! No special cache configuration is needed. Page caching on the WP site (that is done by WP-Optimize Cache) is independent of proxy caching (e.g. Cloudflare) – you can use both, or neither, and they will complement each other and not interfere. Just one thing to note – Cloudflare will strip out the special HTML comment at the bottom of the source of a page that is helpful to confirm that page caching is working, so, its absence doesn’t indicate the cache is not working.
2. Can I empty the cache automatically when performing a custom action?
Yes, you can trigger a cache purge action using WP-Optimize Cache public functions. If you want to clear the whole cache, use the function wpo_cache_flush(). If you want to clear the cache files for a specific page or post, use WPO_Page_Cache::delete_single_post_cache($post_id);. Those cache options are available after the WP action plugins_loaded.
3. Will the comments work even when page caching is enabled?
Yes, when using WordPress’ commenting system, your users will still be able to post comments. Every time a comment is approved, the cache for that page or post will be cleared, allowing the next visitor to see an up-to-date list of comments.
4. What is “cache preloading”?
Usually, a page is cached when a user visits it. So the first user visiting won’t be served a cached version of the page and will wait longer than the next users. The cache preloading functionality will go through all your pages and posts, and simulate a visit by a user, allowing WP-Optimize to cache the pages before anyone visits them. Your first visitor will thus be served a cached version of the page, increasing its performance.
5. What frequency should I choose for the cache preloading schedule?
Choosing a frequency for the cache preloading schedule will depend on factors such as the frequency at which the website content is updated, the number of pages in the cache, the resources of the server, and more. For example, a website with hundreds of pages will require more resources to preload its cache. So, choosing a high frequency will mean that the cache will be recreated often, and resource usage will be higher.
6. Can I make certain parts of the page stay dynamic when the cache is enabled?
The cached page is sent to the user before most of WordPress was loaded. The plugins aren’t loaded yet, making it impossible for them to change the cached content at every request. So at the moment if you want to keep parts of your page dynamic (e.g. adverts, widgets, shopping cart…) AND keep it cached, you will have to use custom solutions using javascript and AJAX to fetch those dynamic parts from the server.
7. What is cache lifespan?
The cache lifespan is the time a cached file will be kept before being regenerated. One of the main reasons for setting a cache lifespan is that some plugins/themes use nonces, which are printed in the source code of the page (read more about nonces here). These nonces cannot be reused and are valid for 12 hours by default (developers can change that value).
A cache plugin will store the nonce on the page, and this one will become invalid after that period of time, which can affect certain functionalities of your plugins and themes. Setting a cache lifespan to under 10 hours ensures the cache is flushed automatically before the nonce expires. This way you can use WP-Optimize’s cache feature on sites that use nonces.
Another reason is that you may want your pages to reflect some changes without having to clear the whole cache. Indeed if you have many pages and posts, you might not want to clear every cache file with every change, but rather set an interval at which they will expire and be regenerated.
Conclusion:
Of course, Yes! It is clear to note that the WP-Optimize Cache Plugin is WordPress’s #1 most-installed optimization tool, with over 800,000 users and a pedigree going back over 8 years. Technically, the plugin is still ongoing project work. Meaning, that it is impossible to rule out unforeseen situations and bugs.
Otherwise, we would recommend you test it out on your local system or make a backup of your database (just to be extra careful). So, do you think your website is fast without caching? A caching plugin will make your website even faster. A faster-cached website will increase SEO, it will improve your visitor’s experience. Caching will also save your server’s resources.