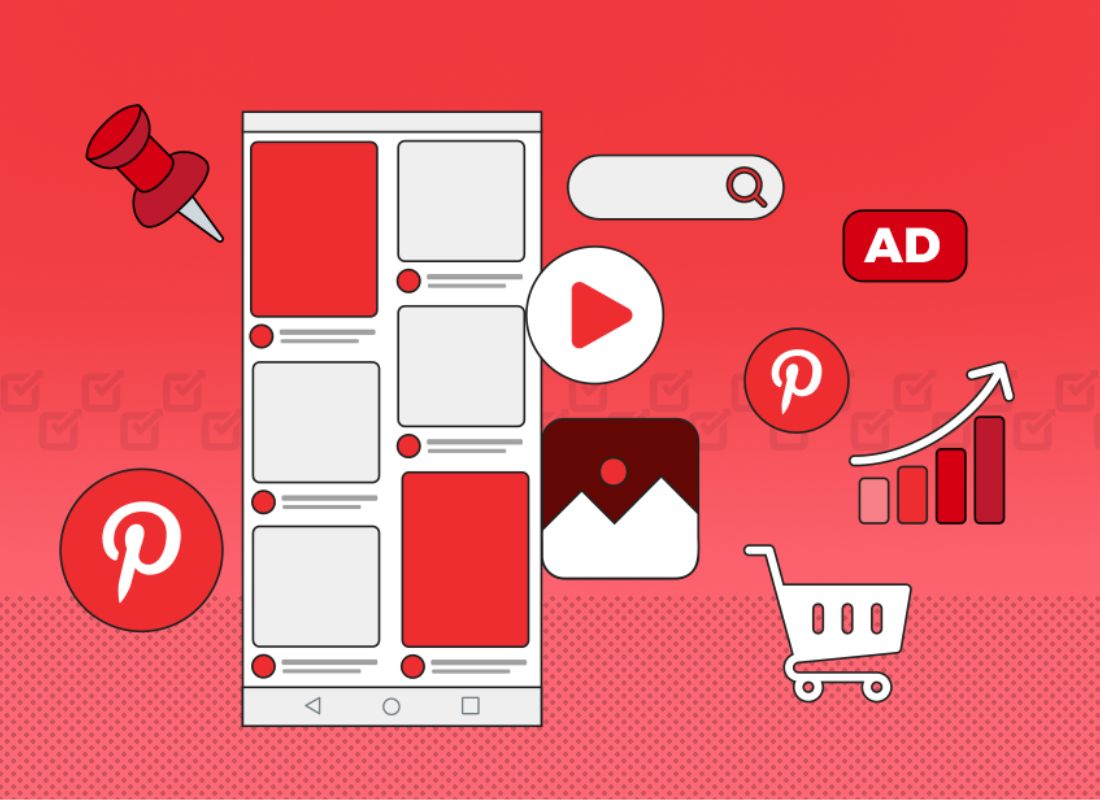Updates for operating systems and software like Windows 10 Updates are essential to enhance the overall user experience. And, more importantly, to safeguard your device and files against attacks and malware. It’s never advised to use an unpatched computer, but there are many scenarios when disabling updates could make sense.
Yes, of course, Windows 10 updates are automatically installed in the background of your PC operating system now and then. And most of the time, this is good, but sometimes you’ll get an update that breaks things. In that case, you’ll need to uninstall that particular update. Windows 10 is more aggressive about updating than previous versions. For the most part, this is good.
Since way too many people never bothered installing updates—even critical security updates. Still, there are lots of PCs and configurations out there, and an occasional update that messes up your system can slip through. But, there are a couple of ways you can prevent bad updates from ruining your day.
What Are Automatic Updates?
Automatic Updates are the newest, improved, or fixed versions of software installed on your computers or mobile devices. Automatic updates allow you to keep your software updated without having to check for and install them manually.
Saving you time and worry, automatic updates are an important part of keeping your data safe. Automatic updates protect your software from viruses and hacking attempts. Without user intervention, they also keep your machine up to date and efficient.
How to turn on automatic updates can differ depending on your operating system and your programs. And as an example, to turn on Automatic Updates for Mac, please refer to the Step-by-Step Guide to Turning On Automatic Updates (For Mac). Whereas, to turn on Automatic Updates for Windows, you can check on How to Update Windows 10.
What Are Windows 10 Updates?
There are two different types of updates in Windows 10. Aside from traditional patches, Microsoft occasionally releases bigger “builds” of Windows 10. The first major update to Windows 10 released was the November Update in November 2015, which made it version 1511. The Fall Creators Update, which was released in September 2017, is version 1709.
After installing a major new build, Windows keeps the files necessary to uninstall the new build and revert to your previous one. The catch is that those files are only kept around for about a month. After 10 days, Windows automatically deletes the files, and you can no longer roll back to the previous version without doing a re-installation.
Please Note: Rolling back a build also works if you’re part of the Windows Insider Program and you’re helping test new, unstable preview builds of Windows 10. If a build you install is too unstable, you can roll back to the one you were previously using.
You can prevent certain types of updates so they don’t download automatically. And, as of the Creators Update in the Spring of 2017, you can easily pause or defer non-critical updates for a month or more while other users test them out.
Unfortunately, neither of these strategies helps if you’ve already downloaded and installed an update that broke something. This becomes even more difficult if that update is a major new Windows build, like the Fall Creators Update released in September 2017.
How do I Install Windows 10 Updates?
The good news is that Windows provides a way uninstall major build updates and the smaller, more typical, Windows updates. But,
When the Windows 10 May 2020 Update is ready for your device, it will be available to download from the Windows Update page in Settings. Choose a time that works best for you to download the update. You’ll then need to restart your device and complete the installation.
After that, your device will be running Windows 10, version 2004. (To check whether you’re already running the May 2020 Update, select View update history on the Windows Update settings page.)
Also, note the following:
- First, if you want to install the update now, select Start > Settings > Update & Security > Windows Update, and then select Check for updates. If updates are available, install them.
- Secondly, if version 2004 isn’t offered automatically through Check for updates, you can get it manually through the Update Assistant.
- Again, if you run into problems updating your device, including problems with previous major updates, see common fixes at Troubleshoot problems updating Windows 10. Or else, use Fix Windows update issues to step you through the troubleshooting process.
- And if you’re warned by Windows Update that you don’t have enough space on your device to install the update, see Free up space.
- Also, if you experience internet connection issues while updating your device, see Fix network connection issues in Windows.
- Lastly, if you’re still running Windows 7 or Windows 8.1 and want to make the move to Windows 10, you can learn more at Upgrade to Windows 10: FAQ.
Why Uninstall Windows 10 Updates?
Disabling the Windows Update Service can reduce the number of files that are created and writes that occur when updates are downloaded and installed. This action can reduce linked-clone growth and reduce IOPS in linked clones and full virtual machines.
Disable Windows Update Service if you refresh and recompose the linked-clone desktops. A refresh operation restores the OS disks to their original snapshots, deleting the automatic Windows updates. A recompose operation recreates the OS disks from a new snapshot that can contain Windows updates, making automatic Windows updates redundant.
Of course, do not disable the Windows Update Service if you do not use recompose to install Windows updates in the linked clones. And before you disable updates, verify that the most recent Windows updates are downloaded and installed on the virtual machine.
How do I Uninstall Major Build Updates?
To roll back a build, hit Windows+I to open the Settings app and then click the “Update & security” option. On the “Update & security” screen, switch to the “Recovery” tab and then click the “Get started” button under the “Go back to an earlier build” section.
If you don’t see the “Go back to an earlier build” section, then it’s been more than 10 days since you upgraded to the current build and Windows has cleared away those files. It’s also possible that you ran the Disk Cleanup tool and selected the “Previous Windows installation(s)” files for removal.
Read also: Why Does Windows 10 Update So Much?
Builds are treated practically like new versions of Windows, which is why you uninstall a build in the same way you’d uninstall Windows 10 and revert to Windows 8.1 or 7. You’d have to reinstall Windows 10 or restore your computer from a full-system backup to go back to a previous build after those 10 days are up.
Also, note that rolling back a build is not a way to opt-out of future new builds permanently. Windows 10 will automatically download and install the next major build that’s released. That is if you’re using the stable version of Windows 10, that may be a few months away. And if you’re using the Insider Preview builds, you’ll likely get a new build much sooner.
How do I Uninstall Typical Windows Updates?
You can also uninstall the regular, more minor updates that Microsoft consistently rolls out—just as you could in previous versions of Windows. To do this, hit Windows+I to open the Settings app and then click the “Update & security” option. On the “Update & security” screen, switch to the “Windows Update” tab, and then click the “Update history” link.
On the “View your update history” screen, click the “Uninstall updates” link. Next, you’ll see the familiar interface for uninstalling programs showing a history of recent updates sorted by the installation date.
You can use the search box at the top-right corner of the window to search for a specific update by its KB number if you know the exact number of the update you want to uninstall. Select the update you want to remove, and then click the “Uninstall” button.
Read also: How do I Setup Google Tag Manager for WordPress?
Do note that this list only allows you to remove updates that Windows has installed since installing the previous “build”. Every build is a fresh slate to which new minor updates are applied.
Also, there’s no way to avoid a particular update forever, as it will eventually be rolled into the next major build of Windows 10. To prevent a minor update from reinstalling itself, you may have to download Microsoft’s “Show or hide updates” troubleshooter and “block” the update from automatically downloading in the future.
This shouldn’t be necessary, but we’re not entirely sure if Windows 10 will eventually try to re-download and install updates you’ve manually uninstalled. Even the “Show or hide updates” troubleshooter can only “temporarily prevent” this, according to Microsoft.
How do I stop Windows 10 Automatic Updates?
As a matter of fact, if you’re fed up with Windows 10 installing updates automatically, then use this guide to stop this behavior and decide when to install them. On Windows 10, quality updates (cumulative updates) download and install automatically as soon as they’re ready.
Although this approach makes sure that every device has the latest security patches, performance, and stability enhancements, it’s among one of the most controversial features. Usually, it’s because to apply updates, users must restart their devices interrupting the current workflow, and because a lot of times updates are also known to cause more problems negatively affecting the experience.
Whatever the reason, depending on the edition of Windows 10 installed on your device, you can regain control and stop automatic updates using the Windows Updates settings or permanently using Group Policy and Registry.
How to Disable Automatic Windows 10 Updates using Settings
In case you want to delay the installation of a new update, it’s unnecessary to disable the service permanently. You only need to pause updates until you’re ready to apply them to your device. Using the Windows Update settings, you can stop updates for up to 35 days, whether you use Windows 10 Pro or Home.
Disabling all Windows 10 Updates
To disable automatic updates temporarily, use these steps:
- Open Settings.
- Then click on Update & Security.
- Again, click on Windows Update.
- Finally, click the Advanced Options button.
Under the “Pause updates” sections, use the Pause until drop-down menu. And then select when to resume automatic updates on Windows 10. Once you complete the steps, updates will be disabled until the day you specified. When your device reaches the pause limit, you must install the latest updates. Especially to make the option available one more time.
If you want to undo the changes, you can use the same instructions, but on step No. 5, choose the Select date option. Alternatively, you can click the Resume updates button from the Windows Update page.
Disabling security updates
Windows 10 also offers an option to defer only quality updates for up to 30 days. To disable security updates on Windows 10, use these steps:
- Open Settings.
- Then Click on Update & Security.
- Again, click on Windows Update.
- Lastly, click the Advanced Options button.
Under the “Pause updates” section, use the drop-down menu. And then select the number of days you want to defer quality updates (up to 30 days). After you complete the steps, your computer won’t download and install monthly quality updates. Not until the schedule reaches its limit, or you change the setting back to zero.
Disabling feature updates
In addition, the advanced settings also let you disable feature updates from downloading and installing automatically, even though, these updates are now optional. To disable feature updates for up to a year, use these steps:
- Open Settings.
- After that, click on Update & Security.
- Then, click on Windows Update.
- And lastly, click on the Advanced Options button.
Under the “Pause updates” section, use the drop-down menu. And then select the number of days you want to defer a new feature update. Quick Note: This option may not be available for everyone at the time they want to use it. Once you complete the steps, the device won’t receive feature updates until after the day you specified in the settings.
Microsoft no longer automatically forces new feature updates, and it’s now a process that you must initiate manually. However, there are still some situations where you may want to use this option to disable these types of updates. Finally, you can read and learn more about the other two steps on How to Disable Automatic Windows 10 Updates using Group Policy & Registry.
Other More Related Resource References:
- Microsoft Edge | Will the Browser Wars ever Stop?
- Operating System | What Is It & Which are the main types?
- Windows 7 Life Support Ends | Here’re 7 Best Alternatives!
- Windows 10 | Why is it the Best Alternative to Windows 7?
- App Development | 7 Best Practices For Every Beginner