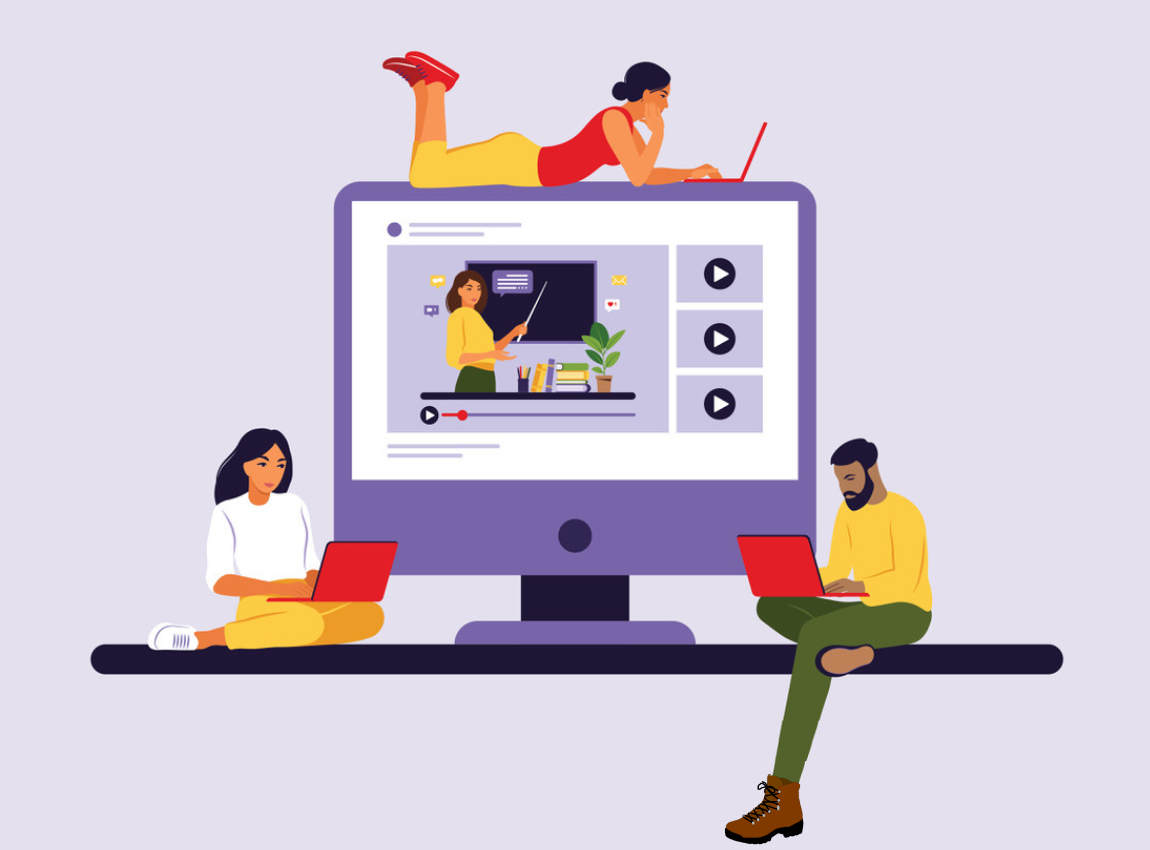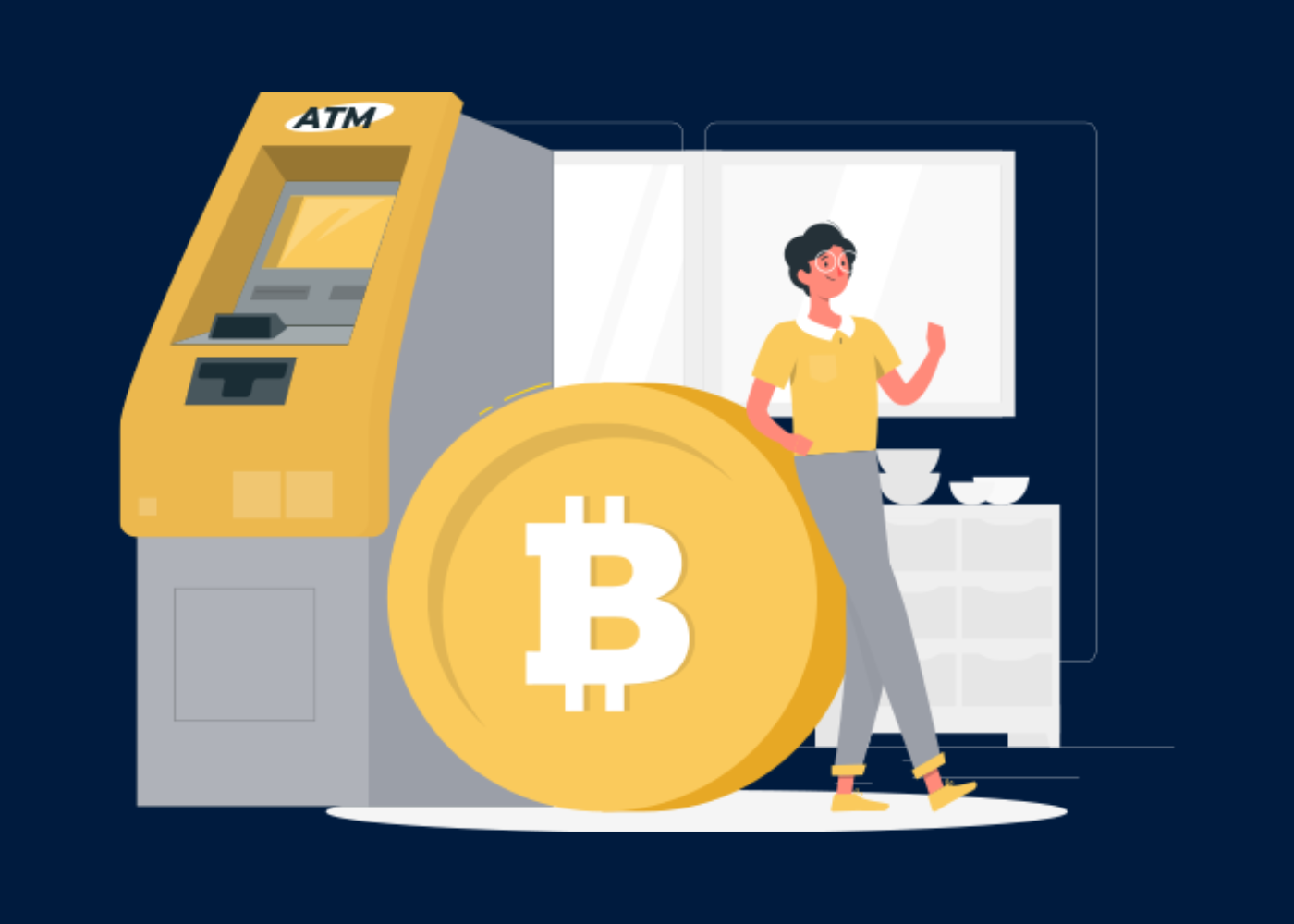Do you think Snapchat is just for teenagers and millennials? You’re very wrong! According to eMarketer, there are “more adults on Snapchat than some might think.” In fact, eMarketer estimated that U.S. adult Snapchat users spent slightly more time on the app in 2019 than they do on Instagram.
Back in 2017, Snapchat broke from the standard social media model of intermingling posts from your friends with posts from brands and publications you follow. According to Snapchat, the redesign “separates the social from the media,” so you can access these two different types of content on two entirely separate screens.
This approach creates a new type of social media ecosystem on a network that was already unique for its highly ephemeral nature, featuring posts that disappear once viewed.
Whether you already have a Snapchat strategy in place, or you’re just starting to think about how to use Snapchat, it’s important to consider the app’s unusual new model when planning ways to connect with Snapchat’s 178 million daily active users, who open the app an average of more than 25 times per day.
What Is Snapchat?
Snapchat is an American multimedia messaging app developed by Snap Inc., originally Snapchat Inc. One of the principal features of Snapchat is that pictures and messages are usually only available for a short time before they become inaccessible to their recipients.
In other words, Snapchat is a fast and fun way to share the moment with friends and family. It opens right to the camera, so you can send a Snap in seconds! Just take a photo or video, add a caption, and send it to your best friends and family. Express yourself with Filters, Lenses, Bitmojis, and all kinds of fun effects.
According to Wikipedia, the app has evolved from originally focusing on person-to-person photo sharing to presently featuring users’ “Stories” of 24 hours of chronological content. Along with “Discover,” letting brands show ad-supported short-form content.
And in addition, Snapchat also allows users to keep photos in the “my eyes only” which lets them keep their photos in a password-protected space. It has also reportedly incorporated limited use of end-to-end encryption, with plans to broaden its use in the future.
Who created Snapchat?
Eventually, the now-famous social app was created by Evan Spiegel, Bobby Murphy, and Reggie Brown, former students at Stanford University. It has become known for representing a new, mobile-first direction for social media.
Basically, it places significant emphasis on users interacting with virtual stickers and augmented reality objects. Not to mention, as of March 2020, it had more than 229 million daily active users. And on average more than 4 billion Snaps are sent each day.
Snapchat is known to be popular among the younger generations, particularly those below the age of 16, leading to many privacy concerns for parents.
Related Post: TikTok | 6 Benefits, How it Works & How to Download it
The chat feature allows you to connect with friends one-on-one, or have a group chat with several people. For individual chats, messages are automatically deleted once you both leave the chat. Group chat messages are deleted after 24 hours.
If you don’t want a message to disappear, you can press and hold to save it, but keep in mind that the other in the chat will be able to see that you have done so since the background of the message will turn gray.
Which are the key features of Snapchat?
First of all, how do I chat with one friend? From the camera screen, tap the chat button on the bottom left and tap your friend’s name to start a chat.
At the same time, to start a group chat, from the camera screen, tap the chat button on the bottom left. Tap the friends you’d like to include and then tap Chat. Above all, each social media network seems to have its own language.
To start right away, you can go ahead and download the application from their official website through this link or even learn more about it here.
That in mind, let’s take a look at the key Snapchat terminology you need to know to understand how to use Snapchat for business below;
Snap, Stories, and Snapstreak
A Snap is a picture or video you send through the app to one or more of your friends. A video snap can be a maximum of 10 seconds long.
Snaps are deleted once they’ve been viewed by all recipients unless you add them to your Story, in which case they disappear after 24 hours. Unopened Snaps are deleted after 30 days. On the other hand, the Stories section showcases photos and videos that you’d like to share with all your Snapchat friends.
Custom Stories allow groups to create Stories together. Whereby, you can choose to create a Group Story, which allows specific people to contribute Snaps. Or even a Geofenced Story, which allows your friends—and friends of friends—to contribute Snaps to a story as long as they are at a specific place.
If you and a friend Snap each other within 24 hours for three consecutive days, you’re on a Snapstreak. You’ll see a flame emoji next to your friend’s name. With a number indicating how many days you’ve kept the streak going for. Note that chats do not count toward Snapstreaks.
Snapchat Filter, Lens, and Snapcode
Simply put, a Snapchat filter is a fun way to jazz up your Snaps by adding an overlay or other special effects. Bearing in mind, filters can change based on special events or holidays, location, or time of day. As for the Geofilter, these are filters unique to your current location.
To enable Geofilters, you have to turn on your location in Snapchat. Not forgetting, you can also create your own custom Geofilter for as little as $5.99. This is so great for building brand awareness or showcasing an event.
As for the Snapchat lens, they allow you to add animated special effects to your photos or videos. And unlike filters, you use lenses while you are taking a Snap. Snapcodes are unique QR-style codes you can scan to add friends or access features and content on Snapchat.
Each user is automatically assigned an account Snapcode, and you can create additional Snapcodes that link to any website.
Chat, Memories, and Pages
Whenever we mention it, a Chat is a Snapchat’s version of instant messenger for individual and group chats. And as I earlier stated, messages disappear after they are viewed.
Uniquely, memories are a camera roll feature that backs up your Snaps and Stories. You can choose to post older Snaps to your Story from Memories. And as for pages, there are basically a friends page and discover page.
As for your Friends page, swipe right from the camera screen to find this page, which lists “the friends you want to talk to when you want to talk to them.” And based on Snapchat’s algorithm, you’ll find all of your friends’ Chats and Stories here.
For the Discover page, swipe left from the camera to find this page. Keep in mind, it displays Stories from publishers and other creators including those, you have subscribed to. As well as those you might be interested in based on the Snapchat algorithm.
Snap Map, Cards, and Bitmoji
By all means, the Snap Map shows your location and the locations of all of your friends. So that you can see what’s happening right now, right where you are. To access the Snap Map, pinch in on your screen. If you don’t want to share your location, you can always put yourself in ghost mode.
Notably, the Context Cards use information from Snapchat’s partners. Like Tripadvisor and Foursquare, to provide additional information about a place mentioned in a Snap. Or rather, allow you to take actions like booking a ride or reserving a table for dinner. You can access Context Cards by swiping up on a Snap or Story.
Lastly, a Bitmoji is a cartoon icon that represents you. Since Snapchat bought the Bitmoji app, it has been implementing Bitmoji throughout the network, including in Snapcodes (which formerly featured real photos known as Snapcode selfies).
How do I set up a Snapchat account?
Before you can start Snapping, you’ll need a Snapchat account. But, you should first download the free Snapchat app. To do this, go to the App Store (for Apple iOS) or the Google Play Store (for Android) and download the app.
Next, you need to create an account. Whereas, in order to achieve that, you need to open the Snapchat app and tap Sign up. Thereafter, enter your first and last name and tap Sign up & Accept. Then again, enter your birthday and tap Continue.
Related Post: Vskit App | Short Videos More Fun! – Get it on Google Play
Always remember, you should create a username that represents your name or brand. Snapchat will suggest available usernames if the one you select is not available.
Pro Tip: Try and pick something you won’t regret later. Keeping in mind, the only way to change your username is to create a whole new account. After that, tap Continue— create your password and then tap Continue.
After you’ve successfully created your password, enter your email address and tap Continue. Of course, as a rule, Verify that you’re human— enter your phone number and tap Continue. Wait for a text message with a verification code, then enter it in the app and tap Continue again.
How to Add Friends and Personalize Settings
In reality, it scans your contacts for friends who have made themselves searchable on Snapchat. So, to find them, tap Continue on the Find your friend’s screen. Then, tap Go to Settings on the next screen to allow Snapchat access to your contacts.
Automatically, Snapchat will scan your contact list for people that have made their Snapcode searchable. In that case, you can add the people you’d like to befriend on it. And as soon as they add you back, you can start exchanging your Snaps. But, if you don’t want to be visible to your contacts, you can change your privacy settings.
To arrive on that safely, tap on the ghost icon on the top left of the screen, then tap Create Bitmoji. Tap Create Bitmoji again on the next screen. If you don’t already have the Bitmoji app installed, you’ll be redirected to the App Store or Google Play Store to download it.
How do I navigate on Snapchat?
Exemplary, from the above illustration, you can follow the directions to link your Bitmoji to your Snapchat account or create a new one. Your Bitmoji will be your digital representation on Snapchat and appear in your Snapcode.
Unlike other social networks, which open to a timeline or news feed, Snapchat opens to a camera screen. So how do you access content? All you have to do is swipe left or right. For your information, below is a quick video explaining how to navigate the app and access the various Snapchat features.
As you get more familiar with Snapchat, you’ll want to add new friends who are not in your contacts. Here are four ways to connect with them.
Method 1: Add By Snapcode
- Take a picture of your friend’s Snapcode, or screen capture it.
- Open Snapchat and tap on the ghost icon at the top left of the screen.
- Tap Add Friends and then Tap Snapcode to open your camera roll.
- In your camera roll, tap the Image of the Snapcode, and Snapchat will scan the photo and add your new friend.
Method 2: Add By Username
If you know your friend’s username, you can search for them instead of scanning their Snapcope.
- Open Snapchat and tap on the ghost icon at the top left of the screen.
- Tap Add Friends and then Tap Username.
- Enter your friend’s username, then tap the +Add button next to their name.
- Please note, on the Add Friends screen, you can also choose to send your username to friends so they can add you.
Method 3: Add Nearby Option
If you’re at a party, conference, or other events, you might want to connect with other people in attendance. You can add multiple people as friends using the Nearby option.
- Open Snapchat and tap on the ghost icon at the top left of the screen.
- Tap Add Friends and then Tap Nearby.
- Thereafter, Tap OK to allow Snapchat to show your username to nearby users.
- If you are not already allowing Snapchat to use your location, tap Allow to go to the Locations Settings screen and give Snapchat location access.
- Snapchat will scan for other users who have the Add Nearby screen open, then list them for you to choose from.
- Tap the + sign next to the usernames of the friends you want to add.
Method 4: Quick Add Feature
As for the Snapchat Quick Add feature, it’s similar to suggested contacts on other social networks.
It suggests people you may want to connect with based on your mutual contacts, as well as the contacts in your phone. You may not see names suggested in Quick Add until you have started to build up your Snapchat network.
- Open Snapchat and tap on the ghost icon at the top left of the screen.
- Tap Add Friends.
- Scroll down to Quick Add and tap the +Add button next to the contact you want to add as a friend.
Once someone sends you a friend request on Snapchat, you have to accept it before you are connected.
- Open Snapchat and tap on the ghost icon at the top left of the screen.
- Tap Added Me and then Tap the + button next to your friend’s username to accept their friend request.
How do I view a Snap?
Now that you’ve connected with some friends, you need to know how to view the Snaps they send.
- Swipe right from the camera screen: This allows you to open the Friends screen.
- Your friends snap showcase: If friends have sent you Snaps, you’ll see an icon next to their username.
- Depending on the type of message sent, the icon will vary in color: For example;
- Blue: a message from Chats
- Red: a Snap (or multiple Snaps, which will play in sequence) without audio
- Purple: a Snap (or multiple Snaps, which will play in sequence) with audio
Related Post: What is Kapwing? It’s Where Content Creation Happens
Pro Tip: If you’re viewing Snaps in public, turn your media volume off and view them in silence—or wait and watch them later.
Thereafter, proceed with the following steps;
- Tap on the message to open it: If you’ve been sent multiple Snaps from the same friend, you will view them in sequence. The outer ring of the timer shows you how much time is left in the current Snap. Tap once to skip to the next message or swipe down to exit the Snap.
- Replay the Snap: Tap and hold down your friend’s name, then tap the Snap to view it again. Don’t leave the Friends screen, or you won’t be able to replay the Snap.
- Take a screenshot (if you dare): You can take a screenshot of Snaps that people send you (the same way you normally would on your phone). However, the person who sent you the Snap will be notified that you took a screenshot.
- Please note: You can also set up push notifications on your phone for new Snaps.
How do I create and send Snaps?
Surely, viewing friends’ Snaps is fun, yes! But you’ll need to know how to create Snaps of your own.
When you open the Snapchat app, it goes directly to the camera screen, so you’re all sent to start Snapping. To take a picture, tap the capture (circular) button at the bottom of the screen. By the same token, to take a video, hold the capture button down and a red marker will appear to indicate that it’s recording.
You can capture up to 10 seconds of video in one Snap. If you keep holding the button down, it will record multiple Snaps. To take a selfie, flip the camera on your screen by tapping the camera icon in the top right corner. Or even double-tap anywhere on the screen.
Related Post: Doodly | The Perfect Software to Create free Doodle Videos
If you don’t like the photo or video, tap the X icon in the top left corner to discard and try again. And you can even get more creative.
For instance, once you take your photo, you can dress it up with creative tools and filters. It’s important to realize, the lenses work a bit differently, so we cover those in the next section of this post. All in all, below are some of the creative tools that appear on the right of your screen.
Here’re useful tools to consider;
- Caption (T icon): Add a caption or any other text, complete with bold, italics, or underline styles.
- Doodle (pencil icon): Snapchat’s drawing tool. You can change the color and size of your brush, or tap the heart icon to draw with emojis.
- Stickers (the square icon that resembles a sticky note): Add stickers from the Snapchat library or create a personal Bitmoji sticker if you’re feeling adventurous.
- Scissors (scissors icon): You can select just about any part of a Snap to turn it into a sticker you can use on your current Snap or save for the future. The scissors icon also gives you access to the Magic Eraser, which allows you to remove elements of the photo; the Backdrop tool, which allows you to add a patterned backdrop to your snap; and the Tint Brush, which allows you to change the color of objects in your Snap.
- Paperclip (paperclip icon): Tap this icon to enter the URL of any webpage. When your friend views your Snap, they can swipe up to find the linked webpage.
- Timer (stopwatch icon): Select the amount of time that your Snap will be viewable—up to 10 seconds. Or, choose the infinity symbol to let your friends view the Snap for as long as they like.
How do I access the Snapchat filters?
To access Snapchat filters, swipe left or right on your screen.
The available filters may include timestamps, color effects, holiday graphics, and/or Geofilters based on your location.
You can press the stack icon that appears under the other creative tools to apply multiple filters to your Snap. Once your Snap is ready to go, click the blue Send To arrow icon on the bottom right of the screen. Then, select which contacts you’d like to send the Snap to by checking the boxes beside their names.
Once your Snap is sent, the app will take you to the Friends screen. To send multiple Snaps, repeat the process above. Your friend will receive your Snaps in the order you sent them.
How to use Snapchat lenses
A Snapchat lens is an effect applied directly to the faces in the Snap.
Unlike the creative tools and filters, which you apply after taking the Snap, you apply Snapchat lenses before you tap the capture button. Below are the steps on how to use Snapchat lenses;
- Point the camera at your face (with the selfie camera) or a friend’s face (with the front-facing camera). You can include multiple people in your Snap if you choose.
- Tap on one of the faces on the screen. Lenses will pop up at the bottom.
- Scroll through the available lenses to preview the effects.
- Some lenses have prompts like “open your mouth” or “raise your eyebrows.” Once you follow the prompt, your Snap will take on a totally new form.
- Once you find a lens you like, tap the capture button to take a picture or hold down the capture button to take a video.
How does Snapchat Stories work?
In general, a Snapchat Story is a collection of Snaps captured within the past 24 hours.
By default, your Story is visible to all of your friends, and they can view the Snaps in your story as many times as they would like. You can limit who sees your Story by changing your privacy settings. Let’s have a look at how to create and edit your Story in simple steps;
- Add Snaps to your Story: Follow the instructions above to create a Snap, then tap the Story button at the bottom left of your screen. Tap Add and the Snap will become part of your Story.
- Delete a Snap from your Story: From the camera screen, tap the ghost icon. Then tap My Story. Tap any Snap to view it, and tap the garbage can icon at the bottom right to delete.
- Save your Story: Remember, your Story is a rolling archive of the past 24 hours. If you’d like to save a Story longer than that, you can save it. From the camera screen, tap the ghost icon. Tap the download button beside My Story to save your current Story to Memories or your camera roll.
- See who’s viewed your Story: Tap the eye button on any Snap within a Story to see who’s viewed it. (Pro tip: You can only find out how many people viewed your Story while it’s live. Once it’s disappeared, so does the view tracking.)
How to create a Group Story
Before you create a group story, you can also view a friend’s story. From the camera screen, tap on the triangle Stories icon in the bottom right corner. You’ll see a list of friends who have updated their stories. To view the story, tap on your friend’s username.
Once you’re viewing the Story, you can tap to go to the next Snap, tap on the left side of the screen to go back to the previous Snap. In this case, you can swipe left to skip ahead to the next Story or swipe right to go back to the previous Story. Also, swipe down to exit the Story or swipe up to start a Chat with your friend.
Equally important, you can create a shared Story with your friends. Group stories can contain up to 1,000 snaps, and they last as long as someone adds a Snap every 24 hours. From the camera screen, tap the triangle Stories icon. Then, tap the + icon on the top right.
Choose to create a Group Story (for you and select friends), a Geo Story (for people within a geofenced location), or a Private Story (only available to selected friends).
Contributing to Our Story and Using Snapchat Memories
Our Story is a collection of Snaps from various Snapchatters and may appear in Discover, search, or through the Snap Map. Adding your Snaps to Our Story means they may be visible to people you are not connected with on Snapchat.
To add your Snap to Our Story, create your Snap as usual, then choose Our Story on the screen where you select which friends to send the Snap to. Additionally, you can also use Snapchat memories. Snapchat Memories allows you to save Snaps and Stories so you can view them later, or even repost them.
You can save any Snap to Memories by tapping the save button. More so, you can also choose to save all Snaps to Memories by default. To view your Memories, open the Snapchat app, and swipe up or tap the small circle below the capture button.
Related Post: How to use Snapchat Memories to grow and engage your audience
Given all the factors, you can do a lot with the Snaps you save to Memories, that’s why there’s a whole post on that listed on the link above. After all, once you’ve got these Snapchat basics nailed, check out the post with 35 advanced strategies and hacks to take your Snapchat game to the next level.
And as can be seen, Snapchat is primarily used for creating multimedia messages referred to as “Snaps.” And on that note; snaps can consist of a photo or a short video. Then, they can be edited to include filters and effects, text captions, and drawings.
Snaps can be directed privately to selected contacts, or to a semi-public or a public “Story” called “Our Story.” The ability to send video snaps was added as a feature option in December 2012. By holding down on the photo button while inside the app, a video of up to ten seconds in length can be captured.
Related Post: How Quora Works | I Make Money Answering Questions!
Spiegel explained that this process allowed the video data to be compressed into the size of a photo. A later update allowed the ability to record indefinitely, but are still segmented into 10-second intervals. After a single viewing, the video disappears by default.
On May 1, 2014, the ability to communicate via video chat was added. Direct messaging features were also included in the update. Allowing users to send ephemeral text messages to friends and family. While saving any needed information by clicking on it.
According to CIO, Snapchat uses real-time marketing concepts and temporality to make the app appealing to users. And according to Marketing Pro, Snapchat is known to attract interest and potential customers alike. By combining the AIDA (marketing) model with modern digital technology.
Finally, I hope the above-revised profile guide was helpful. But, if you’ll have additional questions or thoughts, share them in the comments section. For more personalized help on this and more of our blog topics, please feel free to Contact Us or even donate to support our work here.