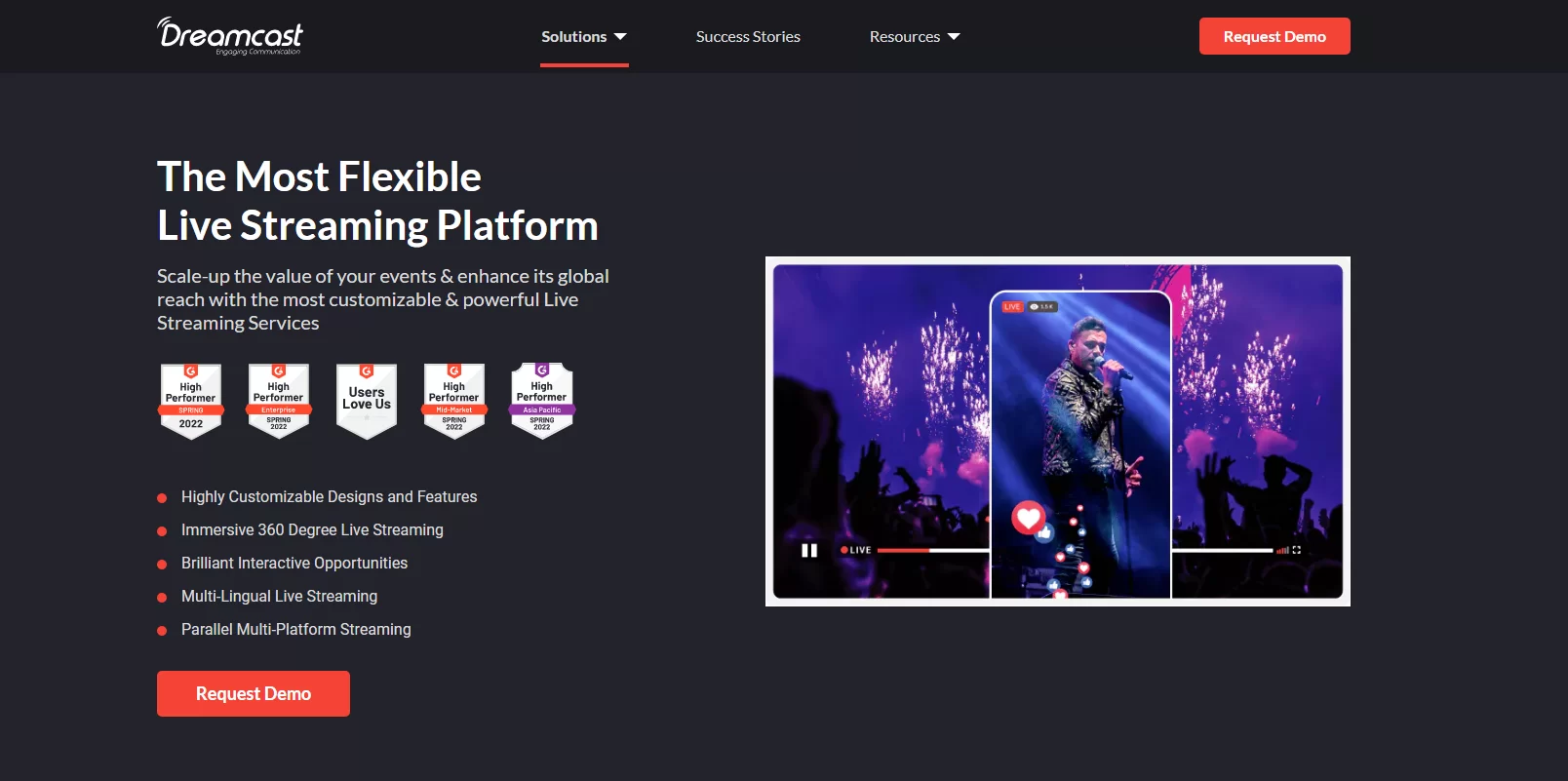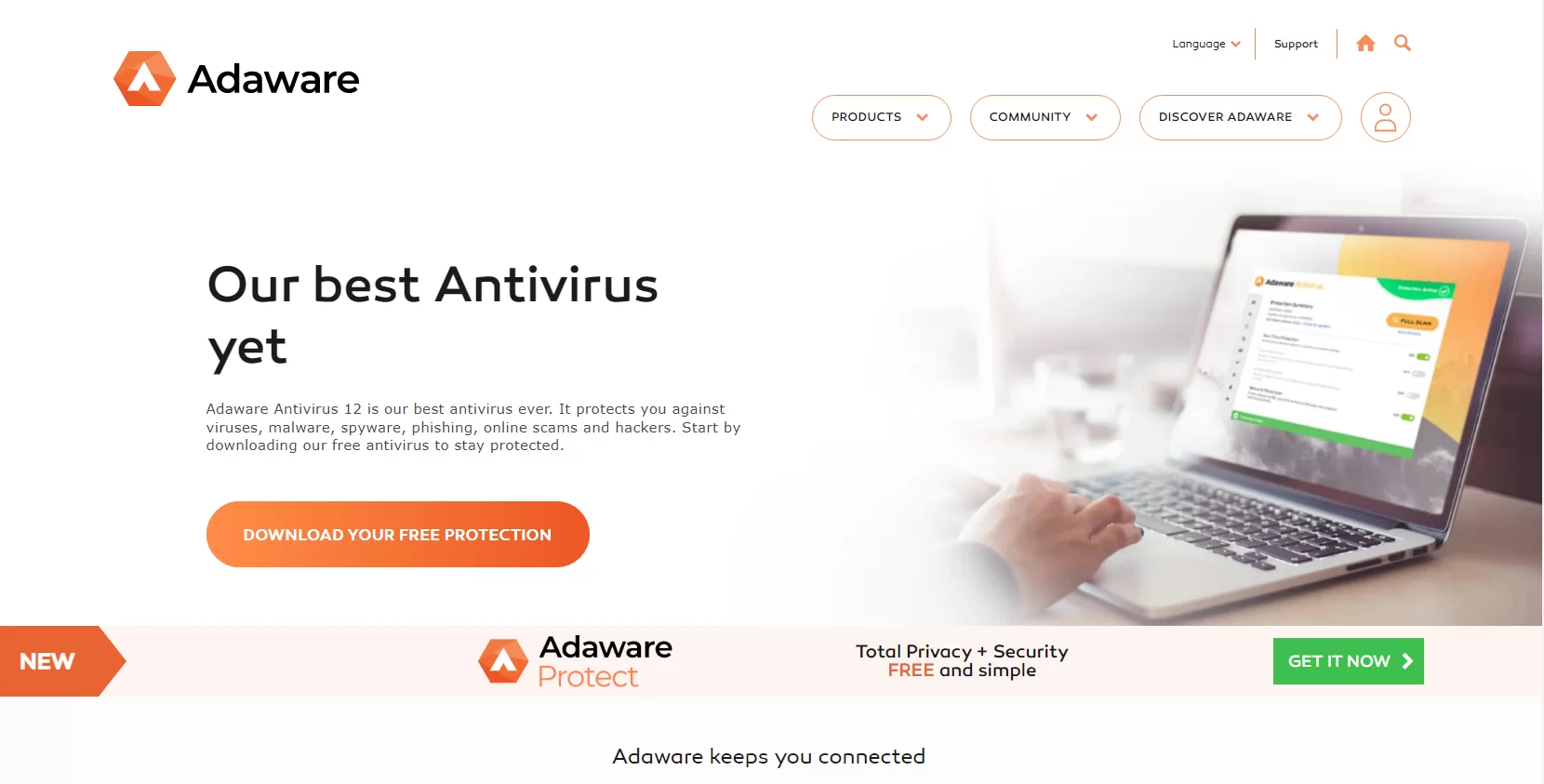You may want to Disable WordPress Plugins just in case you’ve got consistent website error issues. Bearing in mind, sometimes it’s a bad or incorrectly configured WordPress plugin that could be the main reason. Making it impossible for both your CMS software system (WordPress) and your website not to load or work as should.
Basically, monitoring and maintaining your website’s performance is extremely important. Simply, because poor performance in any area can greatly hurt your ability to convert visitors. As well as your ability to collect reliable data. A factor much needed to adjust and improve your overall future marketing campaign efforts at large.
Perse, the website that you build is the foundation on which all of your online marketing efforts will depend. It’s why monitoring and maintaining its performance is so important. Poor performance in any area can hurt your ability to convert visitors. As well as your ability to collect reliable data—to adjust and improve your future marketing efforts.
Learn More: How is WordPress Backup done? A Step-by-step Guide
Though they are useful, you should disable WordPress Plugins that are no longer useful. Not to mention, business strategies, in general, are also key. Keeping all of that in mind, there are other common problems to consider as well.
More so, issues that can negatively affect your website’s performance that you should be sure to monitor. The easiest way to improve the loading speed of your website is to hire a professional. For instance, our array of Web Tech Experts can help improve your overall webpages load speed in a number of different ways.
Such as by compressing all of your CSS documents, HTML documents, and JavaScript documents. More so, by setting up CSS and JavaScript in external files. In addition, our Professional Webmasters will be able to optimize the back-end of your website too. So that it can load faster and responsively to its target users.
Why Disable WordPress Plugins?
It’s important to realize, the website that you build is the foundation on which all of your online marketing efforts will depend. It’s why monitoring and maintaining its performance is so important. As I mentioned, poor performance in any area can hurt your ability to convert visitors.
It can also affect your ability to collect reliable data, which is needed to adjust and improve future marketing efforts too. Plugins are a great aspect of using WordPress. However, at some point, you’ll need to uninstall or deactivate a plugin for one reason or another.
But, this might present a problem, in that, the default method for deactivating WordPress plugins might not be always available. For example, to fix an issue where you lose access to your WordPress dashboard because of an internal server error or plugin conflict, you’d need to manually disable one or more plugins.
Learn More: Block Editor | How To Install The WordPress Gutenberg
However, without access to the dashboard, you could only do so using a manual approach. As an example, for beginners, WordPress has already released its latest version WordPress 5 “Bebo” on December 6, 2018, with all-new default block-based editor named Gutenberg.
Of course, it’s a modern editor that supports advanced features such as setting a background image, adding classes, column count, etc. Initially, the now all-new Gutenberg Editor (Block Editor) was made available as an additional plugin in WordPress 4.x Complete around two years back.
But, at that time, it was not that mature and did not get any traction. Even now some users are finding it unfamiliar and complex to handle. Therefore, they want to keep the classic editor in use. Gutenberg Editor is the fairly new kid in the block and many users are still trying to get used to the new editor.
Learn Also: How To Check Your WordPress Version (4 Methods) – Kinsta
Unfortunately, not everyone is excited about the new users. Moreover, it is pretty new so a lot of plugins are still not compatible with it. Thankfully, there are ways to disable the Gutenberg editor and work with the classic editor. As such, keep reading this article to know various methods to disable WordPress Plugins through Gutenberg’s editor.
The key reasons to disable them are:
- A messy code that breaks a website
- Incorrect Robot.txt Files
- Lack of a clear Sitemap or missing files
- Extreme Use Of Subfolders in URL Strings
- If a site has multiple redirects or 404 errors
- Sometimes, having no HTTPS found on site
- Consistency or presence of broken URL links
- Poorly done or outdated website layout design
- Improper use of subdomain and sub-folders
- Slow loading time with images that lack quality
- Obligatory and difficult forms confusing user journey
Apart from the above list (See More Common Website Problems), as a webmaster, you should also avoid using Marketplace Themes as much as you can. Meaning, you should avoid using pre-designed website templates for your e-commerce page. Simply, because this often results in a disconnect between your brand image and your e-commerce platform.
Related Topic: Top 12 Most Common Website Problems Today
Whilst, causing confusion to potential customers. For example, they may be unsure as to whether they’re on the right page. And if they’re even on your site anymore. That’s if the e-commerce page looks completely different than the rest of your site.
Basically, many factors can affect your speed, from the use of visual elements (such as videos and animations) to the lack of mobile optimization, which can affect loading speeds on mobile devices. You can test the speed of your pages using a Page Speed Online Tool to determine whether your pages are loading quickly enough.
In reality, we all rely on plugins to make our website user-friendly, offer more functionality, or get the marketing tools necessary to power our web business. But, not all WordPress plugins work as expected. And then, there are constant updates that come in hand — adding bulk to the database of the site.
Related Topic: Akismet | The No #1 Spam Protection Plugin for WordPress
For this reason, if your website is built on WordPress, it’s so important to know and be sure of how to disable WordPress plugins to retain the functionality. Whereby, you can do this either from the CMS system Dashboard (if the site is still live) or from the cPanel of your site.
To easily diagnose the problem with your website not loading. Here is a quick and easy guide on how to disable your plugins using various methods. This guide is useful for both beginners and expert users as it takes a minute to locate the faulty plugin that is messing up your WordPress website.
How to Manually Disable WordPress Plugins
One of the simplest ways to manually deactivate or disable WordPress plugins is by accessing your site dashboard. So, before we start digging into your website’s back end, let’s see how to deactivate WordPress plugins when you do have access to the dashboard.
To get started, simply navigate to the Plugins tab, where you’ll find a list of installed plugins. Next, find the plugin you want to deactivate and click Deactivate. As an example, in the below screenshot we are highlighting the Deactivate of the WordPress Classic Editor Plugin:
Once you click Deactivate, WordPress will deactivate the plugin. Note that a deactivated plugin will still be installed on your site. If you wish to delete it altogether (you should delete every plugin you are not using), you can do so from the same page.
Method 1: How to Disable WordPress Plugins from Dashboard
There are other ways to manually deactivate WordPress plugins without admin access too. Let’s say you lose access to your WordPress admin pages for any reason. As such, there are still several ways you can deactivate your plugins. Let’s run through them, starting with the easiest one.
So, in order to deactivate a single WordPress Plugin, you can rename your plugin’s folder via SFTP or SSH. When you rename the plugin’s folder on a WordPress website, that plugin is deactivated. You can access your website’s files via Secure File Transfer Protocol (SFTP) or Secure Shell (SSH).
Firstly, you need an FTP client to access your website’s files. I use and recommend FileZilla, a free and very reliable FTP client. You can refer to the tutorial on how to use FTP to transfer files to WordPress for details of how to access your website’s files.
Related Topic: How to Fix Error 503 Service Unavailable | 6 Simple Steps
Once you connect to your website via SFTP, you can access your WordPress root directory, which is where all your website’s files reside. Next, navigate to the wp-content/plugins folder. The plugins folder is where all the plugins files are stored on your website.
Inside, you’ll find a unique directory for each of both inactive and active plugins on your website. Deleting any of these folders can cause problems, so we don’t recommend you take this path. Instead, rename the folder for the plugin you want to disable. Change its name to anything you like.
In this case, for the ‘classic editor‘ folder, it can be renamed to something like ‘classic-editor-deactivated.’ Whereby, this will automatically deactivate the classic editor plugin.
Method 2: How to Disable WordPress Plugins from cPanel
Usually, disabling plugins in WordPress is a straightforward procedure. However, there will be times when you won’t have access to your dashboard. That’s where knowing how to manually deactivate plugins from cPanel comes in handy. Best of all, it’s not as complicated as you’d think.
By all means, in either method, you can also reactivate the plugin so easily too. In order to revert the folder to its original name and activate it from the plugin’s page in the WordPress dashboard. While also, bearing in mind, you may also have a problem with your website but are not sure which plugin it is.
In such cases, it’s good to disable all the WordPress Plugins. By renaming the directory where the plugins are installed: /wp-content/plugins/. And then, once you regain access to your WordPress dashboard, you can rename the plugins folder to just plugins or plugins activated.
Then again, go ahead and activate the plugins one by one until you reproduce the problem. At which point you’ll be able to know which plugin is the problematic one.
Method 3: How to Disable WordPress Plugins from the Database
For beginners, WordPress stores practically all of the website’s information in its database. Therefore you can also disable plugins from the database. It is a fairly painless process. All you’ll need to do is use a tool such as phpMyAdmin in your web host’s control panel to access the database.
phpMyAdmin is an open-source software tool introduced on September 9, 1998, which is written in PHP. Basically, it is a third-party tool to manage the tables and data inside the database. It supports various type of operations on MariaDB and MySQL.
Forthwith, once you connect to your WordPress site database, you’ll be able to see the databases you have access to. If you have more than one website you will see a list of databases. Click on the database that corresponds to your website from the list to the left.
Learn More: What is phpMyAdmin? How it Works in MySQL Databases
Then, thereafter, click on the wp_options table (note that the wp_ prefix in the table names could vary ) to browse the data inside it. Search for the active_plugins option name. The option name gives you a clue as to what it contains. Once you find the row, click the Edit button.
By doing so, a new page with multiple fields will open, one of which is called option_value. In it, you will see a list of installed plugins. Change the value to a:0:{} to deactivate all plugins. Click Go to change the settings.
Method 3: How to Disable WordPress Plugins using the Command Line
Likewise, you can also deactivate WordPress Plugins using the WordPress Command Line (WP-CLI) too. WP-CLI is the command–line interface for WordPress. Whereby, you can update plugins, configure multisite installations, and much more. Without considerably using a web browser.
Therefore, for the uninitiated, WP-CLI is a tool that provides a command-line interface for WordPress websites. Some web hosts offer WP-CLI as a pre-installed feature. If not, you can set it up manually too. That’s if you have Secure Shell (SSH) access and are able to log into your WordPress back end.
You can use WP-CLI to do a lot of admin tasks on WordPress, one of which is to disable WordPress plugins. Herewith, you can start by listing all the installed plugins on your website. Especially, by using the ‘wp plugin list’ command.
And now, to deactivate a single plugin, use the ‘wp plugin deactivate‘ command. That said, to deactivate the classic-editor plugin, for instance, you can use the following command: wp plugin deactivate classic-editor. If the process is successful, WP-CLI will show you a message to let you know the plugin has been disabled.
Lastly, you can also deactivate all the installed plugins on your WordPress website with the ‘wp plugin deactivate –all‘ command.
Final Words,
At times, you may disable WordPress Plugins dues to Canonicalization. Now that it’s the method of identifying a specific URL as your preferred URL. The reason this is necessary is obviously that there may be several slightly different URLs that take visitors to the same page.
For example “domain.com” and “www.domain.com” or “https://domain.com?ref=twitter.” And all of these URLs may direct visitors to the same page. But, because the URLs are different, web crawlers could be confused as to which one to index. Luckily, you can solve this by adding the rel=” canonical” attribute to the <head> element of your web page(s).
On one side, the rel=” canonical” attribute identifies that URL as the one to index page content under. Canonicalization can also help consolidate link signals for duplicate pages. On the other side, your site can also break due to non-specific page titles in your content too.
Related Topic: Broken Links | What are they & How do they affect SEO?
Meta information, such as page titles and descriptions, is very important for SERP (search engine results pages). When your page shows up on SERP, the title and description provide the user with information about your page. Without a title or description, they will be less likely to click on the link.
That’s why you’ll need to make sure your meta titles and descriptions accurately reflect the content on the page that the link directs users to. Also, make sure that every page has a unique title as well. Many websites make the mistake of using the same titles for numerous pages.
Doing this will cause you to miss out on potential web traffic. The good news is that, with many ways to disable WordPress Plugins, you can make sure that your site’s performance is back to normal always. But, if you’ll need more support, you can Contact Us and let us know how we can help. Or even donate to support what we do.
Get Free Updates
Notice: All content on this website including text, graphics, images, and other material is intended for general information only. Thus, this content does not apply to any specific context or condition. It is not a substitute for any licensed professional work. Be that as it may, please feel free to collaborate with us through blog posting or link placement partnership to showcase brand, business, or product.