Absolutely, we all love productivity software like ClickUp, but I believe productivity, in general, is broken. For there are just too many tools to keep track of, too many things in entirely separate ecosystems. Thus, there has to be a better way to work — and that’s why ClickUp is the starting point. Bearing in mind, it’s an internal tool with a vision of making the world more productive.
Eventually, their goal is to have all work live in ClickUp — thereby making people more productive and giving back at least 20% of their time to dedicate to other things. It’s just one app to replace them all! And we’re just getting started! With 200,000+ teams that are in this together with its team.
ClickUp is a very great software that every business should be considering. That’s if they want to save their customers time by making the flow of their service solutions more productive. So, what is it, and how does it really work? Well, let’s learn more below.
What Is ClickUp?
ClickUp is a cloud-based collaboration and project management tool suitable for businesses of all sizes and industries. Its key features include communication and collaboration tools, task assignments and statuses, alerts, and a task toolbar.
With this tool, users can assign comments and tasks to specific team members or groups of team members. Comments and tasks can be marked as resolved or in progress, or users can create custom statuses. Projects can be viewed from an Agile dashboard or organized by the assignee.
Whilst, the activity stream displays tasks as they’re created and completed in real-time. Its users can also configure notifications to be sent only for specific items. Not forgetting, the mentions feature alerts users when another team member names them in a discussion and comments.
You can also use ClickUp to easily edit content after posting. Some of its key integrations include Slack and GitHub. With the world delivering more and more projects remotely, having a project management software tool that works for your team is so critical.
Surely, if you also consider that 1 in 6 IT projects have a cost overrun of 200%, those tools need to not only connect teams but help them stay on track too! ClickUp is a project management software tool used by many organizations.
Getting Started With ClickUp: Key Features, Best Practices, Tips & Tricks
Whether you’re using ClickUp as part of a team or flying solo, there’s a lot to consider when getting started. ClickUp is a powerful tool with seemingly endless options for customization.
So, where you begin depends on what you want to get out of it. And even if you’ve been using ClickUp for a while now, there are always new features and updates to learn about. As well as different ways to use the tools and workflows you know and love.
Regardless of your ClickUp skill level, read on for some secrets, tricks, and tools that the ClickUp team uses to manage their schedules, work cross-functionally, and everything in between! Below is a video tutorial of how it works in detail.
Before we dive into its key features, keep in mind that the examples and use cases outlined here are just that: examples.
How ClickUp Works:— Its Key Features
It’s important to realize, any one of these key features or tools discussed herein has myriad applications. Technically, think of any ClickUp feature as a Swiss Army Knife:— one tool with a ton of different uses. Thus, you’re missing a lot as a freelancer if you’re not using ClickUp yet. If you are looking for the Darknet Market List you will need to download and install the tor browser
First of all, you’re wasting time, and secondly, you’re probably using a tool that doesn’t cater to all your business needs. There is an easier way to simplify and organize all your work in one place using this tool.
With that said, ClickUp is what every freelancer needs. Whether you’re starting or are an established name in the freelancing space, you have a lot to benefit from by switching to the collaboration and project management tool.
Related Topic: What Are Progressive Web Apps? Bootstrap Compatible Designs
With this tool, your productivity highly depends on how efficiently you can handle all your tasks without wasting time. So, let me ask you; are you the type of freelancer that has to do myriads of tasks daily? Like checking the emails, business tasks, projects, reminders, or favorites?
Or do you just manage your time using different ambiguous apps? Well, the good news is that there is a simpler way of doing this in one tool. And that’s where ClickUp comes in handy. Let’s look at a few of its key uses.
We’ll consider the following features:
- Use the hierarchy to get organized
- Stay on track using home and task trays
- Create docs for everything from anywhere
- Save time with hotkeys and /slash commands
- Get the help you need when you need it
1. Use The Hierarchy To Get Organized
If you’re joining a team that already uses ClickUp, your first priority should be understanding how they set up their Hierarchy. And even if you’re using ClickUp on your own, your top priority should be determining what your hierarchy will look like.
From broadest to most specific, the ClickUp hierarchy consists of Workspaces, Spaces, Folders, Lists, and Tasks. And at the top of the hierarchy are Workspaces. Whereby, Creating a Workspace is the first thing you’ll do when starting with a new account in ClickUp.
Always remember, work cannot be transferred from one Workspace to another. So, make sure any teams or departments that need to transfer information in ClickUp are housed in the same Workspace. You can, however, create as many Workspaces as your heart desires!
How To Use Spaces
One level down is Spaces. At ClickUp, we use ClickUp for all things project management (shocking, I know)! We all share one Workspace, and each department has its own Space. This way, anyone can share work with anyone else.
But, each department can customize its Space for specific use cases and workflows. A couple of key, noteworthy Space features are Statuses and ClickApps! Whereby, Statuses will show up in your Space’s tasks, and they let you control and track your workflows.
(Think “To do” > “In progress” > “Review” > “Complete.”)
On the other hand, ClickApps allows you to decide how simple or complex you want to make your Space. Basically, each ClickApp you add to your Space adds some new features to that Space. Such as Task Priorities, Tags, Custom Fields, and Time Tracking.
As you can see from the illustration above, there’s a ClickApp for nearly every occasion!
How To Use Folders, Lists & Tasks Views
Beneath Spaces are Folders, which serve as containers to help you organize your projects. These are a completely optional part of the hierarchy. But, if your Space is getting cluttered, Folders are a great way to tidy up a bit. Next up are Lists.
I wouldn’t say lists are below Folders on the hierarchy because you can put a List directly in a Space, or you can add Lists to a Folder! Essentially, Lists hold related tasks. You can think of Lists as the default view when it comes to visualizing information. There are many other ways to represent tasks, called Views, each with its own unique functionalities.
But ultimately, the List view is a comprehensive, highly customizable way to handle tasks and a great place to start. Lastly, we come to Tasks. These little guys might be at the bottom of the hierarchy (their name doesn’t even get capitalized!), but they serve as the backbone of any project and are super customizable.
Technically, you can assign as many people as you want to a task. If someone only needs visibility into a task, you can add them as a watcher. Likewise, you can give tasks a start and due date (or even a specific time). You can even add subtasks;— which are really just a task within a task (task-ception!).
Or even add checklists to a task, add attachments, create and attach ClickUp Docs — the list goes on!
2. Stay On Track Using Home & Task Trays
Alright! So you’ve got a decent grasp on the Hierarchy. And then, you have your Workspace all set up. Now that you’ve even been assigned a few tasks, you’re feeling…well, overwhelmed — if we’re being honest. After all, there are so many Folders and Spaces to start with.
And if you’re part of a larger organization that uses ClickUp, most of them probably have nothing to do with your work. Never fear! In the words of Glinda, just tap your heels together three times and think to yourself, “There’s no place like home.” Actually, tapping your heels together won’t do much.
But, you can tap the ‘Home‘ button whenever you need to assess and organize your workload. Every task assigned to you shows up in your Home.
Learn Also: How To Set and Achieve Weekly Goals (+ 30 Goal Examples)
Through your Home dashboard, Comments that have been assigned to you show up here. Reminders you’ve set for yourself are here. When asked for his top trick, ClickUp COO, Wes Brumette, says:
“If you assign each task, give it a due date, and monitor your Home (and others through their profiles), nothing can slip through the cracks!”
Having all your tasks displayed in Home is convenient. But, wouldn’t it be great if I could take your high-priority tasks with you wherever you go in ClickUp? Of course, you can! With the Task Tray, all your pressing tasks are just a click away.
Unfortunately, no matter how streamlined your system is, distractions always come up all the time. May it be a coworker Slacking you about a project. Or even a random thought, from “Did I water the plants today?” To even; “I need to update the data in a slide deck for an upcoming meeting.”
Whatever it is, don’t let it distract you from the task at hand! The illustration above showcases how the Reminders Rainbow Menu will look like.
How To Use Reminders
As I’ve mentioned, just in case you get distracted, you can easily use Reminders — which are created through the rainbow icon next to “+ Task.” Or rather, using the “r hotkey.”
The reminders in ClickUp are the perfect way to just write down an intrusive thought. So, you don’t have to worry about it anymore! Thus, you can stay focused on what you are working on without the need to worry about distractions!
What’s more, when you find a gap in your schedule — or at the beginning or end of each day — you can easily find all your reminders in your Home.
3. Create Docs For Everything From Anywhere!
Surprisingly, if you were to ask 100 ClickUp users how they use the Docs feature, you will likely get 100 different answers. As an example, ClickUp CEO, Zeb Evans, uses Docs to draft ideas and think through things. Whilst, Enterprise Product Manager, Vincent Khadige, embeds various Views into Docs to “interact with them in real-time from anywhere.”
These two examples alone show the wide range of uses for Docs:— from note-taking to high-level project overviews and everything in between. Okay, but what makes ClickUp Docs more versatile than, say, a Google Doc?
What Are ClickUp Docs?
In ClickUp, Docs are a powerful and flexible way to create and share information! Updated this week. ClickUp Docs are effortlessly integrated with your tasks and projects, empowering your team to take action immediately and get work done faster. And just like everything else in ClickUp, Docs incorporate smoothly into the larger ClickUp ecosystem.
So, within a Doc, you can mention a user, task, or even another Doc! You can embed other resources from both within and without ClickUp. You can even create as many “pages” as you want in each Doc, a great way to create a glossary or wiki. And all of that is in addition to “normal” word processor functions.
Such as adding a table of contents, comment, or table. Plus, anyone with access to a Doc can add to or edit it, making it a great collaboration tool! That said, check out these powerful and flexible Docs features that are in more detail!
The key doc features include:
- Pages
- Import
- Export
- Doc Tags
- Views
- Add Docs to the Sidebar
- Templates
- Privacy and Sharing
- Relationships
- Protecting Docs and Pages
- Settings and preferences
- Archive Docs
In case you couldn’t tell, I’m pretty enthusiastic about ClickUp Docs! I even keep a Doc with notes from all my meetings, where each meeting is a line in the table of contents for quick reference. This way, I have a running log of all topics, tasks, and assignments that are mentioned in any meeting I’m in.
Want to learn more?
- Learn more about the text formatting available in Docs.
- Check out the productivity-boosting features of ClickUp Docs
- Discover all the time saving /Slash Commands available in ClickUp
- Check out how Karla Massiel uses ClickUp Docs to map customer journeys
- Learn how Jodi-Kay Edwards leveled up her note-taking process with ClickUp Docs
The Text Formatting and Toolbar Options allow you to apply rich formatting to the text in your Docs. Create engaging and consistent content for any audience! First of all, in order to get started, you can easily access Toolbar Formatting Options to format text using the toolbar.
The toolbar formatting options:
- Turn into: converts the selected text into headings, banners, code block, or a quote block
- Bold, italics, underline, strikethrough, inline code formatting
- Font color and highlights: select from a range of vibrant colors and highlights
- Position: Set text to left, center, or right justified and set indentation
- Lists: Format text as a bulleted, check, numeric, or toggle list
- Insert a hyperlink
- Create a subpage
- Add a comment
- Create a new task
- Open the formatting settings menu
Secondly, you can now access the Formatting Settings Menu by clicking the ellipsis icon on the toolbar.
The settings menu options:
-
Set the toolbar position
-
Default: the toolbar only appears above the selected text
-
Pinned: the toolbar is always displayed at the top of a Doc
-
Floating: the toolbar can be drag-and-dropped anywhere on the page, and will stay in that location while scrolling
-
-
Undo/Redo
-
Insert: add a task, comment, image, divider, toggle list, table, list of tasks, button, table of contents, or embed a YouTube video
-
Clear format
-
Copy markdown: copies selected text with markdown formatting
Next, you can also Format Text by applying formatting options to specific text in a Doc using the toolbar. Therefore, in order to apply formatting options to specific text in a Doc using the toolbar, consider the following;
-
Select text in a Doc
Pro tip: You can add a comment, create a new page, or create a new task using the pop-up quick actions menu which appears whenever you select some text!
-
Use the toolbar to adjust your text formatting
In the same fashion, you can as well Add Docs to a Task as Attachments too. To do so, just click “Add” next to “Attachments” in a task and select “New Doc”! Not to mention, this is a great resource when you are working on a task that might involve a lot of text (such as writing a blog 😉).
Related Tools: Google Docs | A Web Writers Free Online Documents Tool
You can also Add Docs as a View to a List or Folder as well. Eventually, this is perfect when you have content that many people will need to reference or add to. Such as a glossary, best practice doc, or SOP. In fact, if you’re looking for a good place to start with ClickUp, I recommend creating a Doc or two.
In that case, you’ll be able to easily experiment with the features mentioned above. Docs provide a great sandbox environment for notes as well as connecting and visualizing just about anything. For instance, from data stored in tables to the tasks stored in the dashboard.
4. Save Time With Hotkeys And /Slash Commands
So far, a lot of our tips and best practices have focused on features or workflows meant to make your life easier. While these resources are incredibly useful, testing and incorporating them into your existing processes can take a bit of time and practice.
Let’s take a break from all that for a second and focus on an easy win: shortcuts. These are the things that take almost no time to adopt but can save you hours in the long run! Of course, shortcuts are useful for just about anyone. But, a bit of asking around has revealed that they are especially popular among the ClickUp Product & Dev teams.
Whereby, speed and efficiency are the names of the game. One way to cut down on your time spent clicking is by enabling the hotkeys ClickApp. Once you’ve done that, you can start using ClickUp to click less (sorry, I had to 😅)! While every shortcut is useful, below are the three most-shouted-out shortcuts.
According to the ClickUp team:
- Hovering on a task and typing m automatically assigns it to you
- Typing r creates a new reminder
- Typing s opens a search window that allows you to search from among all resources you have access to
And hotkeys are just one tool in ClickUps’ time-saving arsenal. My personal favorite time saver is /Slash Commands. And, as the name suggests, this feature is activated by typing a forward slash, /, which brings up the /Slash Command menu.
You can use /Slash Commands in tasks, Docs, Chats, as well as several Views. In the list below, you’ll some popular time-saving /Slash Commands for Docs.
They include:
-
/h1,/h2,/h3: format text as headings -
/norm: format text as normal text -
/div: add a divider between sections of content /tview: insert Table view-
/bul: to add a bulleted list -
/check: add a checklist -
/num: to add a numbered list -
/table: add a table -
/in: format text as inline code /k: add a hyperlink-
/co: format text as a code block /lview: to insert List view-
/q: format text as a quote block
And now, with that in mind, in order to apply formatting with Slash Commands, you can use the following simple steps to get started as indicated below.
Consider the following:
-
Place your cursor at the beginning of a block of text or on a new line
-
Type
/to open the Slash Commands menu -
Start typing the /Slash Command to search for the command you need
-
Press Enter to apply it!
5. Get The Help You Need When You Need It
My parting ClickUp secret is that they don’t like to keep things secret! If you have questions, they want to answer them. So, say goodbye to waiting days on end for a reply from customer service or not being able to find the answer to your question anywhere on the website.
They have a dedicated docs section that has the answer to almost any question you might have. Just search for a keyword within the doc’s search engine and you should be able to find your answer. If you can’t, no worries! That’s why they have an award-winning customer service team ready to answer your questions 24/7.
Most customer service sucks, thus they set out to change that. Really, test it out! Send an email right now at [email protected] and they will get back to you right away. Additionally, they also have a live chat that you can access at all times if you need an instant answer to your question.
Their customer service truly sets them apart from competitors and you should not hesitate to reach out if you have any questions at all.
ClickUp Pricing
Notably, this tool has a very impressive free tier plan, but small teams may need to consider a ClickUp paid plan (or a competitor). Its paid pricing plan begins at just $5 per user, per month for the ClickUp Unlimited plan.
Making this one of the cheapest project management solutions around for small teams. Growing businesses may want to spend more (the Professional tier is $9 per user, per month) for added features. But, even individual users can get going with ClickUp too.
Thanks to its great Free tier, which is ideal for smaller-scale project management and task tracking. With so many competing project management solutions around (think Trello, Jira, monday.com, and more), ClickUp has to do something extra to stand out.
And, value-for-money is one of its chief USPs. While rival solutions may cost $8-$9 per month for the lowest-paid tier, it undercuts rivals nicely. But, the key question is whether or not ClickUp is a smart investment for your business.
Its four different pricing plans include:
- Free:– a solid cost-free option that allows for unlimited projects and users, with limited features
- Unlimited ($5 per month):– a plan offering access to unlimited everything, from storage and integrations to features and reporting
- Business ($9 per month):– focused on security, this plan builds on the unlimited plan with features like two-factor authentication and Google sign-in
- Enterprise (P.O.A.):– robust plan for a larger business, adds API access and HIPAA compliance
The most important thing is to choose a tier that gives you the features you need but doesn’t leave you spending on those you don’t. That’s why I’d also recommend checking for any available ClickUp deals and discounts so to say. More so, in order to take advantage of that free ClickUp tier to get a feel for the software.
You can also learn how to Join Affiliate & Referral Programs to get rewarded for sharing ClickUp.
ClickUp Alternatives Key Features To Look For
It’s fair to say that those who love ClickUp deliver some great results using their tools. But, when you take a look at some other reviews, not everyone believes that ClickUp fits into their team as seamlessly as they’d like. And, as such, it’s recommended that you consider alternative tool features like:
- Functionality. Despite its feature-rich portfolio, some users find the array of functionality hard to use in practice. If you need to do a number of things well, ClickUp may be for you. But for those that need to do specific things perfectly, ClickUp didn’t offer the depth of functionality that some teams need.
- Design / UI. One of the key areas ClickUp customers get stuck is with the user interface. Similar to functionality, lots of features lead to a lot of options. This inevitably causes confusion. If you prefer a cleaner and more intuitive design, an alternative may be what you need.
- Support. A number of reviews also mention a lack of onboarding support from ClickUp, leaving their teams feeling isolated. If you’ve got a large team with limited technical capability, a provider which offers better support packages may be a better fit for you.
The above are just 3 notable reasons you may be considering before investing in other ClickUp alternatives. Of course, there may be many other reasons that are specific to your team too. Either way, you can take a look at some of the best alternatives and exactly how they compare to ClickUp.
But, overall, ClickUp is your best bet to make things run the way they should. Just, lay around with their key dashboard settings. And then, make sure you get them set up in a way that will best suit your team.
Join ClickUp Affiliate & Referral Program
Get rewarded for sharing ClickUp by joining its Affiliate & Referral Program. So, are you looking to generate money for sending traffic to ClickUp? You’re in luck.
ClickUp, the world’s highest-rated project management tool has an excellent affiliate program built for savvy influencers and marketers. As an influencer, a marketer, a website owner, or a general affiliate, if you can bring traffic to ClickUp, they want you on board.
Whereby, you can use your unique link to send traffic to ClickUp and get rewarded with a commission for each conversion!
Here are the simple steps to follow:
- First, you’ll need to Signup to the ClickUp Affiliate Program
- Secondly, they’ll send you a confirmation code to your email
- Next, after confirming your registration, you’ll need to customize your workspace
- You’ll then customize your workspace dashboard color theme
- After that, you’ll choose the number of users to access your workspace
That’s it! You are ready to start. Furthermore, you’ll also need to answer this question; ‘how did you hear about us?’ Of course, your answer highly depends on your personal resources.
For instance, if you learned about this from us, you can simply answer by stating other. And then, you can input our referral link in your answer section. Ultimately, there are many other suggestions you can use.
Other suggestions include:
- A Search Engine like Google, Bing, Yandex, Yahoo, etc.
- Advertising Networks like those by Google or Facebook
- You can also mention Social Media Networks as the source
Of all the above-mentioned suggestions, YouTube Advertising is one of the most common reference sources. That’s assuming you didn’t hear the word from us. Simply, because if you have not yet noticed, ClickUp is a very good YouTube marketer of their service solutions.
Eventually, once you’re done, the next thing is to start inviting people to your Workspace. And then, lastly, you’ll need to customize how you work by enabling ClickApps. And they are just so many!
Consider the following:
- Priorities: Set the importance for tasks.
- Tags: Add custom tag labels to any task.
- Custom Fields: Add custom columns to your lists.
- Multiple Assignees: Assign tasks to more than one Workspace member.
- Time Estimates: Estimate task duration in days, hours, and minutes.
- Time Tracking: Use a native timer to track how long tasks are taking.
- Tasks In Multiple Lists: Add tasks to more than one list.
- Milestones: Mark the most important tasks as milestones.
- Sprints: Time-box your work and keep track of productivity.
You can also specify if you use any of the following similar/related Web Apps.
Takeaway,
It’s clear to say that with the above-listed ClickUp team-approved tips and secrets at your disposal, you are ready to play around with the platform. Moreover, if you’ll have any questions, you can always check out the help docs or reach out to the client success team for more support.
They’re not like other customer service teams; they actually love to help and are happy to answer your questions! If you notice they’re missing a feature, be sure to let them know and add it to their feedback board.
Probably, they’re already working on it, but just like we do, they love feedback and want to make sure the platform has everything their clients want. Thus, they’re trying to create the perfect project management platform, after all!
Learn More About ClickUp Best Practices: Tips & Tricks for Getting Started
Their customization is endless, and this is one of the best things about ClickUp! Have fun using the tool, get shit done, and let us know if you have any questions or feedback! We’ll be glad to hear your feedback that will guide others too.
And, as such, feel free to share your opinion thoughts, suggestions, recommendations, contributions, or even questions in our comments section. Whilst, for a more personal touch, you can as well Contact Us and let us sort you. You can also Donate to support what we do daily or even motivate our key content creators.
Get Free Updates
Notice: All content on this website including text, graphics, images, and other material is intended for general information only. Thus, this content does not apply to any specific context or condition. It is not a substitute for any licensed professional work. Be that as it may, please feel free to collaborate with us through blog posting or link placement partnership to showcase brand, business, or product.


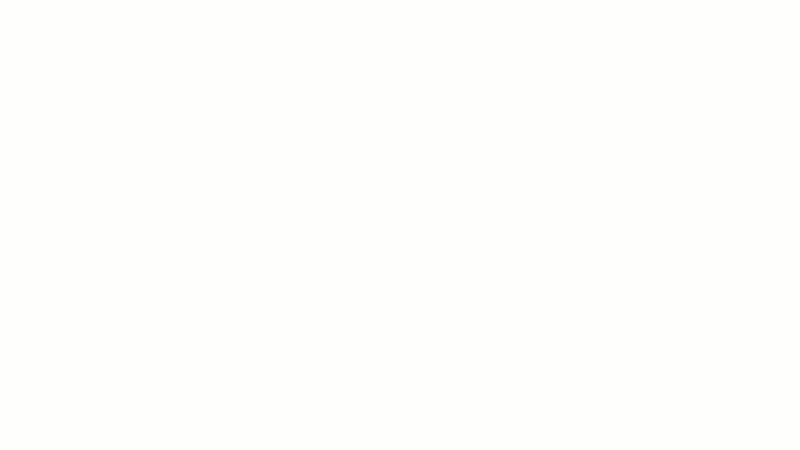
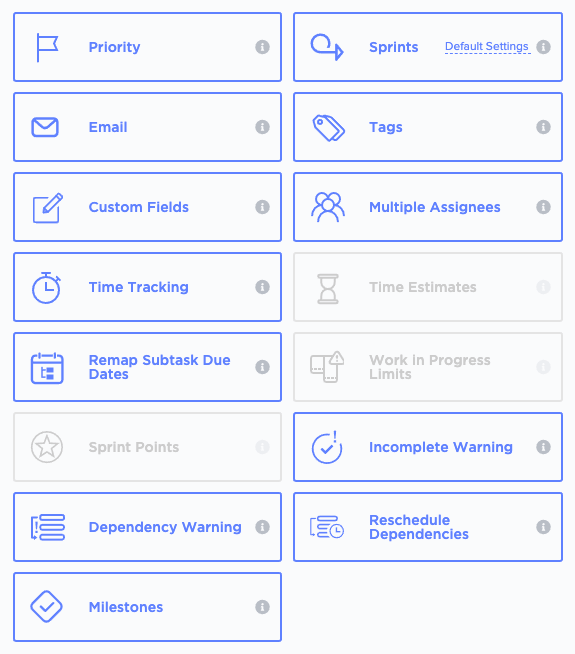

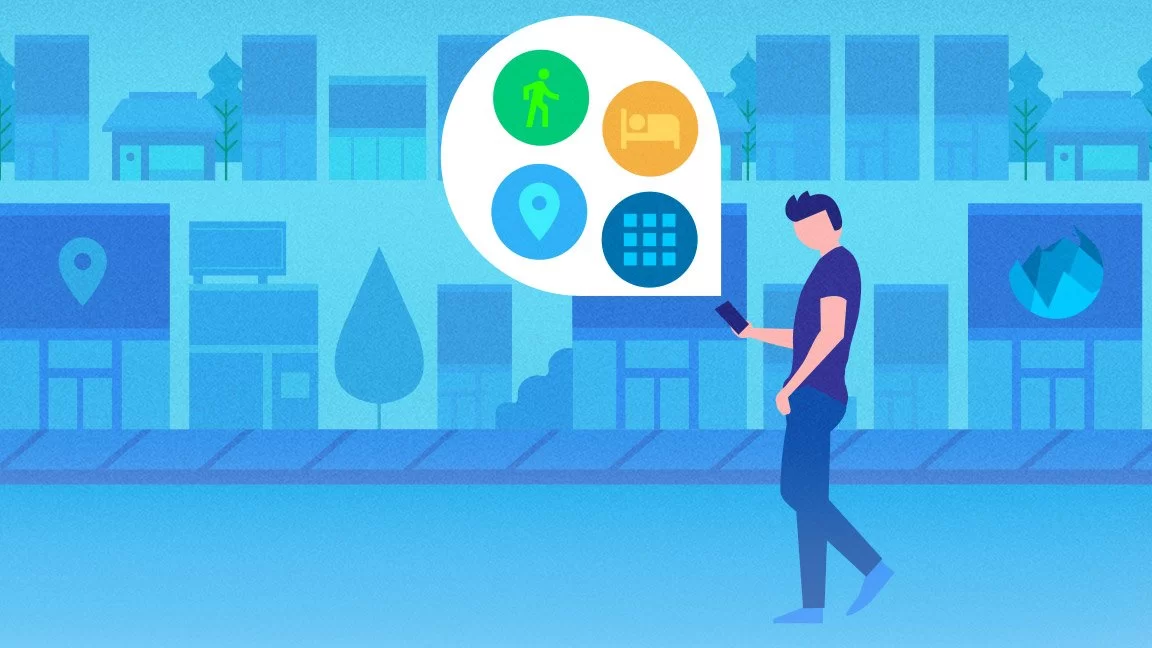



Wow, awesome weblog format! How lengthy have you ever been running a blog for? you make running a blog glance easy. The full glance of your website is great, let alone the content!
Wow, wonderful blog format! How lengthy have you ever been blogging for? you made blogging glance easy. The whole glance of your website is magnificent, let alone the content!
Wow, incredible web blog structure! How long have you ever been blogging for? you made running a blog look easy. The overall glance of your web site is magnificent, let alone the content material!
Thanks a lot for your thoughtful and genuine comment about the guideline above. We are so glad that you loved what we do. And, as such, we hope that you’ll find even more relevant blog articles from the jmexclusives website in the future.
Wow, incredible blog structure! How lengthy have you been blogging for? you made blogging look easy. The entire glance of your website is great, as neatly as the content itself.
Thanks so much for your positive compliments! We are so glad that you enjoyed reading our blog posts content.
Well, we have been blogging for quite some time and we are not stopping any time soon. We’ll make sure that we keep you even more informed each and every day.
You are welcome back for more relevant content.
Hi, yup this piece of writing is really good and I have learned lot of things
from it about blogging. thanks.
You are so welcome!
Thanks for sharing your thoughtful insights with us.
We’re so glad that you loved our work. Stay tuned for even more related blog articles in the future.