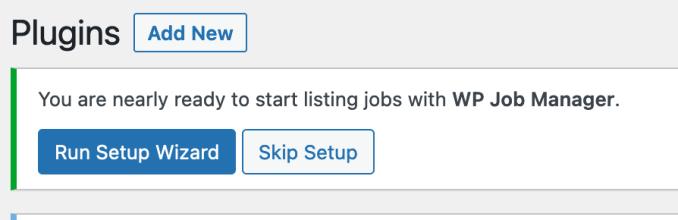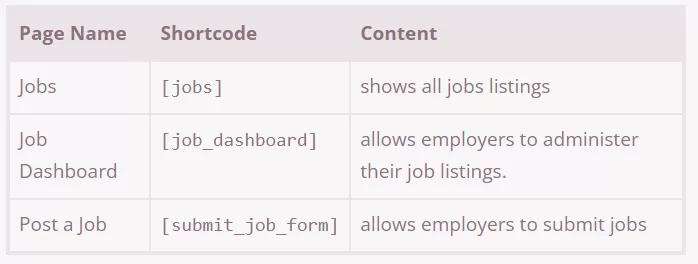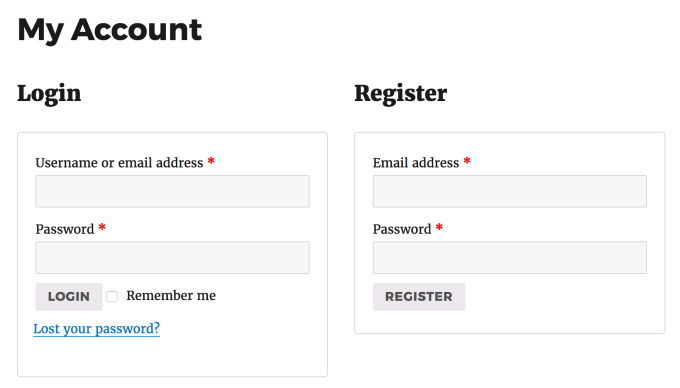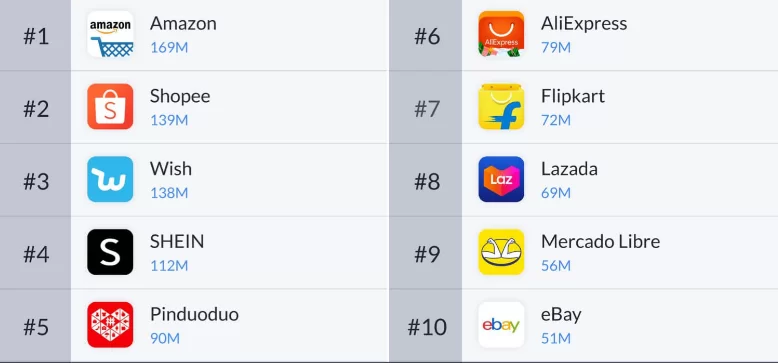This is a webmaster guideline for the WP Job Manager Plugin and its official add-ons in detail. By default, the plugin lets users apply to jobs through a simple email link or URL. As an example of customization, a common request is to just make the ‘button’ link to the website or email address, rather than toggling open the instructions.
Before we start, you should note that all code examples in this guide are provided for developer reference/guidance only. And, as such, we cannot guarantee that they will always work as expected. Moreover, our support policy does not include assistance with modifying or debugging any code examples — there’s no notice for removal or changes.
For sure, WP Job Manager’s approach to allowing Editing Job Submission Fields and customization of its forms is to use filters. In WordPress, filters essentially allow you to ‘filter’ data through your own custom php functions which return a different ‘filtered’ result. Any custom code can go in your theme functions.php file. Whew, ready? Let’s learn more!
What Does WP Job Manager Plugin Offer?
WP Job Manager Plugin (WPJM) is a lightweight job listing plugin tool for adding job-board-like functionality to a WordPress website. Being shortcode-based, it can work with any theme (given a bit of CSS styling) and is really simple to set up. The WP Job Manager Plugin comes with several shortcodes to output jobs in various formats.
And, since it’s built with Custom Post Types you are free to extend it further through themes. The core WP Job Manager Plugin is free and always will be! It covers all functionality webmasters consider ‘core’ to running a simple job board site. Additional, advanced functionality is available through add-ons.
Resource Reference: Free Screen Recorder Windows 10 On Your Home PC
Not only do these extend the usefulness of the core plugin, but they also help fund the development and support of the core. As you’ll learn, later on, you can browse available add-ons after installing the plugin by going to Job Listings > Add-ons. This plugin has some of the most high-end and feature-rich setting options than its alternatives.
For example, editing job submission fields is possible via the submit_job_form_fields filter. The code allows editing fields or adding new ones (see the full list of core submission fields). Similarly, the admin fields — of the same structure a — can be edited using the ‘job_manager_job_listing_data_fields’ filter (see the full list of core admin fields).
The Main WP Job Manager Plugin Features:
- Add, manage, and categorize job listings using the familiar WordPress UI.
- Searchable & filterable ajax powered job listings are added to your pages via shortcodes.
- Frontend forms for guests and registered users to submit & manage job listings.
- Allow job listers to preview their listing before it goes live. The preview matches the appearance of a live job listing.
- Each listing can be tied to an email or website address so that job seekers can apply for the jobs.
- Searches also display RSS links to allow job seekers to be alerted to new jobs matching their search.
- Allow logged-in employers to view, edit, mark filled, or delete their active job listings.
- Developer-friendly code – Custom Post Types, endpoints & template files.
As you work with this plugin, you’ll notice that each field takes a label, placeholder, type, and description argument.
The most popular plugin add-ons include:
- Applications: Allow candidates to apply to jobs using a form & employers to view and manage the applications from their job dashboard.
- WooCommerce Paid Listings: Paid listing functionality powered by WooCommerce. Create custom job packages that can be purchased or redeemed during job submission. Suffice it to say, it usually requires the WooCommerce Plugin in order to work properly.
- Resume Manager: Resume Manager is a plugin built on top of WP Job Manager. On that note, it adds a resume submission form to your site as well as resume listings. And, above all, it’s easily manageable from the WordPress admin.
- Job Alerts: Allow registered users to save their job searches and create alerts that send new jobs through email daily, weekly, or fortnightly.
Additionally, you’ll also find the Core add-on bundle as well. Fortunately, according to the WP Job Manager Plugin dev team, you can get the above add-ons and several others at discount with the Core Add-on Bundle. Just take a look first.
Why Install WP Job Manager Plugin?
One thing is for sure, the WP Job Manager Plugin does exactly what we needed on our site. But, where we are really impressed is how well it’s templated. Specifically, so that you can very easily customize it through your theme.
Realistically, its Shortcodes allow us to easily output individual jobs in various formats. Such as lists of jobs, a job submission form, and even an employer dashboard. After all, it’s also something that logged-in users can use to view, edit and delete their job listings.
On the other hand, it’s a very lightweight, open-source job board plugin for WordPress webmasters and web business owners to consider. Beginners and pros alike! It’s quite easy to use too. Whilst, allowing you to add, manage and categorize job listings using the familiar WordPress UI. With frontend forms for employers to submit & manage listings.
Chiefly, it has a very developer-friendly code — for overall Custom Post Types, endpoints & template files. Not forgetting, it has searchable & filterable ajax powered job listings features that are easily added through shortcodes. And now, having said that, let’s run down other key features that showcase why you need WP Job Manager Plugin:
A Familiar Admin UI
The admin UI lists jobs in an organized fashion listing useful job and company information and access to actions such as edit, mark filled, and delete. It also provides search and filter functionality. Any user familiar with WordPress will find this instantly recognizable and easy to use.
Filterable Jobs Listing
The jobs shortcode outputs your jobs in list format, proceeded by a search and filter form. This form is ajax powered so results are shown instantly. Filter by a category, job type, keywords, and location. Searches also display an RSS link that allows job seekers to subscribe to a feed containing new jobs matching their search.
Frontend Jobs Submission
Allow employers to list jobs on your site from the front end. The forms allow employers to input job details, including job description and location, and also add details about their company. Each listing can be assigned an email address or a website that job seekers can use to apply for the job.
Employers can preview their listing before it goes live. The preview matches the appearance of a live job listing. After preview, the employer can submit the listing (for approval) or edit it further.
Single Jobs Listing
Single job listings show the job description, metadata, and company information in a clean format. The location can link through to a google map, and the company box can show the company tagline, Twitter, and website link. An apply button is shown beneath the listing and can be pressed to reveal either the application email address or website URL.
Fully Internationalised
WP Job Manager (and all official add-ons) are fully internationalized. And, as a result, this allows you to translate strings or use your own language. It also comes with several user-contributed language files, but if yours is missing you can translate it yourself. You can learn more about Translating WPJM in detail.
Personally, since I started using it on our website, I am already blown away by its flexibility and programmatic approach. More so, compared to some of the other plugins I tested. And, as such, I highly recommend it!
WP Job Manager Plugin Installation Steps
Automatic installation is the easiest option as WordPress handles the file transfers itself and you don’t even need to leave your web browser. To do an automatic install, log in to your WordPress admin panel, navigate to the Plugins menu, and click Add New. In short, to download it, all you need is to navigate to your WordPress admin “Plugins” page.
Automatic Installation Steps:
- Click on “Add New”.
- In the search field enter “WP Job Manager”.
- Click “Search Plugins”.
- Select “WP Job Manager” and click “Install Now”.
- Once installed, click “Activate” to activate the plugin.
With that in mind, for Pro Webmasters, just follow the plugin installation and setup guidelines in this video tutorial.
Next is the manual installation method. It requires you to download the plugin files and then upload them to your web server through your favorite FTP application. Whereby, you can easily download the plugin zip files directly from the WordPress plugins directory.
Manual Installation Steps:
- First, download the plugin zip file to your computer and then unzip it
- Using an FTP program, or your hosting control panel, upload the unzipped plugin folder
- It will showcase on your WordPress installation’s
wp-content/plugins/directory - Activate the plugin from the Plugins menu within the WordPress admin.
For more information on installing WordPress plugins, you can see the codex on Managing Plugins in detail. Once installed and activated, you’ll see an optional Setup Wizard notification.
This creates several default pages that WPJM needs in order to work properly. Though you can skip the installation setup wizard, you’ll be unable to run it again later. Not unless WPJM is completely deleted and then re-installed. However, if you skip the wizard at any point, no worries! Manually, create the following pages with the associated shortcode:
For your information, you can read more about the plugin shortcodes to gather more useful resource details.
The Key Settings To Assign Job Listing Pages
Once you’ve created the pages, make sure they are set correctly in WPJM. Go to Job Listings -> Settings, then click on the Pages tab. Ensure that each option is set to the correct page.
You should also note that the page name/title can be anything you like. For example, instead of ‘Jobs’, you might title it ‘Listings’. Just make sure the WPJM->Settings options in Pages are set to the correct page; that is, the page that contains the desired shortcode functionality. Perse, your Jobs Listing Page settings board may look something like this:
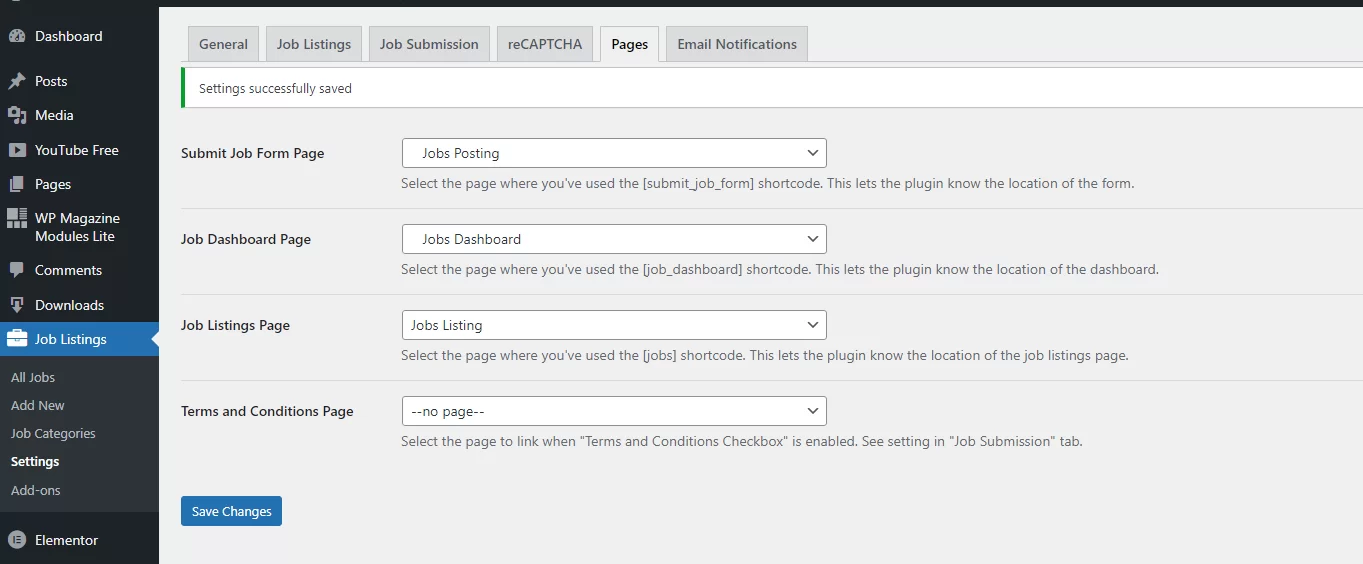
Multisites Note: While WP Job Manager is multisite compatible, it does not sync data between subsites. Meaning, each subsite is an independent install. As such, if you are a developer, you might find this article helpful. If you are not, you might try the Threewp Broadcast Plugin which is quite useful in this case.
In summary, create a page called:
- “Jobs Listing” and inside place the ‘jobs‘ shortcode. This will list your jobs.
- “Submit Job” and inside place the ‘submit_job_form‘ shortcode if you want front-end submissions.
- “Jobs Dashboard” and inside place the ‘job_dashboard‘ shortcode for logged-in users to manage their listings.
Note that when using [shortcodes] — if the content looks blown up/spaced out/poorly styled — edit your page, and above the visual editor click on the ‘text’ tab. Then remove any ‘pre’ or ‘code’ tags wrapping the shortcode.
CAVEAT: Technically, we have not tested either of the above solutions. So, they may not work for you as the illustrations showcase. Therefore, we cannot provide support for these sorts of customizations. Bearing in mind, they are only provided as possibly helpful hints.
Jobs Listing Templates Customization & Unit Testing
As mentioned, by default, the plugin lets users apply to jobs through a simple email link or URL. In that case, it looks something like this once the apply button is pressed:
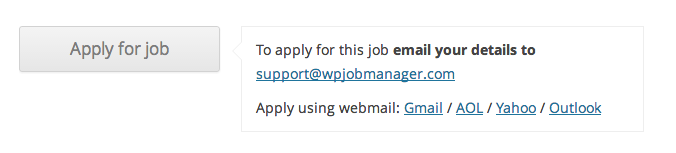
This can, however, be customized through the template files and through the plugins. If you go to Job Listings > Settings > Job Submission you’ll find a setting called Application method. This lets you control what a user can submit via the job submission form.
You can set it to one of the following:
- Email addresses only:– Employers must enter a valid email address for candidates to apply via.
- Website URLs only:– Employers must enter a valid URL for candidates to apply via.
- Email addresses or Website URLs:– Employers can use either of the above.
Depending what’s used (URL or email) determines how the “Apply for job” area looks on your site — it’ll show either a mailto: link, or a website link. What about customizing the job application templates? There are 3 template files in the plugin for handling the application methods.
Consider the following:
- job-application.php – Outputs the toggle button and fires a function depending on the application method
- job-application-url.php – Outputs the application URL text.
- job-application-email.php – Outputs the application email links and text.
Any of these template files can be modified through the site theme – see: Template Overrides
As an example of customization, a common request is to just make the ‘button’ link to the website or email address, rather than toggling open the instructions. This would be a simple case of overriding job-application.php.
Use this code inside it:
<?php if ( $apply = get_the_job_application_method() ) :
if ( $apply->type === 'url' ) {
$application_href = $apply->url;
} elseif ( $apply->type === 'email' ) {
$application_href = sprintf( 'mailto:%1$s%2$s', $apply->email, '?subject=' . rawurlencode( $apply->subject ) );
}
?>
<div class="application">
<a class="application_button button" href="<?php echo $application_href; ?>"><?php _e( 'Apply for job', 'wp-job-manager' ); ?></a>
</div>
<?php endif; ?>
Pro Tip: To see the code in action you can have a look at this: Tutorial: Adding a salary field for jobs.
What About The Registration/Login Page?
Technically, the plugin doesn’t provide a built-in registration/login page. However, I can suggest you install the WooCommerce Plugin and then make use of their shortcode [woocommerce_my_account] on a page.
Keep in mind, it will provide a login and a registration form on the same page. On that note, below is an illustration image of how the forms will look on a website using the Twenty Twenty-Three WordPress Theme as default:
You can also check the form in action on the demo site to get more ideas. That aside, the plugin contains all the files needed for running tests. Developers who would like to run the existing tests or add their tests to the test suite and execute them will have to follow certain useful steps.
- Step #1:
cdinto the plugin directory. - Step #2: Run the install script — you will need to have
wgetinstalled - and then,
bash tests/bin/install-wp-tests.sh <db-name> <db-user> <db-pass> <db-host> <wp-version>. - Step #3: Run the plugin tests –
phpunit
The install script installs a copy of WordPress in the /tmp directory along with the WordPress unit testing tools. And then, it creates a database based on the parameters passed to it. You should, for instance, test your Jobs Posting Page to see if it’s working sufficiently, effectively, and correctly. In most cases, it may look something like this:

As can be seen, in most cases, it’s just a case of adding some shortcodes to your pages! Eventually, you can also use WP Job Manager without frontend job submission. Whereby, if you don’t set up the ‘submit_job_form‘ shortcode, you can just post from the admin backend.
Overall, there are several ways to customize the job application process in WP Job Manager. Including using some extra plugins (some are free on WordPress.org). In order to be as fruitful as possible, there’re some guides to know first.
Consider These Guides:
- Setting Up Job Listings Manager
- Customizing The Job Application Process
- How to customize the job submission form
- Geocoding With Google’s Maps API
- Activating Add-On License Keys
- RSS Feed For Jobs
Always remember, all code examples in this article are provided for developer reference/guidance only. Thus, we cannot guarantee that they’ll always work as expected on your side. Furthermore, our support policy does not include assistance with modifying or debugging code from any code examples.
And, they may be changed or removed if we find they no longer work due to changes on the plugin developers’ side. To remove a field, see this code snippet that explains the plugin customization in detail. That aside, if you wish to be notified of new postings on your site you can use a plugin such as Post Status Notifier.
What Data Does WP Job Manager Plugin Track?
For those who opt-in to usage tracking in WP Job Manager, certain information about the content and settings of your site will be tracked and stored. This enables them to make better decisions about what features to focus on improving. It also enables them to do targeted messaging. This helps ensure that you only receive relevant communication from the developers.
Automatically, the WP Job Manager Info and System Info tracking data are sent once a user opts in. And then, once every 2 weeks for as long as the option is enabled. If usage tracking is enabled, event tracking is sent as the events happen. Otherwise, they handle tracked data under the terms of their Privacy Policy in this case.
It’s important to better understand which features and functionality are the most popular. As well as the scale of the plugin usage.
The plugin tracks the total number of:
- Default Job Types that the WP Job Manager adds
- All Enrolled Users with a WP Job Manager-specific role such as employers
- Custom Post Types per status that WP Job Manager adds like job listings
- The Plugin Status such as maintaining separate counts of any fields
- Custom Job Fields that may appear on the custom post types like the company videos
- Job Class Taxonomies that WP Job Manager adds like job types
- Separate Job Counts for any fields that may appear on these taxonomies like description
- Specific Job Attributes of each type that a shortcode is adding to the list
- Job Manager settings each time there’s an addition of new values
Additionally, they also track user interactions for all WP Job Manager content in the WordPress admin. It enables them to identify areas where the flow could be improved in order to provide a better user experience.
Likewise, for the same reasons, at some point in the future, they may also track visitor interactions on pages where WP Job Manager is running as a plugin. For example, which links are clicked? With that in mind, it would then be the responsibility of WP Job Manager users to notify their own users about the data that is being collected.
That said, you can read our target-based Website Acceptable Use Policy (AUP) to learn more. As well as a target-based Website User Accessibility Statement that will guide you. For general reference, to enable targeted messaging, and to make decisions about minimum system requirements.
They also track:
- Site URL and Admin email address
- List of activated plugins and their versions, including WP Job Manager
- The active theme, its version, and the WordPress version
- PHP version, Locale/language, Multisite, etc.
Events: On one side, in terms of the submission of job listings, no information about the job listing is included. Except for the source — if it happened from the WordPress admin — or frontend submission form.
This is to help the plugin developers get a sense as to how Job Manager is being used (As of WP Job Manager 1.33.0). On the other side, activation, and deactivation of official WP Job Manager extension licenses, including errors that are encountered. No license information is sent in this event. (As of WP Job Manager 1.33.0).
NB: More additional documentation for the core WPJM plugin and all its main add-ons can be found on the docs site in detail. So, please take a look before requesting support because it covers all frequently asked questions!
Integrate The Powerful Profile Builder Toolkits
Now that you have the key details on how to tweak your WP Job Manager Plugin and start listing jobs, there’s yet another great tool that greatly compliments it — and that I would like to introduce to you. The Profile Builder by Cozmoslabs.
Profile Builder is the all-in-one user profile and registration plugin for WordPress. It’s an easy-to-use user profile plugin for creating front-end login, user registration, and editing profile forms by using shortcodes. As well as Restrict Content based on user role or logged-in status. Manage user roles and capabilities using the built-in Role Editor.
Profile Builder lets you customize your website by adding a front-end menu for all your users. Whilst, giving them a more flexible way to modify their user profile or register (front-end user registration). Having said that, if you’ll need more help with the WP Job Manager plugin itself, you can visit the community forum for more answers.
If you’d like to report a bug or suggest an improvement for WP Job Manager, please post an issue on GitHub. You can also contribute code to this plugin via GitHub using this resource link: https://github.com/Automattic/WP-Job-Manager. As well as localizations through this link: https://translate.wordpress.org/projects/wp-plugins/wp-job-manager.
Finally, if you’ll need any more help, you can always Consult Us and let us know how we can sort you out. Likewise, you are free to share your experience thoughts, suggestions, contributions, recommendations, or even questions in our comments section. And, by the same token, you can also Donate in order to support what we do and motivate us.