In this guide, I will let you know why you should consider Lightshot as your optional screenshot tool. More so, if you have been using Windows 10, you might know that the operating system includes a built-in utility to capture screenshots known as Sniping Tool. You can also use the Print Screen button.
Technically, that’s if you’d want to capture a screenshot apart from the snipping tool. Unfortunately, the built-in functionality to capture screenshots on Windows lacks many essential features. For example, you can’t edit the screenshots captured with Sniping tools. And, you can’t even annotate the screenshots, etc.
Having said that, if you are looking for the fastest way to take a customizable screenshot, then Lightshot is your tool of choice. And now, let’s learn why it’s worth considering as your capturing program for your screenshots.
What Is Lightshot?
Lightshot is a free application program for Mac and Windows that offers a quick and easy way to capture the screen, creating truly unique screenshots. In fact, you can choose to capture the entire screen or select a specific section. Integrated into the software are numerous basic image editing tools.
Particularly, useful for adding texts, annotations, colors, and effects to make the screenshots much more complete and attractive. In addition to using the editing tools, with Lightshot we can also save the screensaver and send it through email. Or rather, upload it to a website or share it on social channels.
Another feature that you will surely appreciate is being able to set a general shortcut key that allows you to directly start the image capture action. In other words, it’s, therefore, a great choice for those who need an easy-to-use program to take screenshots. Furthermore, its transparent capture region is pretty cool and makes selections a cinch.
Its main features include:
- Screen Capture Tool: Launch Lightshot to take great screenshots of the entire screen or a specific part.
- Editing Tool: Take your screenshot, add texts, and notes, change colors, etc. To make it detailed and complete.
- Shortcut Keys: Choose a key that allows you to directly access the program and start the screen-capturing action.
- Sharing Options: Upload your screensaver on the server and get a direct link for sharing it via email or on social.
- Explainer Tutorials: Whereby, you can take a look at the tutorials available for free on its official website, if I may.
Additionally, the Lightshot app generates URLs that are easy to guess or scrape. Whilst, making it alarmingly easy for anyone to view grabs of private messages or intimate photos.
And, besides being available as a screen capture tool for desktops its application is also available as a Firefox addon, Chrome extension, etc. Notably, there are so many reasons why you should consider using Lightshot.
Consider the following:
- Easy-to-use application: It has a very simple and intuitive user interface.
- Powerful tools for editors: You can edit screenshots instantly when taking them or, later on.
- Fast screenshot of the selected area: Select any area and take its screenshot with 2 button clicks.
- Share screenshots through the Internet: Upload your screenshot to the server and get its short link right away.
- Similar image search: Find similar images. Select an image on your screen and find dozens of similar images.
- Available on various OS platforms and browsers: For Windows/Mac, Chrome, Firefox, IE & Opera.
In order to use it effectively, your device must meet all minimum requirements to open this software product.
The minimum system requirements are:
- Windows 10 OS version 10240.0 or higher
- Your system must be operational on Architecture x86 bit
- You can either use a mouse alone or both a mouse and a keyboard
NB: Out of experience, the most recommended system requirement is to have an integrated desktop mouse ready.
So, in nutshell, Lightshot is an easy screenshot tool. In fact, the best screen capture tool for Windows and Mac platforms. Uniquely, with the added advantage of automatically uploading it online for sharing or editing. You can see the full list of features that the Lightshot screen capture tool has in detail.
How To Download And Install Lightshot Screen Capture Tool
As mentioned, Lightshot is available for Windows and Mac devices, as well as on Chrome, Firefox, IE & Opera browsers. Whereby, all you need now is to download it for free to start using it. And then, once you try it out, you can let us know what you think by leaving your review in our comments section.
Important to realize, the program has a short domain https://prnt.sc/g5g1s5 (or a long one http://prntscr.com/g5g1s5 in spite, here there are soft options on this screenshot) where you can see all screenshots you’ve uploaded It. That said, below are the simple steps on how to download and install Lightshot for a desktop.
Markedly, there are many other cool features to work with! Just take a video tour to learn it all! On the contrary, to remove Lightshot from your computer, simply follow the uninstall process provided by your OS provider. In the same fashion, you can also check the Lightshot Uninstall Page to get further information.
How The Lightshot Screen Capture Tool Works
Technically, the Screen Capture Application Platform allows you to select any area on your desktop and take its screenshot with 2 button clicks. A simple and intuitive user interface makes your work with the app easier and faster.
Upload your screenshot to the server and get its short link right away. Realistically, the Screen Capture Tool works a lot like any other screen capture tool. Whereby, you’ll just need to select the capture region, hold down the mouse button, and drag the active area to capture a screen image.
Forthwith, you can now open your new image directly in its surprisingly sophisticated Image Editor file folder. And, as a result, it lets you add effects, text, and objects; resize, crop, rotate, and even draw freehand on your image. As such, is our new choice for screenshots. You can keep track of all your screenshots by signing in at prntscr.com.
Just go ahead and create a Lightshot account to see your screenshots in your own gallery. Hereby, you can add captions and remove images you don’t need from the web. See their about gallery page for additional information.
The Main Screenshots Option Settings
By all means, you can easily copy a screenshot directly to your clipboard. And then, paste it into any suitable application such as Word, Paint, Photoshop, etc. This can be done either by pressing “Copy” or using the Ctrl+C hotkey.
Another key option is to hold down the Ctrl key before selecting the area. In this way, you’ll copy the screenshot to the clipboard as soon as you release the mouse button. Likewise, you can edit your screenshot online with the powerful Pixlr Editor. It has the classic Pen, Brush, and Blur tools, and you can even highlight something or add a text note.
Next, use the “Save” button or the Ctrl+S hotkey to save a screenshot as JPG, PNG, or BMP. This allows you to save your screenshot locally on your own computer without having to upload it first. Surprisingly, almost every task has its own hotkey. Whereas, you can use keyboard shortcuts to make Lightshot even faster.
If at all Lightshot doesn’t suit you, we have ranked other top 10 more alternative tools that will be more than enough for you below. Not forgetting, many of them are available for both Mac and Microsoft Windows devices.
The Best Lightshot Screen Capture Tool Alternatives
LightShot is described as a ‘Lightshot – easy screenshot tool, is a screen capture tool for Windows and Mac platforms, with the added advantage of automatically uploading it online for sharing or editing’ and is a very popular Screenshot Capture Tool in the Photos & Graphics category.
However, there are more than 100 alternatives to LightShot for a variety of platforms. Including Windows, Mac, Online / Web-based, Linux, and Google Chrome. So, besides the Windows Microsoft sidekick Snipping Tool, which is also fairly free, there are other alternatives. One interesting Mac alternative to Lightshot is CloudApp (Freemium).
Oftentimes, these alternative tools come with their own task settings. These are called “Workflows”. Workflows allow each hotkey to have its own after-capture tasks, after-upload tasks, destination, etc. For example, you can set your screen recording hotkey to upload to a specific destination.
More so, bypassing the default destination. This way, only videos will be uploaded to this configured file destination. Likewise, most of these alternative tools allow you to upload any type of file.
Using some of these methods:
- Like uploading files or folders even from a clipboard or from a URL
- Drag and drop upload or even watch the folder context
- Upload from Windows shell context menu or from Windows send to menu
With that in mind, let’s now have a look at the other best alternative apps that you can use to capture screens on your devices. May it be on computers or web browsers.
1: ShareX (Freemium)
One of the best alternatives to consider is ShareX. Not to mention, ShareX is both a free and open-source program. To enumerate, ShareX (get it here) is a free and open-source program that lets you capture or record any area of your screen. And then, share it with a single press of a key.
It also allows uploading images, text, or other types of files to over 80 supported destinations you can choose from. Basically, ShareX supports many ways to capture or record your screen. Eventually, it lets you capture or record any area of your screen.
And then, share it with a single press of a key. In addition, it also allows uploading images, text, or other types of files to over 80 supported destinations.
Its main capture methods are:
- Fullscreen and Auto capture
- Active window and Active monitor
- Window menu and Monitor menu
- Region (both Light and Transparent)
- Last region and Custom region
- Screen recording and Screen recording (GIF)
- Scrolling capture, Webpage capture, Text capture (OCR), etc.
There are many configurable screen capture settings such as showing the cursor, transparent window capture, delayed capture, multiple region selections with different shapes, etc. After the capture, many automated tasks can be executed.
For example, the captured image can be opened in the image annotator. And after that, the image can be automatically saved to the hard disk and uploaded to your destination of choice. ShareX has an advanced hotkey system that allows you to use any of these capture methods, upload options, etc.
2: Snipping Tool (Freemium)
If you have been using Snipping Tool (Free) on your Microsoft Windows PC. One reason is this; according to Microsoft, the Windows Snipping Tool is moving. In the future update, it will be moving to a new home.
Perse, you can try the new features and snip-like before with it’s new Snip & Sketch Tools in this case. Or rather, try the shortcut Windows logo key + Shift + S option as well. You can use Snipping Tool to capture a screenshot or snip, of any object on your screen. And then annotate, save, or share the image.
Simply, all you’ll need is to use a mouse or tablet pen to capture any snips. Likewise, you can also use the PrtScn button to open the screen snipping settings tray.
To use the Snipping Tool when you have a mouse and a keyboard on your PC:
- Press the Windows logo key + Shift + S. The desktop will darken while you select an area for your screenshot.
- Rectangular mode is selected by default. You can change the shape of your snip by choosing
- Rectangular mode,
- Window mode,
- Full-screen mode, or
- Free-form mode.
- The screenshot is automatically copied to your clipboard.
- A notification also appears once you’re finished taking a screenshot, select it for more editing options.
To use the Snipping Tool with only a mouse on your PC:
- To open the Snipping Tool, select Start, enter the Snipping Tool, then select it from the results.
- Next, select New to take a screenshot.
- Rectangular mode is selected by default. You can change the shape of your snip by choosing
- Rectangular mode,
- Window mode,
- Full-screen mode, or
- Free-form mode.
- The screenshot is automatically copied to your clipboard.
- A notification also appears once you’re finished taking a screenshot, select it for more editing options.
For your information, you can read and learn more about how the Snipping Tool works in detail.
3: Evernote Web Clipper (both Freemium & Open Source)
Evernote Web Clipper is a web browser extension that lets you save interesting things you find on the web directly to your Evernote account. But, there’s even more to Evernote Web Clipper.
Save what matters: Clip web pages, articles, or PDFs and save them in Evernote. Screen capture full pages or just the parts you want—without distracting ads and sidebars.
Save what matters: Clip web pages, articles, or PDFs and save them in Evernote. Screen capture full pages or just the parts you want—without distracting ads and sidebars.
Customize your clips: Take a screenshot of a web page, then add highlights, text, and other annotations. With Web Clipper, you can make sure what’s important is clear at a glance.
Keep your content organized: Tag what you save so your research, photos, ideas, and more are all easy to find using keywords. You can also add titles and save content to the notebook that makes sense.
Go beyond bookmarks: Save web page URLs, images, and descriptions to your relevant Evernote notebook and keep all your related content in one easy-to-find place.
Use the Evernote extension to save things you see on the web into your Evernote account. Using this tool, you can easily capture ideas and inspiration from anywhere with ease. Save articles, web pages, and screenshots to Evernote direct.
4: Flameshot (both Freemium & Open Source)
Flameshot features a free draw tool, arrows, lines, circles, and other tools for editing screenshots you take. Possibility to add text, but not possible to change text size. According to GitHub, executing the command flameshot without parameters will launch a running instance of the program.
More so, in the background without taking any further action. If your desktop environment provides a tray area, the tray icon will also appear in the tray. Especially, for its users to perform configuration and management.
Its key tools are:
- Easy to use
- In-app screenshot editing
- Customizable appearance
- DBus interface
- Upload to Imgur
Remarkably, a systray icon will be in your system’s panel while Flameshot is running. Just do right-click on the tray icon. And, you’ll see some menu items to open the configuration window and the information window. Check out the About window to see all available shortcuts in the graphical capture mode.
You can use the graphical menu to configure Flameshot. But alternatively, you can use your terminal or scripts to do so. You can learn more about how Flameshot works in detail.
5: Greenshot (both Freemium & Open Source)
Greenshot is a lightweight screenshot software tool for Microsoft Windows. It was developed by Thomas Braun, Jens Klingen, and Robin Krom and is published under GNU General Public License, hosted by GitHub. It is available for macOS, but as proprietary software through the App Store.
And, just like the rest of them, it also has quite unique features. Such as the useful features to quickly create screenshots of a selected region, window, or fullscreen. You can even capture complete (scrolling) web pages from Internet Explorer. Easily annotate, highlight, or obfuscate parts of the screenshot. Notably, it also offers S-Mode Support among others.
With Greenshot Software, you’ll:
- Quickly create screenshots of a selected region, window, or fullscreen,
- Capture complete (scrolling) web pages from Internet Explorer,
- Easily annotate, highlight, or obfuscate parts of the screenshot,
- Export the screenshot in various ways: save to file, send to the printer,
- Copy files to the clipboard, attach to e-mail, send Office programs,
- Upload your screenshot photos to sites like Flickr or Picasa, etc.
In short, Greenshot allows you to create and process screenshots. It can be used by pressing the “Print”-Key or any other user-defined hotkey and features many tools to enhance the capturing process. The screenshot tool is optimized for productivity with Optical Character Recognition (OCR) support.
6: FastStone Capture (both Free & Paid versions)
FastStone Capture ( Download FastStone Capture) is another powerful, lightweight, yet full-featured screen capture tool. That allows you to easily capture and annotate anything on the screen. Including windows, objects, menus, full screen, rectangular/freehand regions, and even scrolling windows/web pages.
With this tool, you can choose to send captures to an editor, file, clipboard, printer, e-mail, and Word or PowerPoint document or upload them to your website. Editing tools include annotating (texts, arrowed lines, and highlights), resizing, cropping, sharpening, watermarking, applying edge effects, and many more.
Its new version features offer:
- More enhanced user draw tools
- An indent option was added to its highlighter
- Added shape option to line highlighter
- An addition of a bracket tool and blur tool
- Some improvements to its magnifier image quality
Chiefly, it also allows you to record screen activities and sounds into highly compressed video files. FastStone Capture saves files in BMP, GIF, JPEG, PCX, PNG, TGA, TIFF, and PDF formats.
7: Pixlr & PicPick
On one side, Pixlr for Windows brings the popular mobile app’s fast, easy, and intuitive image editing and ever-growing range of filters and effects to the Windows desktop. The changeover from handheld touchscreen controls to keyboard, mouse, and pen preserves much of the functionality and feel that made the app popular.
Meaning, it’s easy to learn if you’re familiar with Pixlr in its other forms. Beginners will find its app-derived features easy to learn, too. Its well-developed features and functionality translate well to the big screen. You might find the desktop version too similar to Photoshop et al to justify its somewhat smaller feature set. Get it on Google Play or App Store.
On the other side, PicPick is a Windows program used for creating and editing screenshots. After installation, it resides in the taskbar where all its functions can be accessed via the context menu. It can either be installed or can be run as a portable app. It’s an all-in-one software for software developers, graphic designers, and home users alike.
One of its notable features is that it has an intuitive interface for simple, elegant operation. After starting the software, you simply select one of the tools from the PicPick Tools trayicon menu when you want. This tool is free for private use only. Thus, commercial users must purchase a license in order to use it. The free version download requires manual updates with no technical support.
8: Ksnip
By definition, Ksnip is a Qt-based cross-platform screenshot tool that provides many annotation features for your screenshots. Usually, its program starts with a mini-interface that just has the menu bar and toolbar. It can be minimized to the system tray. By selecting the new file menu option or the toolbar; the cursor changes to a cross-hair.
And then, you can use it to draw a rectangle on the screen and the content inside the box will be captured. The latest Ksnip version contains numerous key features. For instance, it supports Linux (X11, Plasma Wayland, GNOME Wayland, and xdg-desktop-portal Wayland), Windows, and macOS. The program supports five modes for capturing screenshots.
Consider the following:
- Rectangular Area
- Last Rectangular Area
- The Full-Screen Mode
- Current Screen Option
- Active Window
When a screenshot is captured, Ksnip opens its built-in editor. The image is displayed below the toolbar and to the right of a side panel. You can choose to edit the snapshot or save it. Images can be saved in PNG, GIF, and JPG image formats. Also, you may use the Copy option to save the selected image to the clipboard. Learn more about how Ksnip works.
9: Snagit (Free Trial & Paid Version)
Ultimately, Snagit is another great screen capture software tool with a free trial for its beginner users. Snagit is a screen capture and screen recording software for Windows and macOS. It was created and developed by TechSmith and was first launched in 1990. As of today, it’s available in English, French, German, Japanese, Portuguese, and Spanish versions.
With its technology, you can easily capture, edit, organize, and share screenshots quite easily as well. Moreover, it’s also easy to create engaging visuals that grab attention and keep it. As you let the images do all the talking for you. But, according to Guru99, the biggest drawback is that the tool doesn’t include any video editor, and it’s also expensive.
10: Flamory (Freemium Version)
Equally important, Flamory is another great tool that remembers things, so you don’t have to. In that case, all its history stays on your computer only. All you’ll need is to tell Flamory to take a snapshot for you. And in return, it will save a screenshot, selected text, and position on the page. Double-click the snapshot and it will open the exact doc place.
Perse, it’s like a bookmark, but better! Make snapshots of web pages, files, and desktop apps. You can find snapshots later using full-text search and thumbnails. Paste them anywhere as links or screenshots. Flamory can save a copy of every web page and file that you see on your screen, so you can find them later.
Find saved web pages by any words from their contents. Or scroll the list of snapshots and find the one by a screenshot. When you do a Google search, Flamory will search your snapshots too. If it finds something, a blue stripe will appear on the right side of the screen. This stripe will also appear when you visit a page that you snapshotted.
Right-click it to see what was found. Flamory groups related snapshots into topics. Just click on T near any snapshot to see your whole research in one place. Overall, it works the same way with web pages, emails, local files, pdf books, and other documents. You can learn more about how to snapshot anything and then share it later using Flamory.
10. Screenpresso (both Free & Paid versions)
LearnPulse’s Screenpresso comes in two versions, free and paid, but the freeware still offers more than the typical screen capture tool, free or not. It captures HD video as well as still images, and its built-in editor can stitch images together to capture scrolling action. A portable version is included, too. Its hotkeys and system tray menu make it so easy to use.
More so, just like most screen capture tools (such as the Snipping Tool in Windows) and easier than many—thanks, in part, to its stylish, intuitive tools and PDF-based User Manual. Through its newer version download, you’ll get a fully-installed and portable version. And, like most screen capture tools, Screenpresso stays in the background.
Screenpresso is not available for Mac but there are plenty of alternatives that run on macOS with similar functionality. From the list above, the best Mac alternative is Greenshot, which is both free and Open Source. So, hopefully, you can find a suitable replacement. You can learn more about the Features of Screenpresso in detail.
Summary Notes:
Finally, when choosing a free screenshot tool, consider why you’re saving screenshots and what you need to do to them. It must quickly and easily capture all or part of your screen. You should be able to obscure, blur, annotate, etc.
Or highlight parts of the image as you create it. Last but not least, you should be able to save or export your screenshot just as effortlessly as you created it. Perse, including uploading it directly to sites such as Picasa using plug-ins.
All those feats describe the very best screen capture tool in the market today — your new favorite screenshot tool as well — Lightshot. Recent updates include compatibility features for both Windows 8 and Windows 10, as well as macOS.
Other Related User Guides:
- Highlight This | No #1 Extension To Find And Mark Words
- Image Color Code Picker | 15 Free Tools & Web Extensions
- How An Image Background Remover Works | 10 Free Tools!
- Canva | No 1 Tool For Logos, Invites, Videos & Graphic Design
- Why Is Color Contrast In Web Design Important? Start Here!
Other similar tools you can have a look at your own time include Cyberlink PhotoDirector 365, Icecream Screen Recorder, iTop Screen Recorder, Ashampoo Snap, Xara Photo & Graphic Designer, and TechSmith Capture (Formerly Jing) as well. If any of the above-mentioned tools prove to be useful to you (or your company), let us know.
All in all, you can share your additional thoughts, suggestions, contributions, recommendations, or even questions in our comments section. Suffice it to say, our Web Tech Experts team would be glad to receive some appreciation in return too. In that case, you can Donate to support their good work in terms of content research, brand, consumer products, etc.





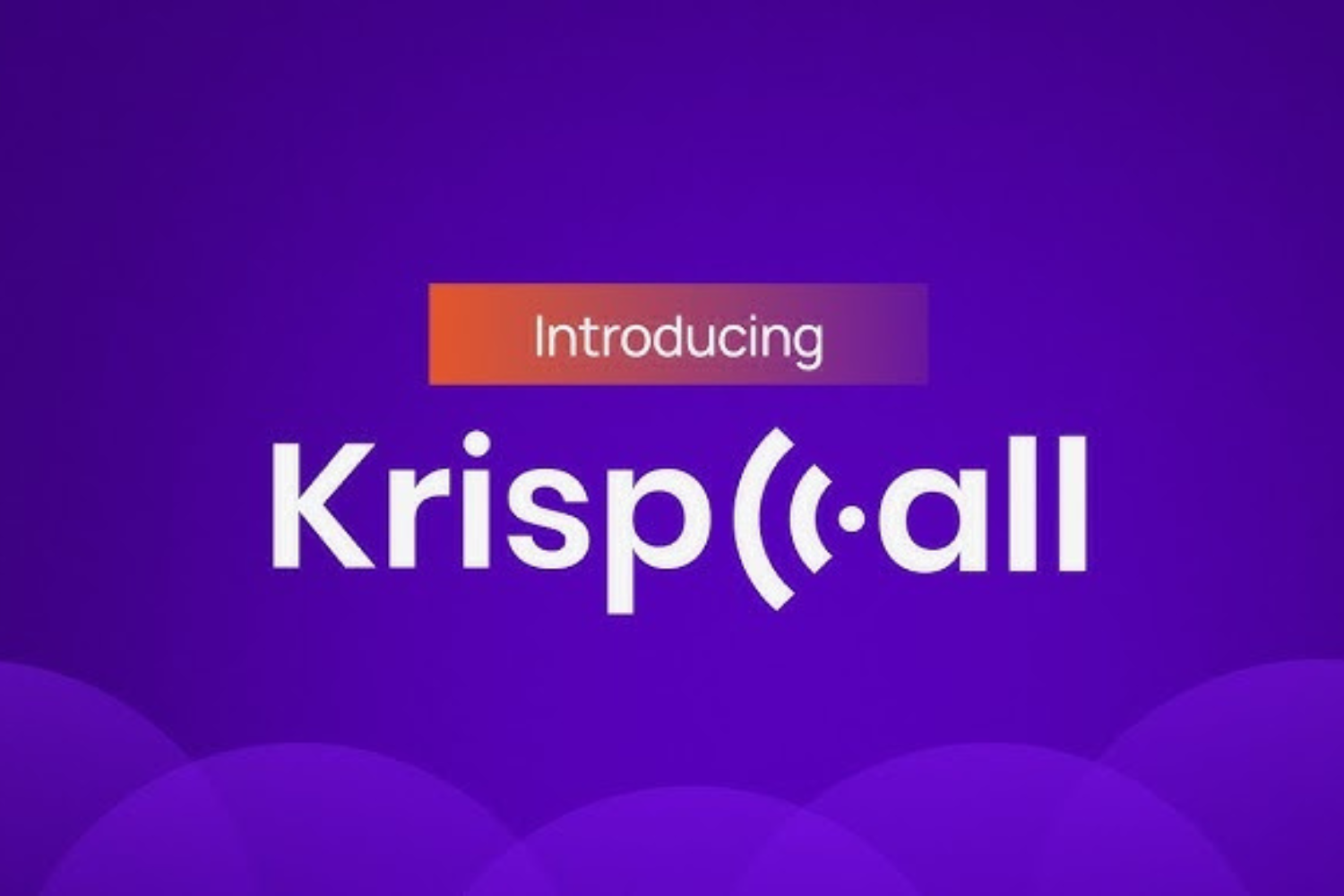
Good – I should definitely pronounce, impressed with your site. I had no trouble navigating through all the tabs as well as related info ended up being truly simple to do to access. I recently found what I hoped for before you know it in the least. Reasonably unusual. Is likely to appreciate it for those who add forums or anything, website theme . a tones way for your customer to communicate. Nice task.
We are glad you loved both our site layout and what we have published.
Don’t forget to subscribe to our future blog topics so that you’ll never miss a thing.
We wish to see you come back to find more related and resourceful weblogs.
It’s appropriate time to make some plans for the long run and it’s time to be happy. I have read this submit and if I could I wish to suggest you some fascinating issues or tips. Maybe you can write subsequent articles relating to this article. I desire to read more things approximately it!
Thanks a bunch for sharing your positive thoughts with us.
You are always welcome to read and learn more from related blog posts in the future.
Thank you, I’ve just been looking for information approximately this subject for a long time and yours is the best I have discovered till now. However, what concerning the conclusion? Are you certain concerning the source?
The other day, while I was at work, my cousin stole my iPad and tested to see if it can survive a thirty foot drop, just so she can be a youtube sensation. My iPad is now destroyed and she has 83 views. I know this is completely off topic but I had to share it with someone!
Thanks for sharing.
Let us know if there’s a way we can help you.
Everything is very open and very clear explanation of issues. was truly information. Your website is very useful. Thanks for sharing.
Thanks for your thoughtful input.
You are always welcome!