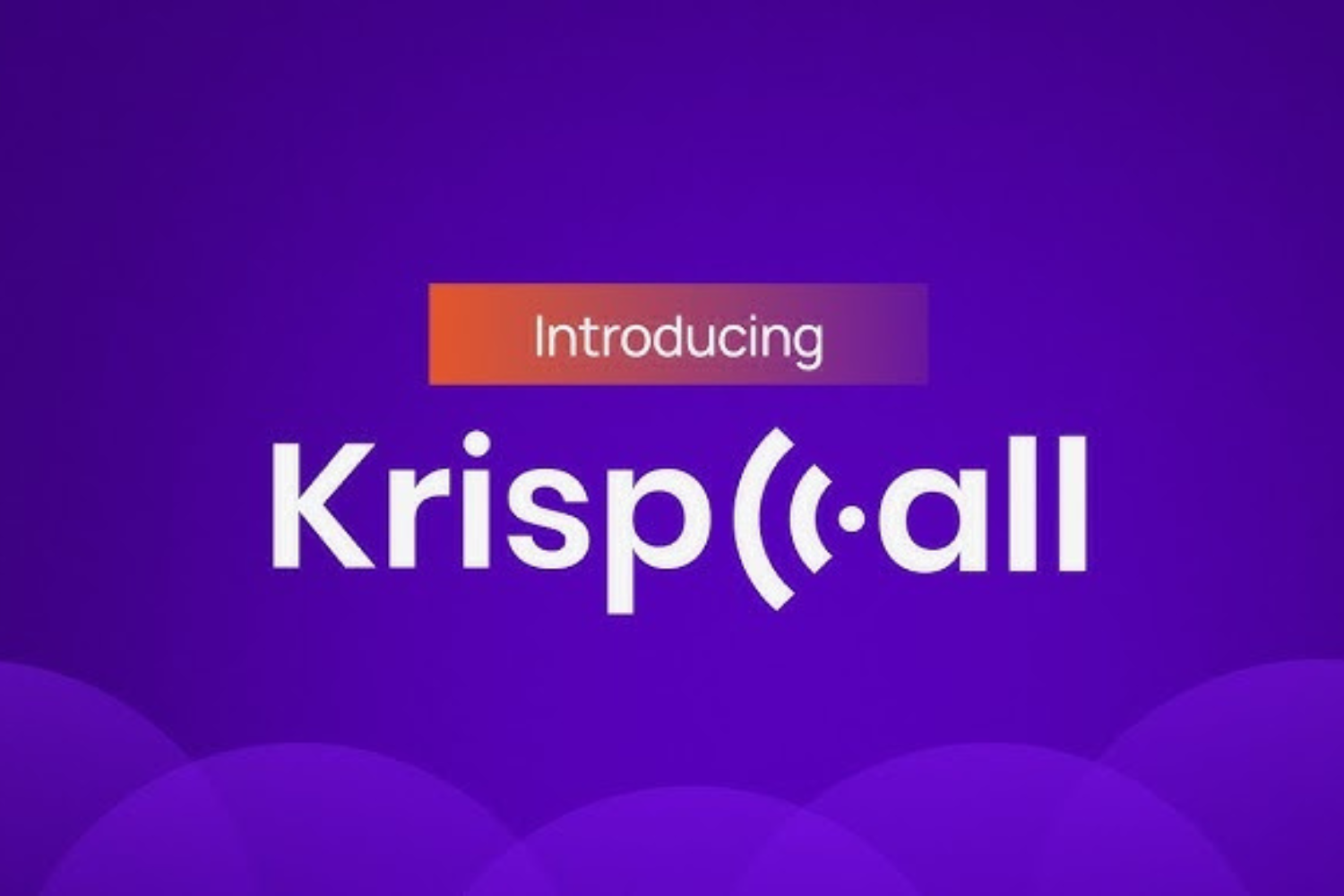WhatsApp Web is the official web version of your mobile WhatsApp — but it’s not as simple as you think. To start with, back in January 2021, WhatsApp added more security features for web and desktop versions. WhatsApp said the move builds on its existing security measures. With an add-on pop-up notice in its users’ phones whenever a Web/Desktop login occurs.
The feature also came loaded with the ability to unlink devices from their phone at any time. Basically, this is an additional layer of protection for users who link their WhatsApp accounts to computers. To do this, they’re taking advantage of face or fingerprint unlock which is available on the mobile phone operating system. Their desire is for easy communication.
You can easily update WhatsApp from your device’s app store. Please note, if you received a message that isn’t supported by your version of WhatsApp, you’ll need to update the app. We encourage you to always use the latest version of WhatsApp. After all, the latest versions contain the newest features and bug fixes (learn more).
What Is WhatsApp Web?
More than 2 billion people in over 180 countries use WhatsApp to stay in touch with friends and family, anytime and anywhere. WhatsApp is free and offers simple, secure, reliable messaging and calling, available on phones all over the world. And yes, the name WhatsApp is a pun on the phrase What’s Up. But, always remember, while using it, data charges may apply.
WhatsApp started as an alternative to SMS. Today, the product now supports sending and receiving a variety of media: text, photos, videos, documents, and location, as well as voice, calls. Some of your most personal moments are shared with WhatsApp, which is why they built end-to-end encryption into this app. Every product decision is for people to communicate anywhere freely.
WhatsApp Web and Desktop are computer-based extensions of the WhatsApp account on your phone. The messages you send and receive are synced between your phone and computer, and you can see your messages on both devices. Previously, WhatsApp founders — Jan Koum and Brian Acton — had spent 10 years each at Yahoo. Later on, joined Facebook in 2014.
Learn More: How to add a WhatsApp chat to your website
Forthwith, WhatsApp continues to operate as a separate app with a laser focus on building a messaging service that works fast and reliably anywhere in the world. Notably, there are two ways to use WhatsApp on a computer for users. Namely: WhatsApp Web and WhatsApp Desktop. WhatsApp Web is just like a browser-based application of WhatsApp.
Whilst, WhatsApp Desktop is an application you can download to your computer. WhatsApp is solely designed for mobile phones, not to replace them. For this reason, the web and desktop apps are intended to work with your mobile app. Not forgetting, it’s available for both Android and iPhone and you can use it on a desktop without a browser.
The New WhatsApp Web Features Update
With the new updates for the WhatsApp Web, your mobile device won’t need to stay online to use its features. And as such, you’ll easily use WhatsApp on the Web, Desktop, and other devices by just linking them to your phone. You can use up to four linked devices and one phone at a time. All your personal messages, media, and calls are on end-to-end encryption.
For your information, you can learn more about end-to-end encryption in detail first before you move on. You can also see the WhatsApp Privacy Policy to learn more about how the app collects, processes, and shares your data. That said, in order to use WhatsApp Web, you’ll still need to register your WhatsApp account and link new devices with your phone.
Resource Link: How to update WhatsApp
Important to realize, your phone won’t need to stay online to use WhatsApp on linked devices. But, if you don’t use your phone for over 14 days, your linked devices will become disconnected. As mentioned, you can use WhatsApp on up to four linked devices at once. In that case, without the need to keep your phone connected. You can only have one phone linked at a time.
Equally important, besides using WhatsApp Web, you can also use its webmasters’ code to link WhatsApp to your website as well. As soon as you add this link to your website, your clients will chat directly with you using your WhatsApp number. Below are a few more features that make it very useful.
1. Texts & Group Chats
Simple, Reliable Messaging: Message your friends and family for free. WhatsApp uses your phone’s Internet connection to send messages so you can avoid SMS fees. Data charges may apply. Contact your provider for details.
Groups to Keep in Touch: Keep in touch with the groups of people that matter the most, like your family or coworkers. With group chats, you can share messages, photos, and videos with up to 256 people at once. You can also name your group, mute or customize notifications, and more.
2. Voice & Video Calls
Speak Freely: With voice calls, you can talk to your friends and family for free*, even if they’re in another country. And with free* video calls, you can have face-to-face conversations for when voice or text just isn’t enough. WhatsApp voice and video calls use your phone’s Internet connection, instead of your cell plan’s voice minutes, so you don’t have to worry about expensive calling charges.
Keep the Conversation Going: With WhatsApp on the web and desktop, you can seamlessly sync all of your chats to your computer so that you can chat on whatever device is most convenient for you.
3. Photos & Video Content
Share Moments that Matter: Send photos and videos on WhatsApp instantly. You can even capture the moments that matter to you most with a built-in camera. With WhatsApp, photos and videos send quickly even if you’re on a slow connection.
Document Sharing Made Easy: Send PDFs, documents, spreadsheets, slideshows, and more, without the hassle of email or file-sharing apps. You can send documents up to 100 MB, so it’s easy to get what you need over to who you want.
4. End-to-end Encryption
Security by Default: Some of your most personal moments are shared on WhatsApp, which is why we built end-to-end encryption into the latest versions of their app. When end-to-end is encrypted, your messages and calls are secured. So that only you and the person you’re communicating with can read or listen to them. And, nobody else in between, not even WhatsApp.
Secure Voice Messages: Say what’s on your mind. Sometimes, your voice says it all. With just one tap you can record a Voice Message, perfect for a quick hello or a longer story.
How to Install WhatsApp on a Desktop
To install WhatsApp Desktop on your computer, download it from the Microsoft Store, Apple App Store, or WhatsApp website. Overall, WhatsApp Desktop will only work on computers that meet these operating system requirements.
- Windows 8.1 or newer
- macOS 10.10 or newer
For all other operating systems, you can use WhatsApp Web (here) in your browser.
To Download WhatsApp Desktop
- In your computer’s browser, go to the WhatsApp Download page, and then download the .exe or .dmg file.
- Once the download is complete, open the .exe or .dmg file and follow the prompts to complete the installation.
With that in mind, before we learn how to log in or out using its web or desktop version, it’s good we review some of its new feature updates for starters. You can learn more about how to Set up WhatsApp on Your Mac or PC from The Verge.
How to Link a Device to the Web or Desktop
In order to link to WhatsApp Web or Desktop using your WhatsApp account, you’ll now be asked to use your face or fingerprint unlock on your phone. More so, before scanning a QR code from the phone to link your device. This move will limit the chance that a ‘housemate’ or ‘officemate’ can link devices to users’ WhatsApp web accounts without their knowledge.
You can follow the instructions from the video above or consider the guideline below. That said, to link a device, open WhatsApp Web or Desktop on the device you want to link.
Android
- Open WhatsApp on your phone.
- Tap More options
- Tap LINK A DEVICE.
- Unlock your phone:
- If your device has biometric authentication, follow the on-screen instructions.
- If you don’t have biometric authentication enabled, you’ll be prompted to enter the pin you use to unlock your phone.
- Point your phone at the screen of the device you want to link to scan the QR code.
iPhone
- Open WhatsApp on your phone.
- Go to WhatsApp Settings.
- Tap Linked Devices.
- Unlock your phone if you’re on iOS 14 or above:
- Use Touch ID or Face ID to unlock.
- If you don’t have biometric authentication enabled, you’ll be prompted to enter the pin you use to unlock your phone.
- Tap Link a Device and then OK.
- Point your phone at the screen of the device you want to link to scan the QR code.
Note: For the best experience, you’ll need to update to the latest version of WhatsApp.
You can log out of WhatsApp Web or WhatsApp Desktop from your phone, computer, or Portal device at any time.
To log out from your computer or web portal
- Open WhatsApp Web or WhatsApp Desktop.
- Click on the Menu above your chats list > Log out.
To log out from your mobile phone
- Open WhatsApp on your phone.
- Android: Tap More options
- iPhone: Go to WhatsApp Settings > tap Linked Devices.
- Android: Tap More options
- Tap a device.
- Tap LOG OUT.
Note: The WhatsApp Web authentication is handled by your device’s operating system using the biometrics stored there. Meaning, WhatsApp can’t access the biometric information stored by your device’s operating system.
Final Thoughts,
Nowadays, WhatsApp is one of the important Messenger. And lots of people are using WhatsApp Messenger too. That’s why it’s also so important to add a WhatsApp link to the website. Likewise, as a mobile web user, you can now use Safaricom Zuri for free so easily and conveniently. Zuri — Safaricom Chatbot — allows you to get your issues and queries quickly sorted.
In nutshell, with WhatsApp on the web and desktop, you can seamlessly sync all of your chats to your computer so that you can chat on whatever device is most convenient for you. Download the desktop app or visit web.whatsapp.com (official site) to get started. Having said that, for more information, you can visit their download and installation page for more FAQ answers.
Finally, if you’ll need more support, you can Consult Us and let us know how we can sort you out. All in all, you are free to share your additional thoughts, suggestions, contributions, or even questions in our comments section.