When taking photos or saving images, you might encounter the HEIC File Format on your devices. While HEIC has grown in popularity due to Apple’s standard file format, the Moving Picture Experts Group (MPEG) developed the original HEVC and HEIF technologies. Realistically, Apple previously adopted MPEG’s Advanced Audio Coding (AAC) standard for its iTunes application system users.
As well as the newer iPhones, which started using the HEVC/H.265 video format in the mid-2010s. So, it was the natural next step for Apple operating systems to move to HEIC files in 2017 as part of the iOS11 and macOS High Sierra updates. In switching from JPEG to HEIC, Apple improved its space-saving capabilities. It also kept up with the increasing quality of its smartphone device cameras.
This later led to other manufacturers, such as Microsoft and Canon, embracing the HEIF format. The significant difference between HEIC and JPEG is that HEIC is a space-efficient format for Apple devices, while JPEG is a widely compatible image format. You may convert a HEIC File to JPEG when sharing with non-Apple users, using online services, or editing on non-Apple software systems.
On that note, you can use Apple’s Preview on Mac; open the HEIC file, go to “File” > “Export,” and select JPEG. Of course, yes! App Store (iOS) and Google Play Store (Android) offer apps for direct HEIC to JPEG conversion on mobile devices. Next, let’s learn more.
Understanding What The Apple HEIC (High-Efficiency Image File Format) Entails
By definition, HEIC is a type of digital image format, like JPEG or PNG. It’s not just a random set of letters; it stands for “High-Efficiency Image File Format.” Apple created the file format commonly used on Apple devices like iPhones and iPads. As mentioned, when you take a photo on your iPhone or iPad, the image — or images, like dual cameras and live photos — saves as the HEIC files format.
As a rule of thumb, Apple uses HEIC images across iPhones and iPads that run on iOS 11 or later. On that note, this ensures that users can make the most of the high-quality 4K cameras on the devices, plus the live photo and burst mode functions. The smaller-sized files leave you with plenty of storage on your device. To understand why HEIC exists, let’s talk about regular JPEG image formats.
When you take a photo with your phone or camera, it’s usually saved as a JPEG. JPEGs are great because they’re small and can be easily shared or uploaded online. However, they also compress the image, which means some quality is lost. By all means, the HEIC file format was created to solve this problem. It can save high-quality images just like JPEGs, but without losing as much quality.
This is great for people who love taking pictures on their iPhones because you can store more photos without running out of space. With their high-quality images and space-saving capabilities, HEIC files are an excellent option for various graphics design purposes.
Such as follows:
- Expert photoshoots: Whether you’re an online influencer or a professional photographer, HEIC files allow you to store many photos in impressive resolution – all on one device.
- Capture the moment: Make the most of your ability to store multiple images in one HEIC file with live photos or the burst mode functionality.
- Limitless action shots: You can capture various high-quality action shots of a moving subject with a single click.
- Create an animation: You can also convert HEIC files into GIFs to make moving animations from your stored sequence of images.
In other words, the HEIC file method is different from other formats because it’s designed to save space while maintaining high-quality images. Think of it as a way to store many pictures on your Apple-powered mobile phone without taking up too much storage space.
The Difference Between JPEG, HEIF, HEIC, And HEVC Media File Formats
On the one hand, JPEG stands for “Joint Photographic Experts Group,” but you don’t need to remember that long name. Just know that JPEG is an image format, like HEIC, but it’s been around for a long time and is widely supported on almost all devices and software. On the other hand, HEIC is a variant of the HEIF (High-Efficiency Image Format) that stores images on the latest iPhone.
It’s important to realize that you can upgrade to iOS 11 or later or macOS High Sierra or later versions to view, edit, or duplicate HEIF or HEVC media captured with an iOS device. Eventually, iOS 11 and macOS High Sierra introduced support for these new, industry-standard media formats, HEIF and HEVC. To enumerate, HEVC (High-Efficiency Video Coding) is also known as H.265 for videos.
To emphasize, HEIC uses High-Efficiency Video Coding (HEVC) to compress its images, whereas HEIF can use various compression methods. While HEIC is fantastic for Apple devices, it’s not always friendly with non-Apple gadgets and software. If you want to share your HEIC photos with friends who use Android phones or Windows computers, they might have trouble opening them.
In that case, that’s when you might need to convert HEIC into a more widely accepted format like WebP or JPEG. Generally speaking, JPEG is the superstar of image formats because it has some fantastic image qualities. However, the WebP format is overtaking it.
Why JPEG:
- Capacity: Like HEIC, JPEG files are relatively small, making them easy to share and store. This is especially important when sending photos via email or uploading them to social media.
- Compatibility: Almost every device and program can open JPEG files without issues. You can view JPEG images using a smartphone, computer, or tablet.
- Decency: While JPEG compresses images to save space, it doesn’t always sacrifice much quality. You often won’t notice the difference between a JPEG and the original image.
Fortunately, you can easily use an application tool such as Adobe Photoshop to convert your HEIC files to JPEGs. Just import your HEIC images into Photoshop, then go to Save As and choose the Save as JPEG option. Next, we’ll look at a few conversion methods.
The Most Recommended Methods To Convert HEIC Files To JPEG Formats
Converting HEIC to JPEG is relatively straightforward. You can use various software or online converters to change the format while maintaining good image quality quickly. In the next part of this article, we’ll explore some of these conversion methods in more detail. So, now you know why JPEG is such a popular image format and when it’s wise to convert your HEIC images into JPEG file format.
HEIF and HEVC offer better compression than JPEG and H.264, so they use less storage space on your devices and iCloud Photos while preserving the same visual quality. Of course, you might wonder when you should convert your HEIC images into JPEG. Sometimes, you might want to convert your HEIC image files into JPEG for your website or WebP formats for blog post articles.
A few more situations:
- Sharing with Non-Apple users: If you want to send photos to friends or family who use Android phones or Windows computers, it’s better to convert HEIC to JPEG. This ensures they can view the pictures without any problems.
- When using online service systems: Some online platforms or printing services might not accept HEIC files. Converting to JPEG is a safe choice when using these services.
- Editing on Non-Apple software: If you prefer editing your photos on software other than Apple’s, converting to JPEG makes things easier. Many editing tools work better with JPEG images.
Now that we understand the importance of converting HEIC to JPEG in certain situations, let’s explore how you can do it. Several methods and tools are available, and we’ll walk you through some of the most commonly used ones.
Method #1: Online HEIC Converters
For a beginner webmaster, online converters are handy because you don’t need to download any software.
The steps to use them:
- Open your web browser and search for “HEIC To JPG Mass Converter.”
- Choose one of the converter websites from the search results.
- You’ll usually find a button on the chosen website that says “Upload” or “Choose File.”
- Click on it to select the HEIC file you want to convert.
- After uploading, you may need to specify the output format (JPEG).
- Click the “Convert” or “Start” button to begin the conversion process.
Once the conversion is complete, you’ll often be given a link to download the converted JPEG file. Click on that link to save it to your device. See, it’s as simple as that!
Method #2: Using Software Systems
If you prefer a more controlled environment or need to convert HEIC files regularly, you can use apps designed explicitly for this.
Some options include:
- Apple’s Preview (for Mac): If you’re using a Mac computer, you can open the HEIC file with Preview, then go to “File” > “Export” and choose the JPEG format.
- iMazing (for Windows and Mac): iMazing is a versatile tool that efficiently handles HEIC to JPEG conversions. It’s beneficial for managing files on Apple devices.
- HEIC to JPEG Apps (on Mobile Devices): As mentioned, the App Store (for iPhones and iPads) and the Google Play Store (for Android) have apps to convert HEIC images to JPEG directly on your mobile.
Method #3: Command Line Tools
For tech-savvy users who prefer command-line interfaces, command-line tools can convert HEIC to JPEG. These tools offer flexibility and can be helpful for batch conversions. In addition, though capturing in HEIF and HEVC format is recommended, you can set these devices to capture media using the older file formats. They are more broadly compatible with other devices and operating systems.
Follow these steps:
- Go to Settings > Camera.
- Tap Formats and Tap Most Compatible.
- The tap setting is available only on devices that can capture media in HEIF or HEVC format, only on iOS 11 or later.
- All new photos and videos will now use JPEG or H.264 format.
- To return to using the space-saving HEIF and HEVC formats, choose High Efficiency.
On some older devices, support for HEVC is affected by the resolution and frame rate (fps) of the video. Resolutions of 1080p or lower and frame rates of 60 fps or lower are more broadly compatible with older devices. To reduce the resolution and frame rate your capture device uses to record video, go to Settings > Camera > Record Video and Settings > Camera > Record Slo-mo.
Method #4: Sharing The Media Files
If sharing this media via iCloud Photos, the media file is preserved in its original format, resolution, and frame rate. Still, if your device can’t fully view, edit, or duplicate HEIF or HEVC media in iCloud Photos or displays it at a lower resolution, upgrade to iOS 11 or later or macOS High Sierra. If sharing this media using other methods, such as AirDrop, Messages, or email, it’s pretty simple.
Depending on whether the receiving device supports the newer media format, it might automatically be shared in a more compatible file, such as JPEG or H.264. To convert HEIF and HEVC manually, export it to a different format from an Apple or third-party app.
For example:
- First, if you open a HEIF image in Photos or Preview on your Mac, choose File > Export,
- Then, choose a format such as JPEG or PNG before saving.
- Second, if you open an HEVC video in QuickTime Player on your Mac, select File > Export As.
- Thirdly, before you save it, use the pop-up menu to change from Smaller File Size (HEVC) to Greater Compatibility (H.264).
- Lastly, if you see an HEVC checkbox instead of a pop-up menu, deselect the checkbox before saving.
Remember, when you import HEIF or HEVC media from an attached iOS device into Photos, Image Capture, or a PC, the media might be converted to JPEG or H.264. Equally important, go to Settings > Photos > tap Keep Originals to skip the file conversion step.
In Conclusion;
A HEIC file is a space-saving image format that uses High-Efficiency Video Coding (HEVC) to compress and store images across your devices. Because Apple regularly uses HEIC files, you can easily open them on your Mac with Preview or Photoshop. If you are a Windows 10 or later user, you must install the HEIF Image Extensions and HEVC Video Extensions support tools from Microsoft.
When using iOS 11 or later, the following devices can capture media in HEIF or HEVC format. Other devices can view, edit, or duplicate this media with limitations if using iOS 11 or later or macOS High Sierra or later. Their support is built into iOS 11 and later and macOS High Sierra, letting you view, edit, or duplicate this media in various apps, including Photos, iMovie, and QuickTime Player.
Other More Related Resource Reference Topics:
- Image SEO | 5 Tips To Create An SEO-Friendly Blog Images
- The Top No. #1 Application To Convert Files Online For Free!
- Website Design For Speed While Using Image Compression Tools
- CloudConvert | A Swiss Army Knife For Free Files Conversion Online
- How To Convert A Website To An Application Platform For Free
- What Is WebP Image? The Top Tools For A Website To Load Fast
If you’re using iCloud Photos with iOS 10 or macOS Sierra, you might see a warning icon in the upper-right corner of the photo or video or an alert message. To fully view, edit, or duplicate HEIF and HEVC files, upgrade to iOS 11 or macOS High Sierra.
In other words, converting HEIC images to JPEG doesn’t have to be a complicated process. You now have various options, whether you choose online converters, software, or command-line tools. Remember to select the method that suits your needs and technical comfort level. So, do you think that there is something else that we can add to this review? Please let us know in our comments.

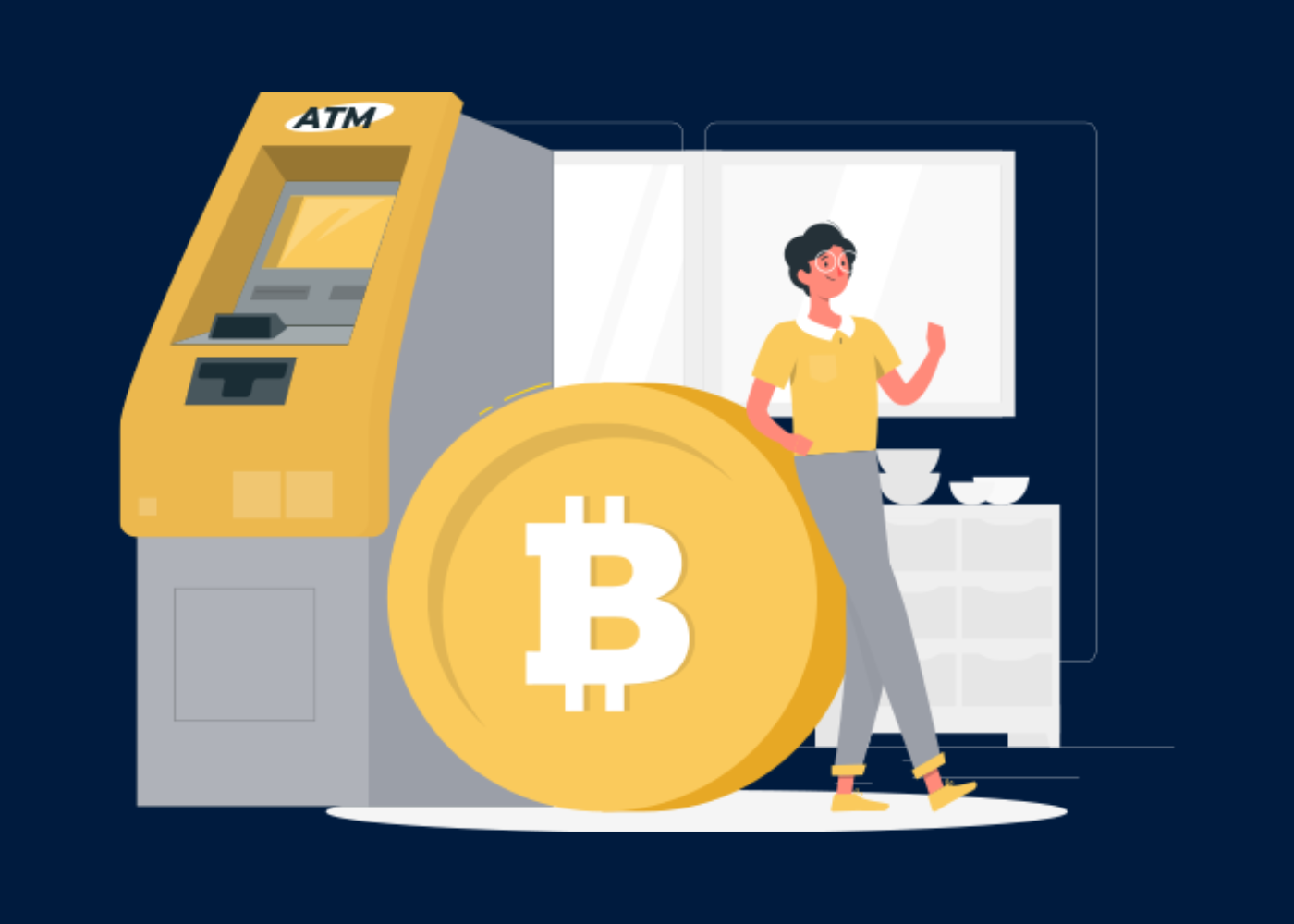



I am sure this piece of writing has touched all the internet viewers, its really really fastidious article on building up new website.