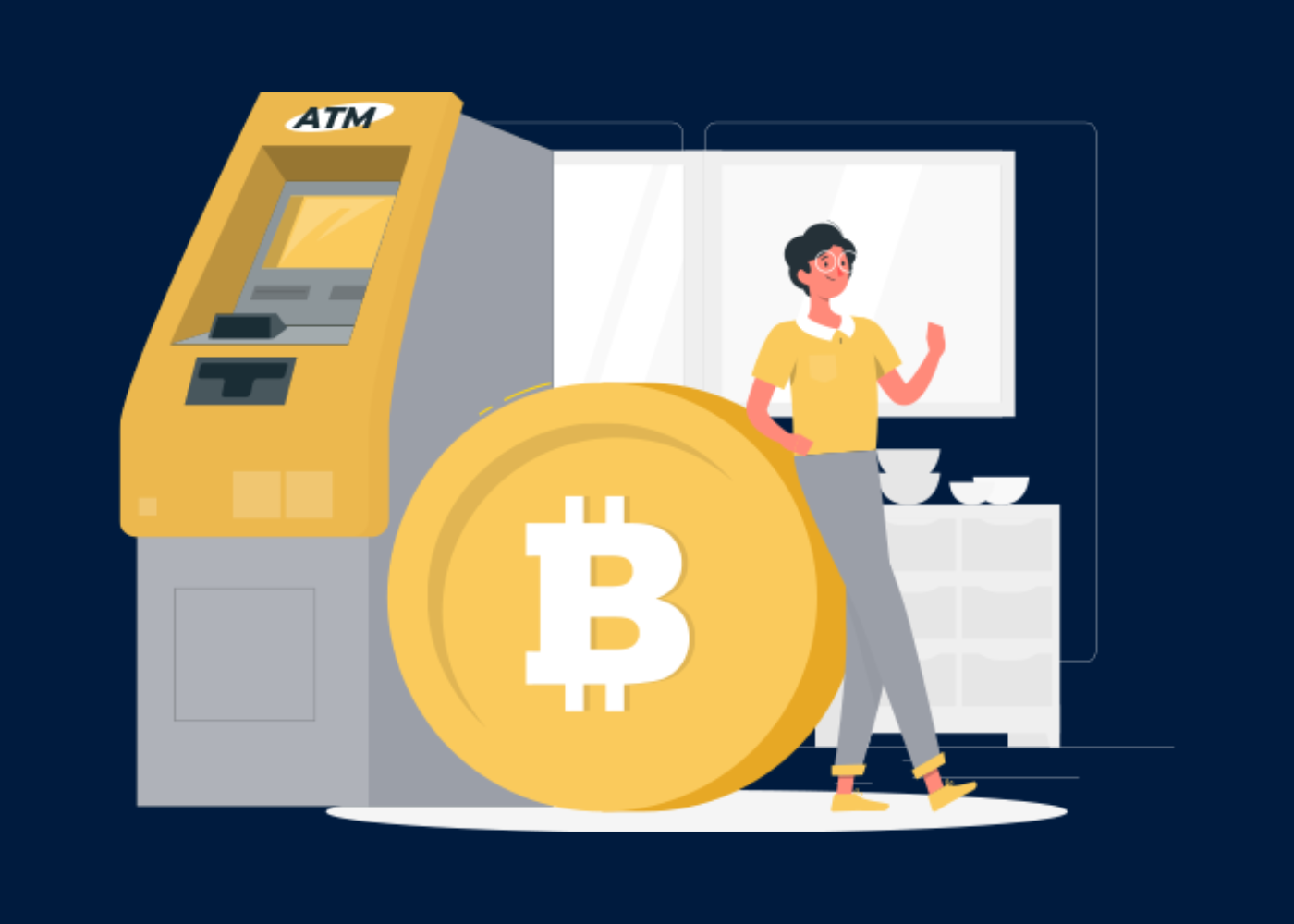Given the revolutionary Google Lens technology, it’s crystal clear that if you can see it, you can search it. That’s the simple idea behind Lens, our visual search tool in the Google app (Android and iOS). With Lens, you can search what you see with your camera, take a picture or a screenshot, or long-press an image you see while browsing and get a range of visual results to explore.
The service was initially launched as Google Goggles or Google Glass, a previous application that functioned similarly but had less capability. While they no longer exist, the technology lives on in future products. Google Glass arrived and left in a concise space of time. Google had been developing smart glasses for multiple years before a public retail version became available in 2014.
In particular, this was followed by a limited-availability run in 2013. For your information, the Google Goggles feature was removed in a May 2014 update to Google Mobile for iOS. At Google I/O 2017, a similar application, Google Lens, was announced that it has identical functions to Goggles and uses Google Assistant to power its technology. Still, are you not sure how to describe it in words?
Well, there is so much that this application has in store for its users. As the saying goes, a picture is worth a thousand words, and many people seem to agree: Every month, we see more than 12 billion visual searches on Lens. Haven’t you tried Google Lens yet? If you need some motivation, we’ll explore a few of the topmost favorite ways that Google Lens can make your life easier herein.
Exploring The Ultimate Google Lens Application Launch Journey And Its Features
Google officially launched Google Lens on October 4, 2017, with application previews pre-installed into the Google Pixel 2 system that is not yet widely available for other devices. In November 2017, the feature began rolling out into the Google Assistant for Pixel and Pixel 2 phones. A preview of Lens has also been implemented into the Google Photos application platform for Pixel phones.
On March 5, 2018, Google officially released Google Lens to Google Photos on non-Pixel phones. Support for Lens in the iOS version of Google Photos was made on March 15, 2018. In May 2018, Google Lens was made available within Google Assistant on OnePlus devices and integrated into various Android phone cameras. A standalone application was available on Google Play in June 2018.
To enumerate, Google Lens is an image recognition technology developed by Google, designed to bring up relevant information related to objects it identifies using visual analysis based on a neural network. First announced during Google I/O 2017, it was preferably provided as a standalone application, later integrated into Google Camera, but was reportedly removed in October 2022.
It has also been integrated with the Google Photos, Google Assistant application, and Bard as of 2023. Device support is limited, although it is unclear which devices are not supported or why. It requires Android Marshmallow (6.0) or newer. On December 10, 2018, Google rolled out the Lens visual search feature to the Google app for iOS. The Google Lens application helps users in various ways.
Google Lens Helps:
- Simplify your computing: Get answers where you need them. The Lens is available on all your devices and in your favorite apps.
- Find a look you like: Do you have an outfit that’s caught your eye? Or a chair that’s perfect for your living room? Get inspired by similar clothes, furniture, and home decor—without having to type what you want.
- Copy, paste, and translate the text: Translate text from over 100 languages in real-time. Or copy paragraphs, serial numbers, and more from an image, then paste it on your phone or your computer with Chrome.
- Solve problematic academic tasks: Are you stuck on troublesome academics or homework? Quickly find explainers, videos, and results from the web for math, history, chemistry, biology, physics, and more.
- Identify various plants and animals: Find out what plant is in your friend’s apartment or what kind of dog you saw in the park.
In 2022, Google Lens gradually replaced the popular reverse image search functionality on Google Images, first by replacing it in Google Chrome and later by making it officially available as a web application. A July 2023 update to Google’s Bard Chatbot integrated Google Lens, allowing users to contextualize their prompts by uploading and adding image retrieval functionality.
Google Lens is a remarkable tool that makes advanced AI easy to use, and it can even be accessed on a computer via a web browser. Android users will be most familiar with Google Lens since it is built into the camera application on many Android phones. After using it a few times and exploring the various options, it becomes clear how powerful Google’s image processing and analysis capabilities are.
Understanding How Google Lens Application Works And How To Use It
Technically, Google Lens compares objects in your picture to other images and ranks them based on their similarity and relevance to the objects in the original photo. It also uses its understanding of objects in your picture to find other relevant web results. Still, it may also use other helpful signals, such as words, language, or metadata on the image’s host website, to determine ranking and relevance.
Analyzing an image often generates several possible results and ranks the probable relevant results. Sometimes, the Lens may narrow these possibilities to a single result. Let’s say it’s looking at a dog that it identifies as probably 95% German shepherd and 5% corgi. In this case, it might only show the result for a German shepherd, which it has judged to be most visually similar.
In other cases, when it’s confident it understands which object in the picture you’re interested in, it’ll return Search results related to the object. For example, if an image contains a specific product — like jeans or sneakers — Lens may return results providing more information about that product or shopping results for the product. The Lens may also rely on available signals.
Such as the product’s user ratings, to return such results. In another example, if the Lens recognizes a barcode or text in an image (for example, a product name or a book title), it may return a Google Search results page for the object. Google has brought the latest Machine Learning (ML) and AI technologies into Chrome to make searching the web easier, safer, and more accessible.
1. Search and get relevant and valuable results
First, Google Lens always tries to return the most relevant and valuable results. Furthermore, advertisements or other commercial arrangements don’t affect the algorithm that helps drive the Lens. Secondly, when Google Lens returns results from other Google products, including Google Search or Shopping, the results rely on the ranking algorithms of those products.
To ensure Lens results are relevant, helpful, and safe, the Lens identifies and filters explicit results. These results are identified using Google-wide standards such as Google SafeSearch guidelines. Notwithstanding, you’ll be able to try out some of the new Google AI features in Chrome on Macs and Windows PCs over the next few days, starting in the U.S. Sign in to Chrome to get started.
After that, select “Settings” from the three-dot menu and navigate to the “Experimental AI” page. Because these features are early public experiments, they’ll be disabled for enterprise and educational accounts for now. But the significant part is that the feature is available on both iOS and Android devices. If you reside in the US, you can try it out now and then share your opinions.
2. Learn more about the things you see online
Overall, Google Lens is one of the most widespread and powerful artificial intelligence tools available, and it can be used on any device, even a desktop or laptop computer, with a quick search. Another way to use Google Lens is by searching with an image right from Google’s home page or search results. On either page, a Google Lens icon will be at the extreme right of the search bar.
Click on it, and the option to search any image with Google Lens will appear. There are two ways to search by image. The first is uploading a saved image file on a user’s laptop or PC. The second method involves pasting the image link. Moreover, this can be quickly found by opening any image on the internet in a new tab and copying the link from the browser’s address bar.
On the one hand, the innovative Google Lens Application can tell you what you’re looking at and provide links to learn more if you see a fantastic building or landmark you don’t recognize. Similarly, whether on the road or in your backyard, it’s not uncommon to discover plants and animals that you can’t quite clock or describe perfectly with words.
On the other hand, Google Lens helps you search what you see and learn all about it — like whether that beautiful plant can grow indoors. Google also started by improving practical, everyday tasks, like helping you add real-time captions to videos, better detect malicious sites, manage permission prompts, and generate the critical points of a webpage for optimal user experience.
3. Search for skin conditions
Describing an odd mole or rash on your skin can be hard to do with words alone. Fortunately, there’s a new way Lens can help, with the ability to search skin conditions that are visually similar to what you see on your skin. Just take a picture or upload a photo through Lens, and you’ll find visual matches to inform your search. This feature also works if you’re not good at descriptions.
Or rather, if you are unsure how to describe something else on your body, like a bump on your lip, a line on your nails, or hair loss on your head. This feature is currently available in the U.S. For your information, the new AI Google Lens feature is not just for a specific body part. Eventually, it works with all of your body parts. You can search for info on a bump or a line on your lip.
Realistically, the application even lets you analyze your scalp and get more details about the hair loss problem you may be facing. Just take a picture or upload a photo through Lens, and you’ll find visual matches to inform your search. But the most important thing is the results are informational. Even Google highlights that the Google Lens results are “not a diagnosis.”
Google adds that you should consult with “your medical authority for advice.” That said, the feature might not work as consistently as expected. After all, Google is still working on it.
4. Translate street signs, menus, and more into over 100 languages
Starting with its most recent release of Chrome (M121), Google is introducing experimental generative AI features to make browsing more accessible and more efficient — all while keeping your experience personalized to you. As such, Google Lens can help you bridge the language barrier if your summer plans involve travel. It can read text, identify objects, and much more, all from an image.
Using the Translate filter in Lens, you can upload or take a picture or point your camera at the text you want to translate, like a menu or a street sign. As a result, the Lens will automatically detect the written language and overlay the translation on top of it directly on your phone screen. Finally, the ‘Translate‘ option can translate any text in the image to another language.
This is a handy way to use Google Lens to find relevant information from images in other languages that a user can easily and quickly access. Furthermore, web users can utilize the particular new-and-improved Google search operator with their desired search terms to enhance the accuracy of their results.
5. Get step-by-step help with homework problems
If you’re stuck on a homework problem in math, history, or science, tap the “homework help” filter, then snap a picture, and Lens will share instructions to help you learn how to solve the problem. The homework help feature also enables you to tackle questions in multiple languages, and you can set your preferred language for search results. There is even more good news for designers!
As a side note, Google introduced generative AI wallpapers with Android 14 and Pixel 8 devices last year. Now, it’s bringing that same text-to-image diffusion model to Chrome so you can personalize your browser even more. You’ll be able to quickly generate custom themes based on your chosen subject, mood, visual style, and color — no need to become an AI prompt expert!
To get started, visit the “Customize Chrome” side panel, click “Change theme,” and then “Create with AI.” For example, maybe you’re enamored with the “aurora borealis” and want to see it in an “animated” style with a “serene” mood. Just select those options to see what Chrome comes up with. For more inspiration, check out this collection of the Chrome team’s favorite theme creations
6. Shop for the products that catch your eye
As mentioned, Google Lens is available in desktop browsers, using Artificial Intelligence (AI), Natural Language Processing (NLP), Machine Learning, and other technologies to analyze and identify objects in images and provide matching product results. After a Google search, the user can click on the ‘Images’ tab to see photos matching those keywords.
Selecting any picture will open up a larger view, and in the corner overlaid upon the image, a Google Lens icon will appear. The icon resembles a dashed square with a dot in the center. Clicking on the Google Lens icon will trigger the magic, and dots will appear over the photo as Google analyzes it. In a few seconds, the results will appear. It works the same way most online stores work.
For example, if you see something you want to buy while you’re out and about, point your camera with Lens, snap a pic, and you’ll see options from online merchants. If you’re browsing on your phone and notice a product you’d love to get your hands on — maybe a striking pair of walking shoes or a sleek and functional backpack — you can use Lens to find and buy one of your own.
7. Find different eye-catching products and food near you
Maybe those snazzy walking shoes would be even better in blue. Multisearch in Lens lets you combine words and images to find exactly what you want. In this case, snap a picture of the shoes in Lens and then swipe up to add words to your search (like “blue”). After that, the Lens will show you similar shoes in the color of your choice. This also works with patterns — simplifying the process.
For example, let’s say you see a fun shirt and would love that pattern for your curtains. You can take a pic of the sweater in Lens, swipe up, and type “curtains” — and there you have it. Multisearch also works for finding things nearby, like food from local restaurants. Let’s say you stumbled across an image of a dish you’re dying to try, but you’re not sure what it’s called.
Just pull up that image in Lens and add the words “near me” to your search; Lens will show you nearby restaurants that serve what you’re looking for. Likewise, take a screenshot and select it in Lens, and you’ll get a list of shoppable matches with links to where you can make a purchase.
8. Get help drafting things on the web with Google AI
Writing on the web can be daunting, especially if you want to articulate your thoughts on public spaces or forums. So, in next month’s Chrome release, their team will launch another experimental AI-powered feature to help you write more confidently on the web — whether you want to leave a well-written review for a restaurant, craft a friendly RSVP for a party, or make a formal inquiry about an apartment rental.
To get started, right-click a text box or field on any website you visit in Chrome and select “Help me write.” Type in a few words and Google AI will kickstart your writing process. Of course, tab groups are a helpful way to manage many tabs, but curating them can be a manual process. With Tab Organizer, Chrome automatically suggests and creates tab groups based on your open tabs.
This can be particularly helpful if you’re simultaneously working on several tasks in Chrome, like planning a trip, researching a topic, and shopping. To use this feature, right-click on a tab and select “Organize Similar Tabs” or click the drop-down arrow to the left of your tabs. Chrome will even suggest names and emojis for these new groups so you can easily find them again when you need them next.
9. Get relevant content and images that interest you
Google Lens’ first results might not match the portion of the image that the user is interested in, but the selection can easily be refined. A square shape will surround the area that Lens has identified as most relevant. One or more white dots might also be visible on the photo, and each represents a different object that Lens finds in the image.
Clicking any of these targets will show relevant information for that object. The highlighted square can also be adjusted by dragging the edge. Any user interaction with the dots or rectangle updates the match results below. For those using Google’s Chrome browser, Google Lens can be accessed simply by right-clicking any image and choosing Google Lens from the context menu that pops up.
Users have a few options here. They can see relevant results for the image, just like they would from Google’s image search. Alternatively, users can click on ‘Find image source‘ to locate the web page where it was uploaded. Users also have the option to select parts of the image to search for those results. Clicking on the ‘Text‘ option will let users highlight any or all text in the image and search for it on Google.
10. Unleash your creativity with Lens + Bard
As Google shared at I/O, the power of Lens is also coming soon to Bard, an experiment that lets you collaborate with Generative AI and other innovative technologies. Whether you want to learn more about something you saw or explore new ideas more visually, you can partner with Bard to start that journey. In the coming weeks, you can include images in your Bard prompts.
And then, the Lens will work behind the scenes to help Bard understand what’s being shown. For example, you can show Bard a photo of a new pair of shoes you’ve been eyeing for your vacation and ask what they’re called. You can even ask Bard for ideas on styling those gladiator sandals for a complete summer look. Then, continue browsing the Search Page using the “Google it” button.
This will help you explore a wide range of online products from retailers. On that note, please stay on the lookout for more ways Google is bringing AI and ML into Chrome this year, including integrating its new AI model, Gemini, to help you browse even easier and faster.
The Topmost Tricks To Help You Make More Precise Google Searches
In layman’s language, Google has become synonymous with looking up stuff online or searching the web. A recognized verb in modern-day dictionaries, “Googling” — thanks to a recent update — has become much more accurate, especially for power users who use search modifiers like quotation marks to improve results. In addition, all types of people search for specific phrases on Google.
As such, they can now see exactly where the desired keywords are located on web pages instead of being fed results without indicating precise placement. Google has recently provided functional upgrades to its comprehensive line of products. Those who prefer Google Chrome as their web browser will soon be able to use a password strength detector to help them ensure their passwords are impenetrable.
The newly rolled-out Gmail interface design makes it easier for users to switch between Google apps without opening new tabs or windows. Moving on, with the latest improvement to arguably Google’s most popular service offering, users can utilize quotation marks in their browsing journey. Markedly, this is one of the search engine’s special operators — around any search word or phrase.
Resource Reference: How To Write A Blog Post (That People Want To Read) In 8 Steps
It’s only to be shown pages that contain the exact words or phrases as typed. Additionally, there are still more add-ons for searches conducted on a desktop. For instance, the snippets below every search result will feature the searched-for keywords in bold, making it easier for the user to click on a website from the results list and identify the phrase’s location within the page.
Eventually, before the update, encasing Google search phrases in quotation marks merely yielded website results that have the desired keywords somewhere on their various pages, including specific areas a typical user may not know how to navigate (such as in a website’s metadata) or may not be helpful for their research purposes (like a web page’s navigation bar, as a menu item).
Google users would have to manually scan the resulting website for the search phrase in question, which can be tedious when the particular web page has dense text content.
In Conclusion;
As mentioned, Google Lens is a set of vision-based computing capabilities that can understand what you’re looking at and use that information to copy or translate text, identify plants and animals, explore locales or menus, discover products, find visually similar images, and take other valuable actions. In other words, the unique Google Lens Application lets you search what you see.
Using a photo, your camera, or almost any image, the Lens helps you discover visually similar images and related content, gathering results from all over the internet. When you agree to let Lens use your location, it uses that information to return more accurate results — for example, when identifying places and landmarks. So, if you’re in Paris, Lens will know precisely what you want.
For instance, it’ll know that you’re more likely looking at the Eiffel Tower rather than a similar-looking structure elsewhere. Remember, Google Lens uses more advanced deep learning routines to empower detection capabilities, similar to other apps like Bixby Vision (for Samsung devices released after 2016) and Image Analysis Toolset, also known as IAT (available on Google Play).
During Google I/O 2019, Google announced four new features. The software will be able to recognize and recommend items on a menu. It will also be able to calculate tips and split bills, show how to prepare dishes from a recipe, and even use Conversational Text-To-Speech (TTS) mechanisms to help in narration. That’s it! We hope this guide will help you get started with Google Lens for free!