Most Windows 10 and Windows 11 computers already come with a security feature called Windows Defender Security Center that’s built in their system. And, for one thing, it offers protection against viruses, spyware, and malware. This’s the only way your computer’s primary defense line against any related malware and viruses is at most assured.
Once you install third-party antivirus software, the Center becomes secondary. Many antivirus features become inactive, but you can monitor your device’s security from the Center’s dashboard. Other security settings, such as Microsoft Edge, parental controls, and your Microsoft account’s protection, can also be adjusted from within the Center.
Important to realize, our Web Technology Experts recommend that all Windows devices use antivirus software. Currently, the only antivirus software known to be compatible with S mode is the version that comes with it. Specifically, Windows Defender Security Center for that matter. So, what is it and how does it work? And, do you really need it?
What Is Windows Defender Security Center?
Windows Defender Security Center is a built-in Security Application by Microsoft on Windows 10 and Windows 11 alongside a user-friendly security interface too. Thus, this application provides the basic common security for Windows 10 and Windows 11. In fact, it has a modern user interface that provides tools for all your computer security needs.
That said, this program includes Windows Defender Antivirus, which protects your computer and information against computer viruses. To access the Windows Security Features, you can search for it in the Start menu, or in the settings, go to Update & Security and click on Windows Security on the left, and then click Open Windows Security.
The location of the Windows Defender Antivirus settings is under the virus & threat protection section. On the Home page, you can see the security status of the various parts of Windows 11 in general. You can also view security alerts and resolve any issues. Overall, it includes 7 protection components that you can manage and control.
Consider the following:
- Virus & threat protection: Monitor malware threats, scan devices, and set up advanced ransomware features
- Account protection: This allows you to see how to protect your identity in Windows
- Firewall & Network protection: It allows you to control network connections and configure key firewall settings
- App & browser control: Helps protect your device and data against malicious hidden code apps, files, and sites
- Device security: It has hardware-level security features like core isolation and attacks protection security processor
- Device performance & health: Displays the health and performance report of your computer
- Family options: Via a Microsoft Account, this section is to manage devices and monitor children’s activities
Sometimes if you are dealing with a strange virus or other types of malware and the antivirus may not be able to remove it. In this case, you can use Windows Defender to perform offline scans. When using this feature, the computer will automatically boot into the recovery environment and perform a full scan before Windows 11 starts.
To use the Microsoft Defender Security Features while offline, under the other scan options, it is there, just click on it and wait for the result. After completing the steps, the device restarts and scans the entire device. If malware is detected, it will be removed automatically, then you can see its report in Windows Security program.
In nutshell, you can easily Scan both Windows 10 and Windows 11 for Malware using the Windows Defender. And, as a result, Windows will automatically and regularly scan your computer for malware, but you can do various scans manually. Let’s look at a few more others in detail below.
#1: Quick Scan
A quick scan occurs and scans only parts of the system where malware is most likely to be present. You can use the Quick scan to start scanning the virus. At the end of the process, at the bottom of Current threats, you will see the identified threats as well as the time required to complete the scan and the number of files scanned. If you suspect that there is still a virus on your computer, you should try a full scan.
#2: Full Scan
A full scan takes a longer time, but make sure all files, folders, and programs are scanned. To run a full scan on Windows 11 using the Microsoft defender, click on the scan options under the virus and threat. Then select Full scan, scroll down and choose scan. After completing these steps, you can continue to use your computer while the antivirus performs a full scan to detect possible malware.
#3: Custom Scan
If you just want to scan a specific folder or location, Windows 11 Antivirus includes a custom scan option. You can use the Custom scan option to perform a custom virus scan, just choose the custom option, and then locate the folder that you want to scan.
Windows Defender Security Center Vs Antivirus Programs
There are a few differences between the Windows Defender Security Center and third-party antivirus programs. The first is the Center doesn’t require installation or a paid subscription to access its services, since the Center already comes pre-installed on Windows 10 devices.
Second, since Windows Defender Security Center is the in-house antivirus and security program for Windows 10, its security features are specifically designed for the OS.
Additionally, Windows Defender Security Center doesn’t put security services or premium security features behind a paywall. Windows 10 users have access to all of the Center’s features provided their devices are updated and have the hardware to support its tools.
The Center’s Dynamic lock settings allow you to pair a mobile device with your PC via Bluetooth so you can lock your PC when you step away from it. Secure Boot is a security feature that prevents a type of malware called a “rootkit” from accessing your device upon startup. Rootkits can usually slide into devices undetected and record your passwords and keystrokes, grab cryptographic data, and more.
How To Access Windows Defender Security Center
Notably, there are two ways to access the Windows Defender Security Center. One, by searching for it using the desktop’s Search box. Or two, by selecting the Security Center icon in the desktop’s System Tray menu. Let’s get started in a few simple steps below.
Using the Desktop Search box
- Select the Search box.
- Type “Windows Defender Security Center.”
- Press Enter, then select Windows Defender Security Center from the list of search results.
You should then be directed to the Center’s main screen dashboard.
Using the Windows System Tray
- In the bottom right corner of the desktop’s screen, select the up arrow to open the System Tray.
- Select the Windows Defender icon, represented by a black and white shield.
- This icon may also contain a green dot with a white checkmark in the center of it.
The primary dashboard for Windows Defender Security Center should automatically open.
How To View Your Computer’s Health Report
In this case, you can use Windows Security Center to view your computer’s health report. Regardless of whether you already have another antivirus security program running on your PC, the Center will still run a health scan of your computer to ensure everything’s running smoothly. If not, the Health report feature will notify you.
Here’s how to access it.
- Access Windows Defender Security Center using one of the two methods described above.
- From the Center’s dashboard, you can access the Health report in two ways:
- Select Device performance & health.
- Select the three horizontal lines on the dashboard’s left side, then select Device performance and health.
By so doing, your device’s Health report should automatically load the results of the Center’s analysis of four different performance categories: Storage capacity, Device driver, Battery life, and Apps and software.
Each category will mention its status. Moreover, if there’s an issue you need to resolve, a link to that issue will appear under its category. If there are no issues, a checkmark next to each category and “No issues” appear.
How To Set Up Apps And Browser Settings
Windows Security Center also offers a feature called Windows Defender SmartScreen. The SmartScreen feature helps protect against and warn you about threats like malware or phishing attacks. It can be especially helpful when browsing the internet. Eventually, you can access the Windows Defender Security Center using one of the two methods earlier.
From the dashboard, select App & browser control. At a glance, you’ll see all that’s happening behind the shells. Including the security and health of your device and you can take actions needful from this dashboard
Take control of:
- PC virus & threat
- Your general account
- Firewall & network
- Apps and browsers
- Computing devices
- Family options
Next, you’ll also be able to check both your device’s performance and health. Under App and Browser Exploit Protection, you can select either Reputation-Based Protection Settings or Exploit Protection Settings. Whereby, reputation-based settings protect your device from malicious or potentially unwanted apps, files, and websites.
Whilst, exploit settings help protect your device against attacks. Out of the box, your device is already set up with these protection settings. And, overall, they work best for most users. The App & browser control menu should offer several System and Program Settings you can adjust.
Including the following:
- Exploit Protection
- Control flow guard (CFG)
- Data Execution Prevention (DEP)
- Force Randomization For Images (Mandatory ASLR)
- Randomize Memory Allocations (Bottom-up ASLR)
- High-Entropy ASLR, etc.
If you are no longer interested, you can also temporarily disable Windows Defender Antivirus on your Windows PC as well.
How To Temporarily Disable Windows Defender Antivirus In Windows PC
Technically, disabling antivirus is not always a recommendation to give. But, sometimes, your PC security antivirus can cause the main Operating System Program not to install or update both old and new software. In this case, you can temporarily disable the antivirus software to complete the installation.
To disable Windows Antivirus or Windows Defender, first, log in to Windows Security and click on Virus & threat protection. Then click on Manage settings under Virus & threat protection settings. And then toggle the real-time protection to turn it off. Important to realize, the Windows Antivirus includes a feature called Controlled Folder Access that’s is also built-in.
The Controlled Folder Access feature is designed to protect your information against ransomware attacks and unwanted changes by malicious programs.
How The Controlled Folder Access Security Feature Works
Basically, the Controlled Folder Access Security Feature in Windows is a tool that reviews the apps that can make changes to files in protected folders. And, as such, it blocks unauthorized or unsafe apps from accessing or changing files in those folders. In other words, Controlled Folder Access helps you protect valuable data from malicious apps.
AS we as threats such as ransomware and malware. The tool is included with Windows 10, Windows 11, and Windows Server 2019. It’s also included as part of the modern, unified solution for Windows Server 2012R2 and 2016 as well. Keep in mind, you can enable controlled folder access by using various ways.
Consider these methods:
- Windows Security App
- Microsoft Endpoint Manager
- Mobile Device Management (MDM)
- Microsoft Endpoint Configuration Manager
- Group Policy as well as PowerShell, etc.
On one side, the Audit Mode feature allows you to test how the feature would work (and review events). More so, without impacting the normal use of the device.
On the other side, Group Policy settings that disable local admin list merging will override controlled folder access settings. They also override protected folders and allowed apps set by the local admin through controlled folder access.
Some of these policies include:
- Microsoft Defender Antivirus: To configure local administrator merge behavior for lists
- System Center Endpoint Protection: Allowing users to add exclusions and overrides
For more information about disabling local list merging, you can see the full guide on how to prevent or allow users to locally modify Microsoft Defender AV policy settings in detail.
Occasionally, an app that is safe to use will be identified as harmful. This happens because Microsoft wants to keep you safe and will sometimes err on the side of caution; however, this might interfere with how you normally use your PC. You can add an app to the list of safe or allowed apps to prevent them from being blocked.
To enable this feature in Windows, first of all, open the virus & threats center. Secondly, scroll down to the end and choose to manage ransomware protection. And now, as shown in the screenshot above, you’ll have to enable the Controlled Folder Access by toggling on it.
Here’re the quick steps:
- Select Start > Settings > Update & Security > Windows Security > Virus & threat protection.
- Under Virus & threat protection settings, select Manage settings.
- Under Controlled folder access, select Manage Controlled folder access.
- Switch the Controlled folder access setting to On or Off.
Once completed, this security feature monitors applications that attempt to modify protected files or folders. Not forgetting, if the program is marked as malicious, it will block access and you’ll receive an activity alert.
How The Windows Security App Works With Windows Security
The Windows Security App is a client interface on Windows 10, version 1703, and later. However, it’s not the Microsoft Defender Security Center web portal console that is used to review and manage Microsoft Defender for Endpoint. Since it’s part and parcel of the Microsoft Windows Antivirus Programs, it allows you to manage device security and health.
Perse, it applies to both Windows 10 and Windows 11. In Windows 10, version 1709 and later, the app also shows information from third-party antivirus and firewall apps. Whilst, in Windows 10, version 1803, the app has two new areas: Account Protection and Device Security in that order. Below is a screenshot of the Security App at a glance.
The Windows Security App screenshot above showcases how a computing device is protected. Plus its five key icons for each of the features.
Microsoft Defender Antivirus and the Windows Security App use similarly named services for specific purposes. Whereby, the App uses the Windows Security Service (SecurityHealthService or Windows Security Health Service).
In turn, it utilizes the Windows Security Center Service (wscsvc) to ensure the app provides the most up-to-date information. More so, in regards to the protection status on the endpoint — including protection offered by third-party antivirus products, Windows Defender Firewall, third-party firewalls, etc.
Generally, the Microsoft Defender Antivirus will be disabled automatically when a third-party antivirus product is installed and kept up to date. By the same token, this method is not available on Windows Server 2012R2 or 2016. Meaning, you can’t just uninstall the Windows Security App, but you can do one or two things as I will outline below.
Consider the following:
- Hide all of the sections on client computers
- Microsoft Defender Antivirus on Windows Server
- Enable and configure Microsoft Defender AV always-on protection and monitoring
On one hand, these services do not affect the state of Microsoft Defender Antivirus. Unfortunately, disabling the Windows Security Center Service will neither disable Windows Defender Firewall nor Microsoft Defender Antivirus. As a result, it will only lead to a lowered protection state on the endpoint — even if you are using a third-party antivirus product.
On the other hand, individually disabling any of the services will not disable the other services or the Windows Security app. For example, using a third-party antivirus will disable Microsoft Defender Antivirus. However, the Windows Security app will still run, show its icon in the taskbar, and display information about the other features, such as Windows Defender SmartScreen and Windows Defender Firewall.
Final Thoughts:
To learn more, you can consider the Microsoft Library that describes the Windows Security app in detail. It provides full information on configuring certain features in detail. You’ll also find more information about each section. Including options for configuring the sections — like hiding each of the sections — by considering other Microsoft resources.
It’s time you protect your PC! In this case, you’ll find information on configuring certain features like Hiding Notifications and Family Options including access to parental controls. Along with tips and information for keeping kids safe online.
Consider these other topics:
- Device security for access to built-in device security settings
- Virus & threat protection for access antivirus ransomware protection settings and notifications
- Account protection for information and access to sign-in and account protection settings
- Firewall & network protection for access to firewall settings, including Windows Defender Firewall
- App & browser control for Windows Defender SmartScreen settings and Exploit protection mitigations
- Device performance & health for details about drivers, storage space, and general Windows Update issues
- App Customization for showing and customizing contact information on the app and in notifications
With that in mind, was this blog article helpful? Well, you are free to share with our Web Tech Experts any of your experiences whilst using this Security Software by Microsoft or even Consult Us if you’ll need more help.
Likewise, you can also share your additional opinion thoughts, suggestions, contributions, recommendations, or even questions in our comments section. All in all, if you’ll find this guide useful, don’t forget to share it with other online readers as well. Or even donate in order to support what we do or even motivate our creative content writers alike.




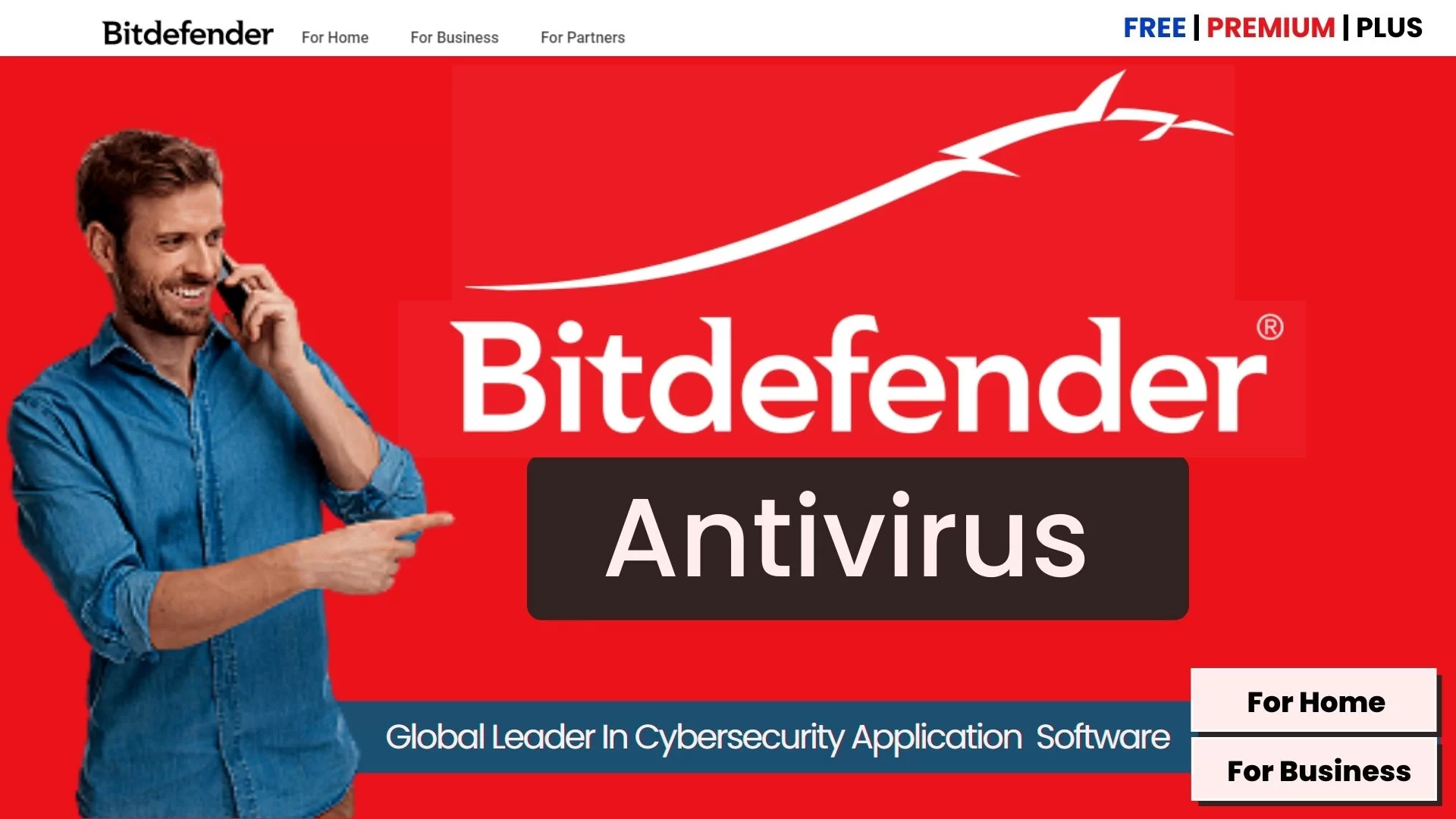
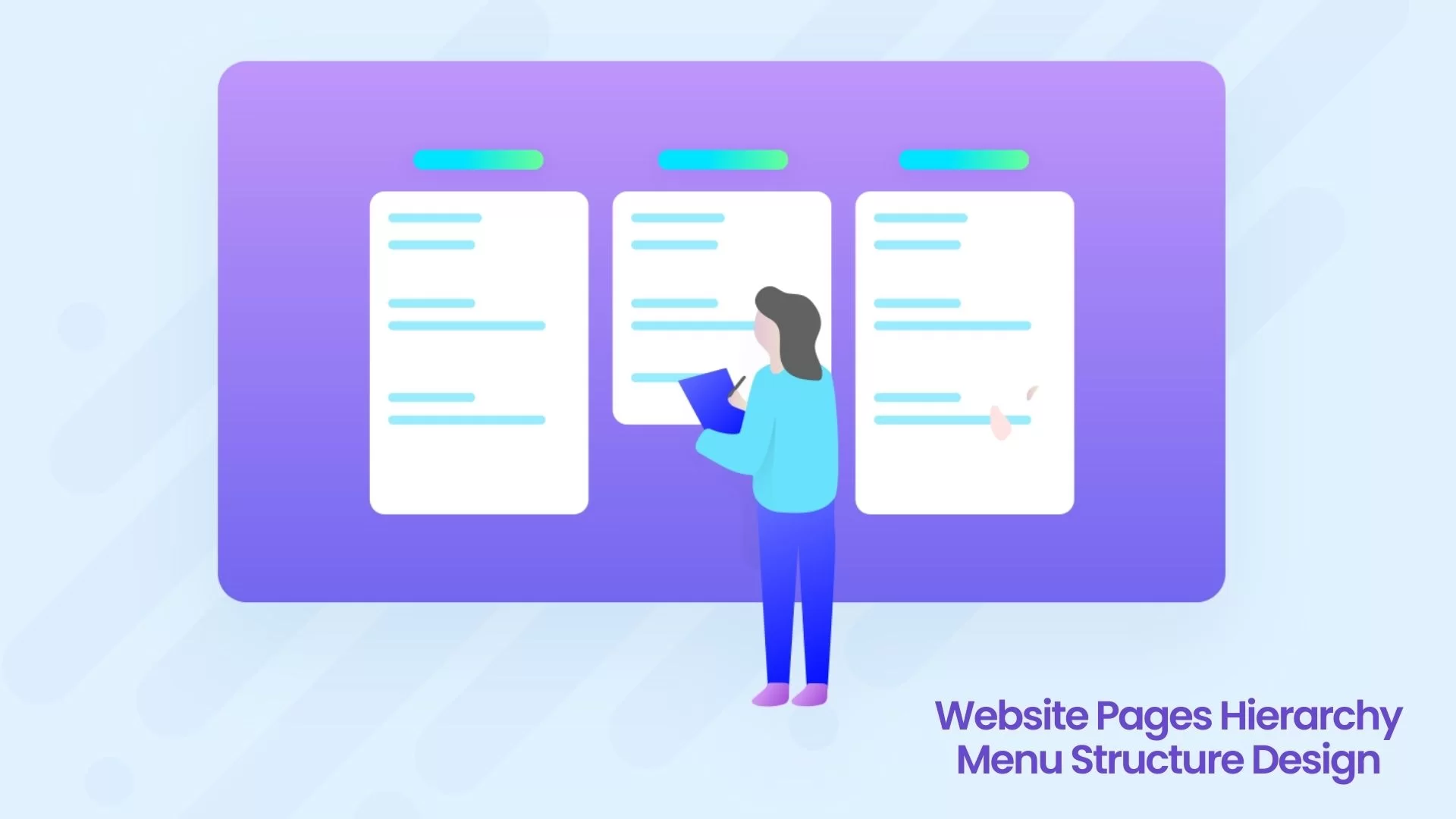

I like this post, enjoyed this one appreciate it for putting up. “The reward for conformity was that everyone liked you except yourself.” by Rita Mae Brown.
You are always welcome!
Thanks for your thoughtful input.