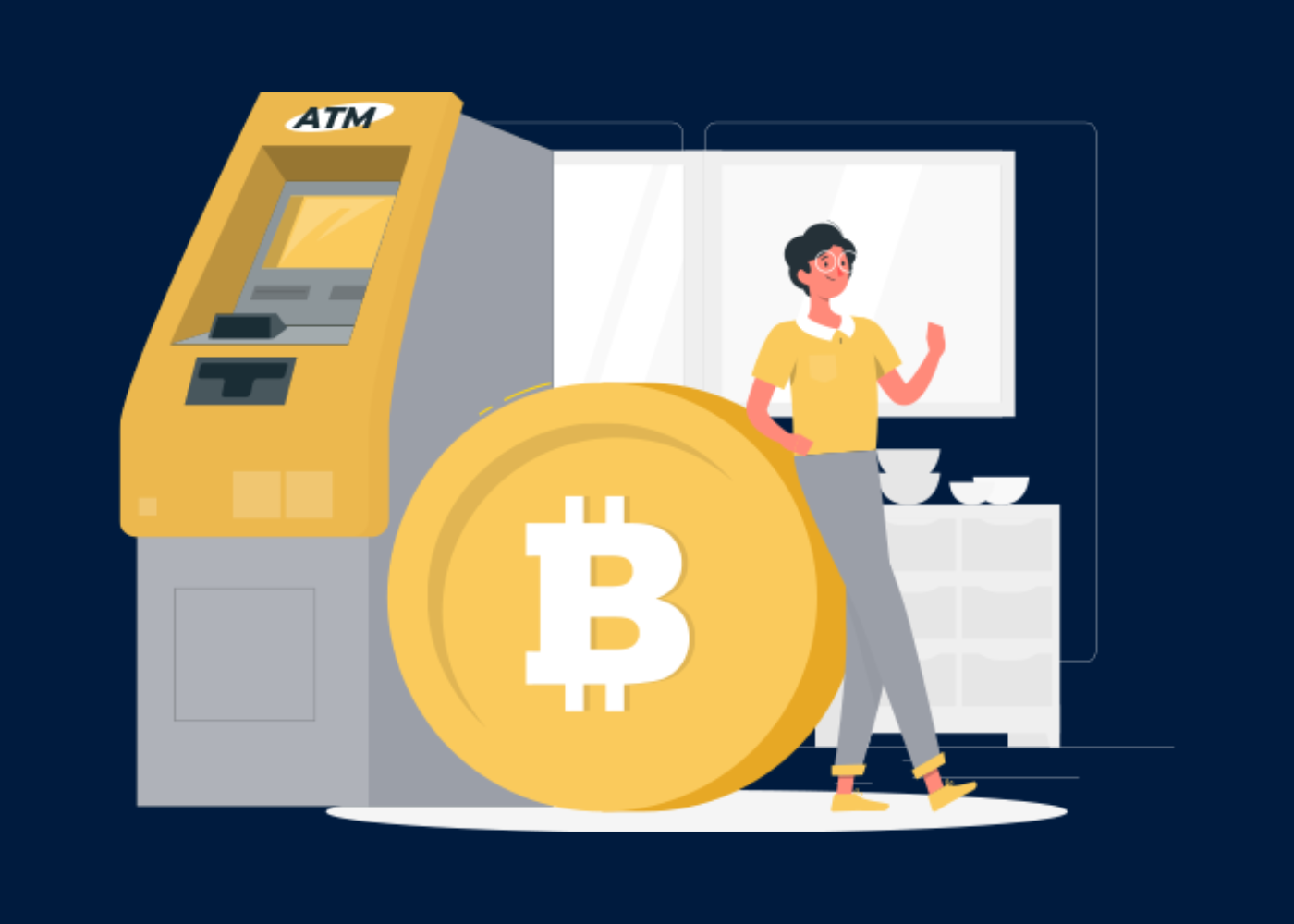If you use your computer on a daily basis, there is a need to know a little bit about what temporary files are and how you can work around them. Furthermore, these files are very important as you’ll come to notice. But, too much of them is not often healthy for your computer workability.
That’s why it’s important to keep a check on them, and then delete them whenever and wherever necessary. Not forgetting, there’re so many methods to go about it. But today, I’ll let you know about a few simple ones. For instance, dedicated “PC system cleaners” like the free CCleaner program can make this, and similar jobs, really easy.
But, in addition to CCleaner, there’re many other free computer cleaner programs that exist to choose from, too. Including the AVG TuneUp, Wise Disk Cleaner, and Baidu PC Faster. Allowing you to optimize and protect your PC. And also have more PC power than you ever thought possible.
What are Temporary Files?
Alternatively referred to as Foo Files, Temporary Files, or Temp Files are files created to hold information while a file’s being created or modified. After the program is closed, the temporary file is deleted. In general, they store and move data, manage settings, help recover lost data, and manage multiple users.
A temporary file name varies depending on the program and operating system used. For example, Microsoft Windows and Windows programs often create a file with a .tmp file extension as a temporary file. Programs like Microsoft Word may create a temporary hidden file — beginning with a tilde and a dollar sign (e.g., ~$example.doc) in the same directory as the document.
Programs in Linux may create temporary files with a .foo file extension. The location of a temporary file also varies depending on the program and operating system. With Microsoft Windows, there has always been some form of a temporary directory.
Pro Tip: All users with recent versions of Windows (e.g., Windows 7, 8, and 10) can click Start and type %temp% to open the temporary directory.
Early versions of Windows used the C:\Windows\Temp directory and new versions of Windows store the temp directory in the AppData folder. Many programs may also not use the operating system’s temporary directory and instead store temporary files in a folder in the programs folder.
Types of temporary files include:
- browser cookies
- outdated system logs
- applications cache
- intermediate document versions
Many of the users who use files like ISO, RAR may have seen the temporary extraction of files in your computer. They extract files in your temporary folder while you use them for installation or other purposes. And when the process is complete, they remove it automatically.
Most of the temporary files that the system uses are deleted automatically after the task is complete. But there can be some files that stay in your storage for future use. The same can apply to your daily use programs. Specifically, which need these temporary files to complete operations and tasks faster for the users.
Why Delete Temporary Files?
There can be some files that you might need for your daily usage. But most of the other temporary files will have no use. When the temporary files folder gets larger, it can slow down your PC.
Also, the temporary folder having a larger size in most scenarios isn’t going to slow down your PC. But, if the files like browser cache, unused or old programs are not refreshing because of not restarting the system, then all these can put some pressure on your PC and making it slow.
Storing temporary and cache files, alongside everything else stored in your PC, takes up space that could be put to better use. Depending on how many apps you use regularly, you could be storing dozens — even hundreds — of cache and temporary files. Without even realizing it — all incrementally slowing your computer down.
Read & Learn More: How a Web Browser works | A Simple Step-by-step Guide
Cache and temporary files can include everything from the web browser cache and history. Including cookies and passwords, messaging cache folders, partially completed downloads, app temp files, folders, etc. And so much more that is taking up space on your PC.
Unlike PCs holding onto temporary files, most web browsers will only try to hold onto a limited amount of cache data and cookies. This helps your browser run faster when loading a web page that you’ve visited before. But, it won’t hold onto everything. Most will try and self-clean this data after a period of time.
Most web applications too also hold onto as much as they need and will sooner or later try and clear out that data. But automated cache clearing doesn’t always work. That’s why sometimes, when an app or web browser isn’t working properly — or if you’ve fallen victim to malware or adware — a direct intervention is needed!
Related Topic: CleanMyMac X | The No #1 Tool to make your Mac as good as new
In short, you’ll need an intervention to clear out temporary files and cache data to get an app, browser, or other application to work as it should.
Basically, clearing out unnecessary temporary and cache files will increase the amount of hard drive space available. And as a result, this should improve the overall performance and speed of your PC. You can do this in one of two ways: manually — which I’ll cover below — or using a time-saving tool, such as CleanMyMac X.
According to CleanMyMac X developer, this app removes up to 74 GB of junk on average Mac PC. Most of it is system junk, in other words, temporary files and caches. If you are overloaded with temporary files and too much cache data, it will highlight this. And then, you can safely delete everything, saving you time and space.
How to Delete Temporary Files in Windows
Of course, one really easy way to free up some disk space in your Windows PC is to delete temporary files, sometimes referred to as temp files. And as I said, temp files are exactly what they probably sound like. In that case, files that your operating system only needed to exist temporarily while in use, but are now just wasting space.
Most temporary files are stored in what’s called the Windows Temp folder — the location of which differs from computer to computer, and even user to user. Manually cleaning out the Temp folder in Windows usually takes less than a minute. But it could take longer too — depending on how large the collection of temporary files is.
Related Topic: Web Browsing History | Why is it Important to Erase it?
Below are the simple steps to follow in order to permanently delete them from your Windows PC. Before that, it’s important to realize, you can delete them in the way outlined below — in any version of Windows for that matter. Including Windows 10, Windows 8, Windows 7, Windows Vista, and Windows XP.
The simple steps to follow — for Windows:
- 10: Select the Cortana search box just to the right of the Start button on the taskbar.
- 8.1: Right-click or tap-and-hold the Start button and then choose Run.
- 8.0: The easiest way to access Run is from the Apps screen.
In earlier versions of Windows, choose Start to bring up the search box or find Run. Another way to open the Run dialog box is to enter the WIN+R keyboard shortcut. In the Run window or search box, enter the following command exactly as it is:
%temp%
This command, which is technically one of many environment variables in Windows, will open the folder that Windows has designated as your Temp folder. Most probably C:\Users\[username]\AppData\Local\Temp.
- Select all of the files and folders within the Temp folder that you want to delete. Unless you have a reason to otherwise, select them all.
What a beginner should know
First, if you’re using a keyboard or mouse, you can click one item and then use the Ctrl+A keyboard shortcut to select every item within the folder. And if you’re on a touch-only interface, choose Select All from the Home menu at the top of the folder.
Secondly, you don’t need to know what each temp file you’re going to delete is for. Or rather, what or how many files are included in any subfolders you select. Windows won’t let you delete any files or folders that are still in use.
- That said, you can now delete all the temporary files and folders you’ve selected. Either using the Delete key on your keyboard or the Delete button from the Home menu.
Keep in mind, depending on your version of Windows, and how your computer is configured, you might be asked to confirm that you wish to Delete Multiple Items. You may even have to select Yes on a special Confirm Multiple File Delete window that appears.
In other words, you should handle any messages about hidden files in this folder the same way — it’s fine to delete those, too.
What should you do about the files in use?
You should Choose to Skip if you’re presented with a File In Use or a Folder In Use warning during the temporary file deletion process. And as you can see, from the illustration below, this is Windows telling you that the file or folder you’re trying to delete is locked.
And therefore, it’s still in use by a program, or maybe even Windows itself. Skipping these allows the deleting to continue with the remaining data.
:max_bytes(150000):strip_icc():format(webp)/003_how-to-delete-temporary-files-in-windows-2624709-5bb2544446e0fb0026d0bbee.jpg)
If you’re getting a lot of these messages, check the Do this for all current items checkbox and then select Skip again. You’ll have to do it once for the file messages and again for the folder ones, but warnings should stop after that.
It’s very rare to see a message like Error Deleting File or Folder that will stop the temp file from completing the deletion process. And if at all this happens, restart your computer and try again. If even that doesn’t work, try starting Windows in Safe Mode and repeating the steps above.
What should you do next?
Having followed all the above steps, the next thing is to wait while all the temp files are deleted— which could take anywhere from a few seconds to a minute. That’s if you only have a few files in this folder. And up to several minutes if you have many and large files. Unfortunately, you won’t be prompted when the process is complete.
Instead, the progress indicator will just disappear and you’ll see your empty, or almost empty, temp folder up on the screen. Feel free to close this window. What if you happen to delete so much data — such that not all of it can be sent to Recycle Bin? Well, you’ll be prompted that they’ll be permanently removed.
Finally, locate Recycle Bin on your Desktop, right-click or tap-and-hold the icon, and then choose Empty Recycle Bin. Confirm that you want to delete the items, which will permanently remove those temporary files from your computer. You now, in the short term, have an empty temporary files section.
How to Use a Command Line Command
In general, the steps shown above are considered the normal way to delete temporary files. But you, of course, have to do that manually. If you’d rather, you can build your own mini-program too. That can delete these temp files automatically with a simple double-click/tap of a BAT file.
You can do this using the rd (remove directory) Command Prompt command to delete the entire folder and all of the subfolders. Type the following command into Notepad. Or some other text editor, and save it with the .BAT file extension:
rd %temp% /s /q
The q parameter suppresses confirmation prompts to delete the files and folders. While s is for deleting all the subfolders and files in the temp folder.
If the %temp% environment variable is for some reason not working, feel free to substitute in the actual folder location mentioned in Step 2 above. But, make sure you type the correct folder path. And again, to be safe, surround the path in quotes like this:
rd "C:\Users\jonfi\AppData\Local\Temp" /s /q
The Windows Temp folder isn’t the only place that temporary files. Since there’re also other no-longer-needed groups of files that are stored on Windows computers.
Generally, the Temp folder that you found in Step 2 above is where you’ll find some of the operating-system-created temporary files in Windows. But the C:\Windows\Temp\ folder contains a number of additional files that you no longer need to keep.
Feel free to open that Temp folder and delete anything you find in there.
How to Remove Temporary Files from a Mac PC
Apart from using CleanMyMac X for Mac PCs, another great way to clear out cache files and data is to go through your files manually. Before you begin, it’s always important to back up your Mac PC. Therefore, go ahead and make sure you’ve got everything backed up first before you proceed.
So, Whether you use Time Machine, iCloud, or a third-party hard drive or cloud-based storage system, backup is a must. Eventually, there are 4 main types of caches you’ll encounter on your Mac. They’ll include:
- Caches: Temp data to speed up your apps, websites, etc.
- Preferences: Customized settings for your apps.
- App Support: Large pieces of app data, like saves from games.
- Containers: Sandbox used by apps to exchange data.
Steps to clear temporary files from a Mac PC:
- First of all, Quit or Close any open and active apps.
- To make sure this is done, Force Quit anything that hasn’t closed properly.
- Anything that needs to be closed that way might benefit from a cache clear out.
- Go to the macOS Finder on your PC,
- If you are using macOS Sierra or a more recent OS, hold down the SHIFT key.
- For those using an older macOS, press down the OPTION or ALT key and pull down the Go menu in Finder.
- Thereafter, choose Library from the options presented in the Go menu,
- Once you’ve got access to Library, go to the Caches folder.
- This will show you the full range of cache and temporary files stored on your Mac.
- Be certain which ones you want/need to delete before sending them to the Trash.
- To send cache folders to the Trash, either right-click and select Move to Trash or drag and drop them into the Trash.
- Empty the Trash — the same way you would when removing any other files — to clear them out of your Mac.