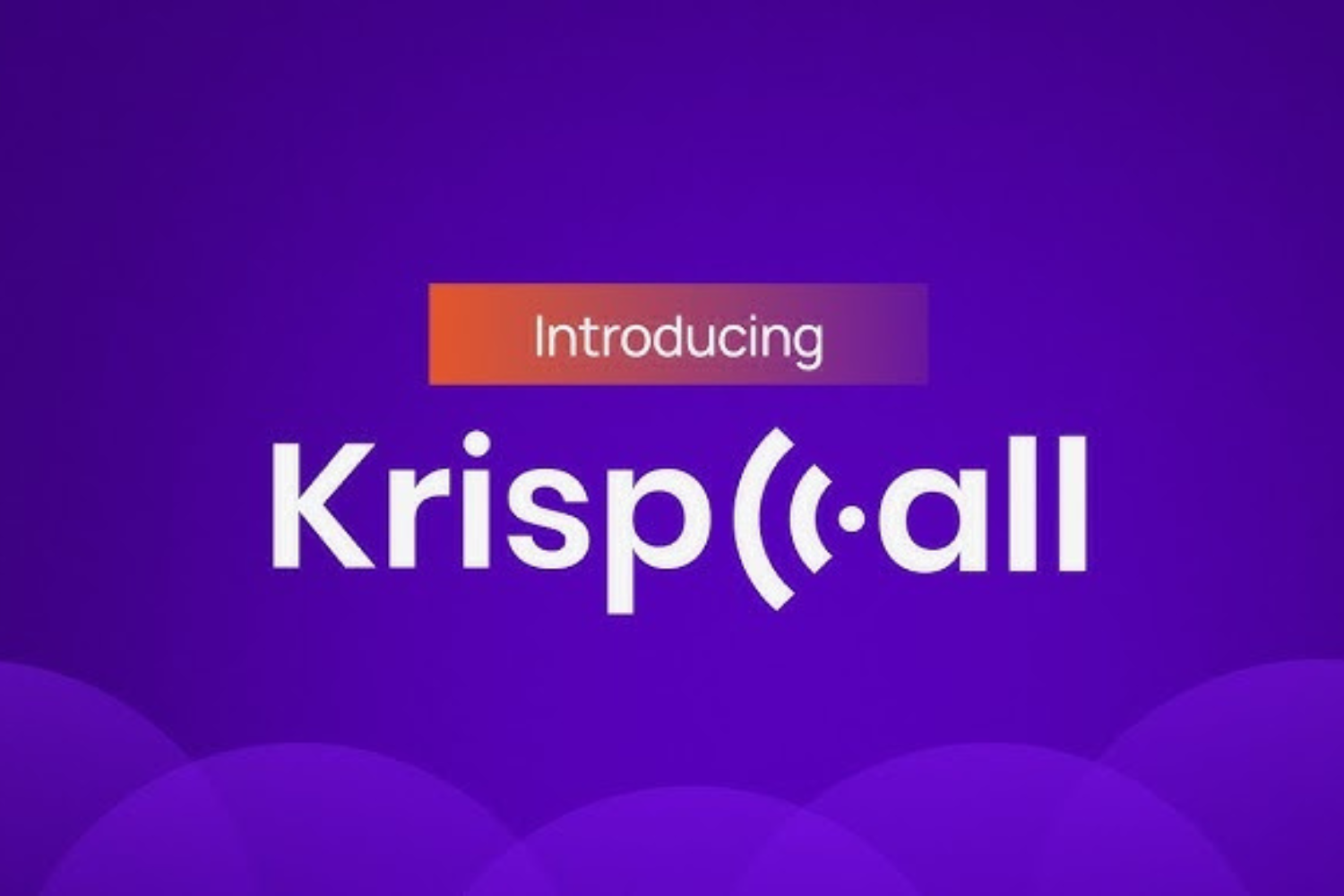As webmasters, we all know how to use FTP (short form for File Transfer Protocol) to upload WordPress files for our new sites. However, for many web beginners, this is often a confusing term. Since they have no idea of what it is, how it works, or even how it’s used in real-time. But, FTP is one of the most widely used network protocols
Basically, we use FTP for transferring files between computers over a TCP/IP-based network, such as the Internet. And as such, it lets people and web applications exchange and share data within their offices and across the Internet.
In reality, FTP was one of the first technologies developed to solve the common need of transferring files between computers. And, it remains, with several generations of enhancements, the second most popular protocol used today. That’s after HTTP or the “World Wide Web”.
What Is FTP Used For?
In short, FTP stands for File Transfer Protocol and is used primarily to transfer files between different computers via the internet. For example, if you have a bunch of files you want to upload to a website, you can use FTP to transfer files to the website hosting server directly.
Similarly, if you have your own server hosting, you can upload files to the server via FTP, ready for others to download. FTP began life in the pre-graphical computing era. You would use FTP to connect to a remote computer. Once connected, you can get files (receive) or put files (send).
These terms still exist today in FTP terminology. Similarly, a computer offering files for download via FTP is known as an FTP server (or an FTP host). For the most part, you’ll need to access an FTP server with a username and a password. It is a bit like logging into your computer, except it is a remote computer.
There are also FTP servers that do not require you to log in with a specific account. These are often public FTP servers for testing purposes or anonymous FTP servers serving open-source software or content. Most modern web browsers can access an FTP server from the browser window — if you’ll have the correct address and login credentials.
How To Use FTP While Transferring Files
As I said, we use FTP (File Transfer Protocol) as an internet protocol to transfer files across the internet from one computer to another. For example, when installing software like the WordPress CMS Platform on your website.
Therefore, you will most likely use FTP in order to upload all of the WordPress files from your personal computer to your server. But, in order to do this, you need something called an FTP client. Whereby, the FTP client is software that runs on your personal computer and allows you to transfer files to and from your web server.
In this case, FileZilla and WS_FTP are some great examples of easy-to-use FTP clients. You can see how FileZilla works in the video tutorial guide below:
Most WordPress web hosting service providers give users access to FTP so that they can upload or download files from their web hosting server directly from within their control panel. WordPress users may need an FTP client to upload WordPress files to their web hosting server before they can install WordPress.
Besides installing WordPress, if you plan on using plugins or modifying your theme’s functions.php file then it is good to understand how to use FTP. Keeping in mind, sometimes adding a plugin or making a change to the functions.php file can cause the “white screen of death.”
Related Topic: Secure Sockets Layer | How to Implement it Successfully
Eventually, for beginner webmasters, the “white screen of death” will lock you out of your site due to poorly written code. Or even compatibility issues between your active WordPress plugins. And as such, if you know how to use FTP, then you can simply and easily connect back to your server.
By using your FTP client, you’ll be able to access your site files and then delete those that are causing the problems. And also, in reality, we can also use it to find applications in many day-to-day business operations. That can span from business-to-business, and peer-to-peer data transfer use cases.
Other uses of FTP include:
- Organizations allow employees to share files across different office locations and branches.
- Employees are allowed to securely share files with coworkers and external business partners.
- IT teams are able to transfer data back to DR (disaster recovery) sites.
- Webmaster teams use it to transfer Web pages, Web application files, and images to their Web server.
Since the list above is not all that complete, you can suggest other additional uses in our comments section. So that other web user, readers, and researchers like you can have all the information they seek at hand. Let’s look at more features that you’ll need to know — like its Client and Servers.
The FTP Protocols Common Types
First of all, an FTP works in a client-server model. Where a server and a client perform the file transfer operation. Secondly, an FTP server is configured in the network, and a specific file storage location (folder/system) is identified to become the shared storage. After which it will host the files you want to share.
The end-users will access this file server via FTP to start copying the files to their local folder/system. But, it will require a TCP/IP network to function correctly. It also relies heavily on the use of one or more FTP clients.
In this case, the FTP client acts as the communication agent to interact with the server to download or upload files. So, in other words, the FTP client sends out connections to the FTP server. By listening to the request from the client to either upload or download a file.
And only then will the FTP server perform the requested file transfer operation by the user. Below are more details of the common types of the most used protocols:
1. FTP Client
Notably, the FTP clients were just command-line interface (CLI) applications a few decades ago. They now come in easy-to-use, intuitive interfaces to facilitate and simplify file transfers. These clients are used for desktops, servers, and mobile devices. As an example, let’s consider the FileZilla Client in this case.
The FileZilla Client not only supports FTP but also FTP over TLS (FTPS) and SFTP. It’s open-source software, and that’s distributed free of charge — under the terms of the GNU General Public License. They’re also offering FileZilla Pro too. With additional protocol support for WebDAV.
As well as Amazon S3, Backblaze B2, Dropbox, Microsoft OneDrive, and Google Drive. Also, Microsoft Azure Blob and File Storage, and Google Cloud Storage are part of this list. See (in this article) a complete guide on how FileZilla works.
In addition, FTP clients are available as standalone apps, Web clients, and simple extensions to Web browsers. For instance, FTP Voyager® is a FREE Windows® FTP client from Serv-U® that you could use too. You can simply see how it works from the video tutorial below:
FTP Voyager provides a host of built-in functions to simplify file transfer. That said, in this article, you can read and learn more about How to Transfer Files with FTP Voyager.
2. FTP Server
An FTP server can support both active and passive connections within the FTP client. In an active FTP connection, the client opens a port. And then listens while the server actively connects to it. Whereas, in a passive connection, the server opens a port and listens passively, which allows clients to connect to it.
A passive connection is more secure and also preferred by IT admins because data connections are made from the FTP client to the FTP server. This is a more reliable method, and it avoids inbound connections from the Internet back to individual clients. See (in this article) some more details of how FTP servers work.
In firewalled deployments, all connections are made from the Internet to the server, not from the server back to the Internet. Passive mode is also known as “firewall-friendly” mode. The more secure file transfer protocols (such as SFTP, and FTPS) that the FTP client supports, the more secure it becomes.
3. Secure FTP Server from Serv-U
When we talk of Serv-U FTP Server, it’s a secure file transfer solution that allows you to safely and easily exchange files with your trading partners. According to SolarWinds, Serv-U FTP Server is designed for SMBs to enable file transfer via FTP, FTPS, and HTTP.
For more robust file transfer requirements and greater scalability and security, the Serv-U Managed File Transfer (MFT) Server provides centralized administration. As well as granular control, and integration with your existing IT systems (AD, LDAP, NAS, SAN, SIEM, or more). You can see how it works in the video tutorial below:
Serv-U MFT Server supports FTP, FTPS, SFTP, HTTP, and HTTPS protocols for secure file transfer.
4. FTPS
FTPS stands for File Transfer Protocol Secure. The original FTP protocol wasn’t built with security in mind. Without additional security features layered on top of FTP (which comes from the FTP client or the FTP server), it is an insecure standard.
Again, FTPS adds support for Transport Layer Security (TLS), which enables users to encrypt their FTP connection using common encryption algorithms. FTPS encrypts both the control and data channel from beginning to end, ensuring the entire connection is secure. Generally, FTPS are compatible with regular FTP.
5. SFTP
SFTP stands for SSH File Transfer Protocol. SSH is the Secure Shell Protocol and is used to provide security to insecure connections. However, you shouldn’t confuse SSH for SSL or HTTPS, which are different things again. There are two major differences between SFTP and FTP and FTPS.
First, SFTP uses a single encrypted control and data channel, rather than the dual channels of regular FTP. Second, SFTP encrypts all data before transmission, including user credentials. The additional encryption provides an extra layer of security for users, as well as some privacy, too.
FTP In the Browser
As mentioned above, you can use FTP from your browser. You need the address of the FTP server. The address will look slightly different from a regular website address, swapping out the https:// for ftp://. The result will look something similar to this: ftp://site.name.com.
When you enter the URL to access the server, you’ll have to enter your login credentials, such as a username or email address, and the password. Some servers allow direct access with the inclusion of your username and password in the URL. In this instance, the URL will look similar to this: ftp://ftp_username:[email protected].
Once you log in to the FTP server in your browser, you can access files similarly to an FTP client. However, browsers generally offer fewer security options. So, you should consider the FTP servers you access and the content you download.
How to Use FTP in WordPress
It’s important to realize that, FTP has been around for as long as I can remember — let’s say for more than five decades. Not only that but, even to date, it has seen significant changes in encryption standards and file transfer functionality. According to Rapid7, it’s still in widespread use today with over 21 million servers present on the internet today.
As a basic explanation, the web platform uses two connections: a control channel and a data channel. The control channel creates a connection between the two computers and establishes any credentials. The data channel is responsible for the transfer of data between the two computers.
Related Topic: Five Alternatives to FTP – Secure File Transfers
In the context of the internet and broader communications networks, a protocol is essentially a set of standardized rules that allow two or more entities to transmit and read information. The internet consists of numerous protocols, all of which define how the internet works.
One of the most common examples is the Internet Protocol (IP), which dictates how data is delivered across the internet using IP addresses. That’s a super simplified version of how IP addresses work — but can an IP address expose where you live? Well, in this article, you can read and learn more about that.
Step 1: Take A Backup
When you use FTP, there is a certain amount of risk associated. When you modify, delete, or upload new files, these are permanent changes. A small mistake could lead to your site malfunctioning, showing errors, or even crashing completely. This is why we strongly advise taking a full backup of your website before launching the FTP client. If anything goes wrong, you have a safety net to fall back on.
You can take a backup with the BlogVault plugin. It’s quick and easy to use. Activate the plugin on your site and it will automatically take a backup of your entire site. In case you make any mistakes, you can simply click a button to restore your site back to its previous state.
Step 2: Launch FileZilla FTP Client
Open the FileZilla App on your computer. You will see four panels like so:
‘Local site’ on the left panel represents your own computer. You will see the folders and files of your website here. In the panel beneath that, you can see the details of the folders and files.
On the right panel, you will see ‘Remote Site’. This will represent your website’s folders and files. For now, it is greyed out and blank. We need to connect to the server first.
Step 3: Connect To Your Web Host
To connect to your host’s server, you can enter your FTP credentials and click on ‘QuickConnect’.
It will begin to establish a connection. Give it a few moments and you’ll see a message that the connection has been established.
If you’re connecting to your site via FTP for the first time, you might see a pop-up to verify the certificate. In case it gives you a prompt that the certificate doesn’t match, try changing the certificate chain from 0 to 1 or 2. If you trust the certificate, you can check the box ‘Always trust certificate for future sessions’ at the bottom of the page.
Step 4: Find Your WordPress Website Folder
Once you connect to your server, a number of folders and files will populate on the ‘Remote Site’ panel. Your website’s files will be in a folder called ‘Public_html’. When you click on this folder, it will reveal a few more files and three folders called wp-admin, wp-content, and wp-includes.
Step 5: Manage Your WordPress Files via FTP Protocol
Now that you’ve accessed your files, you can begin to make changes. Here are some modifications you can make:
1. You can drag and drop files from your computer on the left panel to your website on the right panel.
2. By right-clicking on any file under ‘Remote Site,’ you’ll get options to download files, view, and edit, delete, rename, and more.
3. By right-clicking on any file under ‘Local Site’, you’ll get the options to upload, delete, rename, and more.
4. To edit a file, you can download it and open it in any text editor. Make the changes you want and upload them back to your website. That’s it! You’ve learned all about the best method for WordPress file transfer. You should be able to locate and navigate through your website’s files.
Do I Need an FTP Server?
It is an interesting question. But, do you really need it? If you regularly send files to people, an FTP server might suit you. Such a server allows you to organize your files as you would in a desktop file explorer, provide access to other users to download files remotely and set specific permissions as to what users can and cannot do to your files.
For example, you want to provide a permanent link for your family photo album online, but you also want to provide your family access to upload their photos. A private FTP server (that requires a strong and unique password) provides a file hosting server that your family can access to download and upload family photo albums, all in one place.
Related Topic: CPU Processor | The Best Hardware Types For Computing
Your family photo album is then easier to manage and available to all of your family. The server doesn’t restrict large file sizes, either, unless you specify. Best of all, your family photo album is backed up, and protected against any unforeseen issues.
The family photo album is a basic example of how you could use such a server. There are countless other uses, but it all revolves around one thing: making it easier to manage and share files between computers. In simple terms, the File Transfer Protocol is one of the most common ways to transfer files between computers.
It is accessible to all operating systems, is in use throughout the internet, and you can find countless tutorials on setting up and using it. It’s most likely that, once you start using it, you’ll become a file-sharing savant.
Final Thoughts,
When sending files that are sensitive in nature, the standard email does not provide the proper protection. And as such, there is a need to encrypt files using SSL/TLS protocols. In order to prevent tampering, leakage, or exposure during transfer. Also, no matter the time or place, files can be transferred so you can get the job done.
By using an agent, you can easily view, upload, and download files using the intuitive web and mobile device interfaces. Also, do you want to transfer loads of files of all sizes? No problem! With an FTP server software, you can easily exchange multiple and large (>3GB) files — or even view the transfer queue and pause or resume active file transfers.
This software helps ensure that no file is left behind. As you also view details of file transfers and even control settings, such as bandwidth, storage, access, and permissions. But, true data security and compliance start with a strong technical foundation like that of Serv-U.
Related Topic: WYSIWYG (What You See Is What You Get) Means What?
To enumerate, the Optional Serv-U Gateway add-on provides defense-in-depth security to Serv-U FTP Server deployment. It ensures no data is stored in the DMZ in order to comply with PCI DSS and other regulatory frameworks. Now that proper security goes beyond encryption — protecting your files as thoroughly as possible.
With such tools, when performance is critical, you can set controls to help ensure that files get from Point A to Point B correctly. Without any negative impact on your business. You can also set up file transfer limits to avoid bandwidth throttling and storage consumption risks.
Oftentimes, peer-to-peer sharing requires control too. Whereby, you can automatically move or delete files after transfer. Or even disable/reset username and password after X number of days. And then again, a good file security system involves much more than just encryption.
So, in a nutshell, what do you get in the end?
- File transfer using FTP and FTPS
- Quick and easy file transfers from the web and mobile devices
- Transfer multiple and large files easily
- Simple file transfer administration and management
- Secure gateway helps avoid data at rest in DMZ networks
- Easily manage file transfer settings and permissions
Do you think this guide was helpful enough? Please, let us know some of your additional thoughts, suggestions, recommendations, and questions in our comments section. And if you’ll need more support on this topic or other related blog articles, you can Contact Us and let us know how we can help.