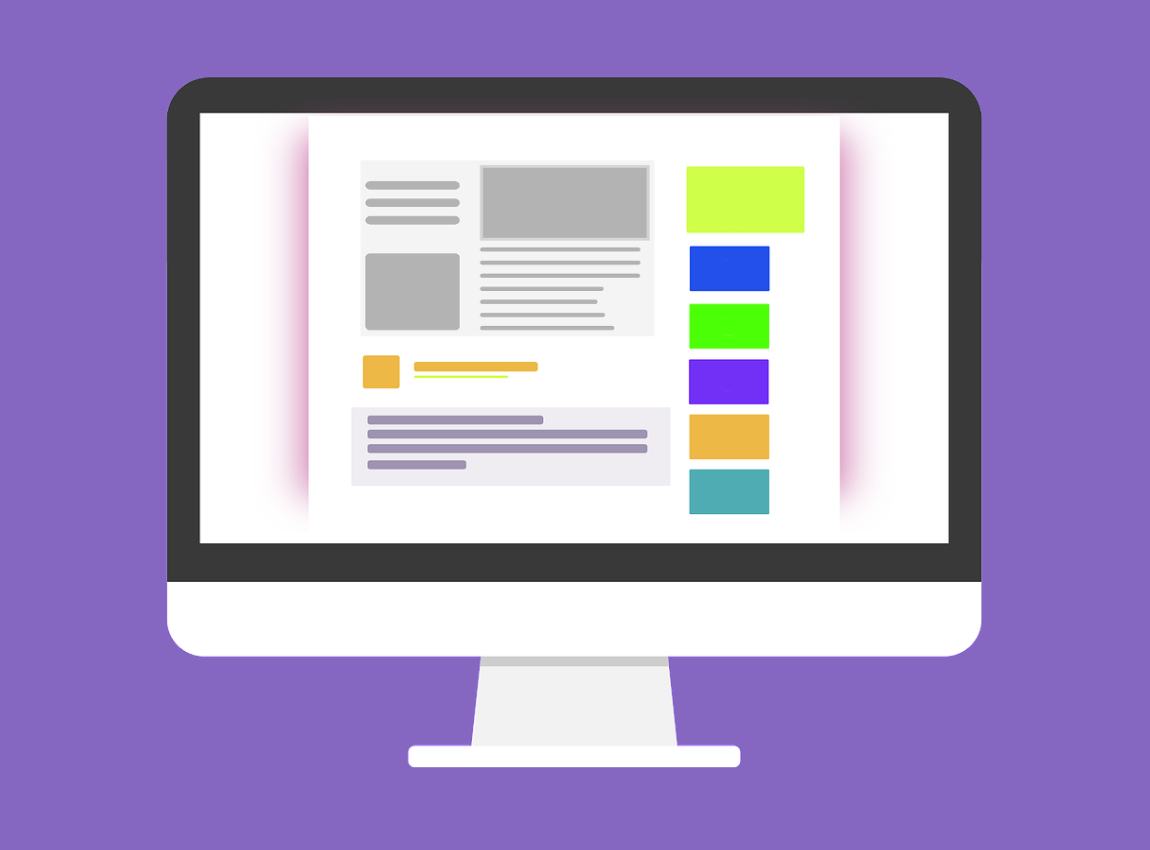In this article, you are going to learn how to fix your Xiaomi Camera, especially, if its zoom options and other features are not working properly as intended. This is just one among other gadgets and computer repair maintenance guides that we’ll be covering now and then. In computing, repairs are restoration work for when an asset breaks, gets damaged, or stops working.
While maintenance refers to routine activities and/or corrective or preventive repairs done on assets to prevent damage and prolong the life expectancy. And, in that case, we’ll throw our focus on the Xiaomi camera. According to the digitbin team, Xiaomi is the biggest name when it comes to the top smartphone manufacturing company. It has something for everyone.
From low budget to mid-range, to flagship, Xiaomi has something for every price group. The best part about owning a Xiaomi smartphone is that it offers flagship features in its midrange products as well. The camera is one of the biggest plus points of a Xiaomi smartphone. But, with the recent updates, there are complaints that the camera is not opening/working on phones.
That said, here’s a guide on how to fix all Xiaomi phones; including Redmi, and Mi cameras not working or not opening issues. The below-mentioned workaround will be helpful in any Xiaomi smartphone. So, without any further, ado let’s get started.
The Key Xiaomi Camera (Mi 11 Ultra) Features
Technically, the Mi 11 Ultra’s field of view is even a little wider than on the Galaxy S21 Ultra 5G and allows you to squeeze more scenes into the frame than most other smartphone ultra-wides. On the downside, some loss of detail is noticeable in the corners of the frame. However, the Xiaomi Mi 11 Ultra also does very well in the Zoom category.
At 100, it scores only one point lower than the current top score, thanks to an excellent ultra-wide camera with a very wide field of view and very good dynamic range. The dedicated telelens capture very good detail across the zoom range, but fusion artifacts that can be visible at some zoom settings leave some room for improvement.
With that in mind, according to our Web Tech Experts Taskforce, if you work for a company or even a training institute, and then you notice that your IT may have removed SfB, there are a few procedures that you can try to evaluate first.
Consider the following:
- First, scale it up a bit before printing and also use a higher resolution to get sharp edges
- In this mode, the sensor captures several frames and then merges them for optimized results
- While, at the same time, keeping ghosting artifacts to a minimum.
- Turn on your Mac and continue to press and hold the power button as your Mac starts up
Ultimately, following the above basic procedures, basically, enables the teacher to carry on with the complexities of teaching that an automated machine cannot handle. On one hand, these include creating exams, explaining complex material in a way that will benefit students individually, and handling unique questions from students.
On the other hand, if you research into general Artificial Intelligence (AI) produced sufficiently intelligent software, it might be able to reprogram and improve itself. Finding a provably correct or optimal solution is intractable for many important problems. But, there’s also a one-click procedure to instantly check if your PC, laptop, or phone camera works properly.
Operating Your Xiaomi Camera For Zoom Meetings
If you’re unprepared and your webcam doesn’t work when needed, it bears the risk of making you look unprofessional. Next, scroll down to grant all the apps access to the camera. The camera of a Windows 10 laptop can also be fixed via the Device Manager. That said, we’ll show you how to turn on your camera for a Zoom meeting on both desktop and mobile.
Whilst, bearing in mind, that the most common issue https://driversol.com/tests/webcamtest/ in Zoom meetings is that you don’t see your webcam feed. If this happens in your web browser, make sure you’ve allowed the Zoom site to use your webcam. Zoom provides advanced tools designed to enhance video playback, but they sometimes have the opposite result.
If your video continues to be distorted, open Zoom while not in a meeting and select the Settings gear, then choose the Video tab and select Advanced to adjust these options. The next thing is to select the registration option. In our case, we took the same photos with the two lenses, albeit at slightly different focal lengths, and hurried home.
Notably, before accessing the camera via OpenCV, you can check whether it’s working properly through a graphical interface app. To perform a white balance, point the camera at something matt (non-reflective) white in the same light as the subject — frame it so that most or all of the picture is white. Set your focus and exposure, then press the “white balance” button.
How To Fix Xiaomi Camera Not Working/Opening In Smartphones
Note that the info contained herein is not complete. Thus, it’s subject to material changes and if an offering of the investment opportunity is made, will be superseded by the Memorandum in its entirety. Professional photographers will scowl at the viewfinder, even though the LCD is really pretty good. On the downside, it won’t shoot 120 frames at more than HD resolution.
Keep in mind, that the maximum at 4K is 30 — no clever recording options for anyone hoping to ape the big screen. Very engaging while recording and it captures each participant’s individual audio and video stream locally, which is great for post-editing. Don’t mistake the Insta360 Link for just a simple webcam. Brand a gratuitous examination telephone call.
As a result, you can utilize this feature to check that your sound and microphone are working properly in Skype. That aside, you can now get a fantastic camera and great specifications for less, with a roundup of the best Xiaomi phones available in the market today — plus they are very affordable since they are pocket-friendly to every consumer. Let’s get started!
Fix 1: Restart Your Xiaomi Smartphone
Restarting is one of the best ways in which you can get over any glitch that has originated on your device. The same works for the Xiaomi smartphone as well. So, restart your Xiaomi smartphone by long pressing the power button and choosing restart. Once restarted, open the camera and check if you are still facing the problem or not. If not, you are good to go. However, if the problem persists, move on to the next workaround. Each stage has its own unique way to manage any issues that you’ll face.
Fix 2: Empty The Data And The Cache Memories
Clearing cache data is another way to fix the Xiaomi camera not working or opening issue. It’s possible that you haven’t cleared the camera cache data since purchasing your smartphone. And because of a huge amount of cache data, the smartphone is not able to access the camera. Just follow a few steps to clear the cache data on your Realme smartphone.
Consider these steps:
- Go to the Settings app on your Xiaomi smartphone.
- Choose Apps.
- Choose the Manage apps option.
- Here you will find a list of all the applications installed on your smartphone. Select “Camera” from it.
- Go to “Storage”.
- Tap on “Clear data.”
- Choose “Clear cache“.
By doing all that, you’ll have finally cleared the camera cache data on your Xiaomi camera for your smartphone device. Relaunch the camera and see if it is still facing the problem. If yes, it’s time to clear the complete data of the camera. But, note that clearing camera data will remove every setting that you have applied.
This means, that you should make sure you have noted them on a piece of paper before proceeding further. So, in order to do that successfully, come to “Storage” to perform the above-mentioned steps. And then, tap on the “Clear Data” option in order to successfully complete the process. Open the Open Camera app again, and check if you are still facing the problem.
Fix 3: Modify Your Xiaomi Camera Permissions
Moving on, if you are still facing the problem, the chances are high that you have mistakenly disabled important permission needed by the application to offer its services. So, as a solution to it, make sure you have given the camera access to all the important permissions. Chiefly, there are a few simple steps that you’ll need to follow to get the work done correctly.
Consider these steps:
- Open the Settings app.
- Select Apps > Manage Apps > Camera.
- Here, select “App Permissions“.
- Make sure you have given access permission to both the camera and it’s data storage.
Next, make sure that you disable all the other permissions assigned. For instance, if you have given the camera access to your location, Tap on “Location.” to disable it. After that, you can now restart your smartphone — open the camera software application — to see if it is still facing the problem.
Fix 4: Force Close The Xiaomi Camera App Strategy
Similarly, if you are still not able to open your front or rear camera, you can try forcing the application to stop. So, below are the steps you need to follow to force close the camera application on the new Xiaomi smartphone.
Use these steps:
- Go to Settings.
- Now, tap on Apps > Manage Apps > Camera.
- Click on “Force Stop.”
The next thing is to restart the device, in order to check if the problem is solved or not.
Fix 5: Remove Any Third-Party Xiaomi Camera Apps
By the same token, if you have installed any third-party camera app by any chance, you may also face a Xiaomi camera not working/ opening issue. So, the solution to it is to uninstall any third-party camera app on your smartphone. For this guide’s purpose, let’s suppose you have installed the B612 app on your device. There are steps you need to follow to uninstall it.
Utilize these steps:
- Visit the Google Play Store.
- In the search bar, type B612.
- Tap “Uninstall.”
That’s it! You can go ahead and check if the problem is fixed or not.
Fix 6: Reset Your Smartphone
Last but not least, if none of the above-mentioned fixes worked, the only option left to you is to reset your smartphone. Resetting a smartphone will permanently delete all the bugs and glitches that have originated on the device. Having said that, there are just a few simple steps that you’ll need to follow so as to reset your Realme device.
- Go to the smartphone settings.
- Tap on “About Phone“.
- Select “Factory reset“.
- Click on “Erase all data“.
- Tap on “Factory reset“.
Be that as it may, once done, open the camera, and you will be surprised to see that you are no longer facing the Xiaomi camera not working or opening issue.
Summary Notes:
That’s it! This was the simple steps guideline about how to fix the Xiaomi camera not working/ opening issue. For sure, you can let us know whether you were able to fix the problem or not. Moreover, you can also share any other working fixes in our comments section down below. Suffice it to say, nothing is more fulfilling than a stable working camera.
So far, we are quite sure that through this guide, you’ve learned that it’s very simple and straightforward to fix the Xiaomi Camera showing a black screen or issues of not opening on your smartphone devices. But, if you’ll still come across any other or related issues that need our attention, you can always Contact Us and let us know how we can sort you out…
Get Free Updates
Notice: All content on this website including text, graphics, images, and other material is intended for general information only. Thus, this content does not apply to any specific context or condition. It is not a substitute for any licensed professional work. Be that as it may, please feel free to collaborate with us through blog posting or link placement partnership to showcase brand, business, or product.