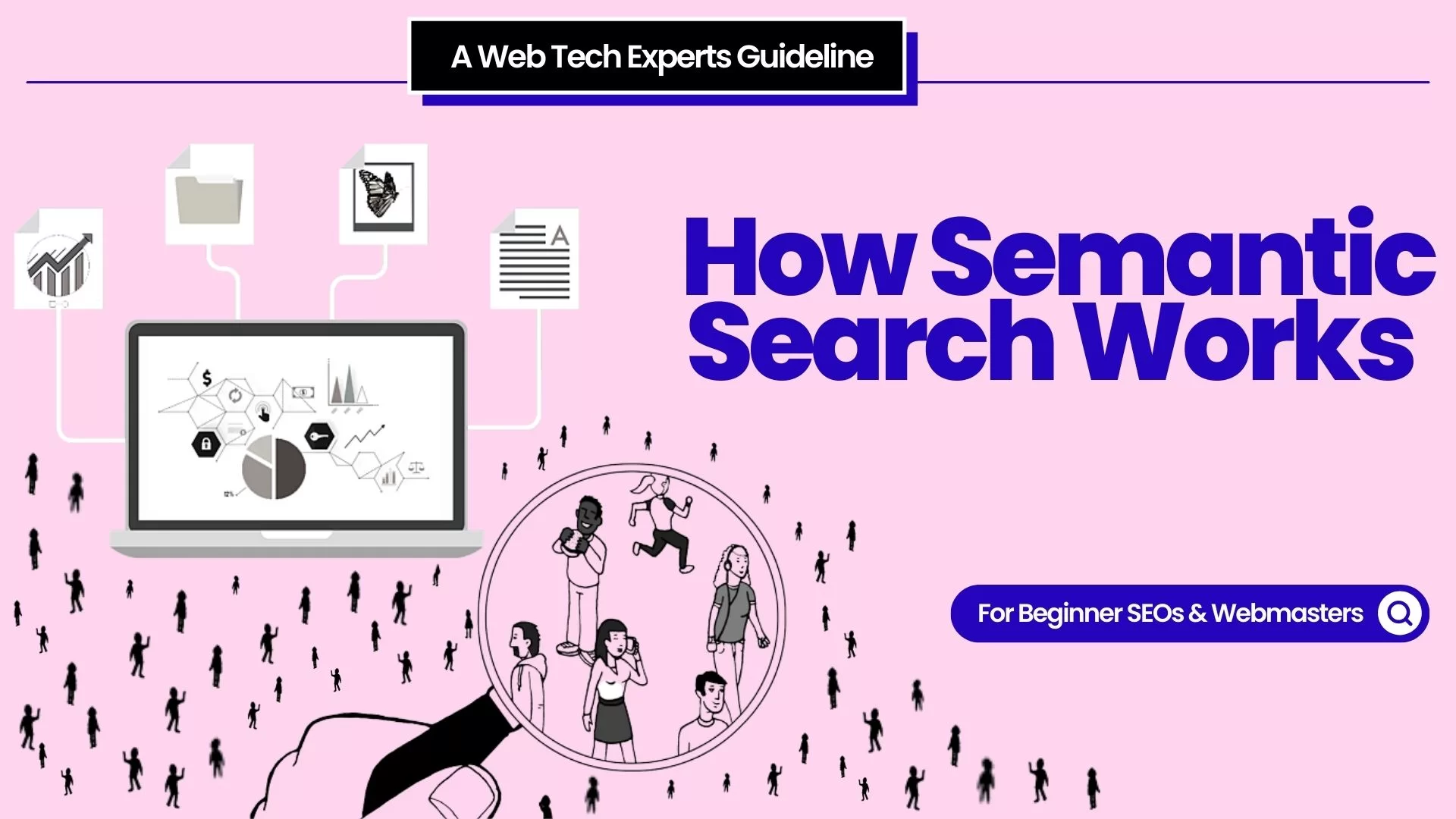Whenever you are presented with data and asked to extract insights, you will always think of Microsoft Excel. Excel is one of the best data visualization tools that can help you analyze complex data sets and generate compelling output for making key development decisions. It offers a wide range of tools used in data analysis to enable you to conduct in-depth data visualization and extract all the hidden insights.
However, if you have used Excel in the past, you will realize that it does not have a data analysis tool. Surprisingly, Excel has a data analysis tool that you can only access if you understand the procedures that need to be followed. Even though most people who have used Excel do not understand this aspect, it is high time they need to identify the Excel analysis tool. There is an additional tool that you can add to the program to help you analyze complex data sets.
ToolPak is a Microsoft Excel data analysis tool you can utilize to conduct complex statistical analysis. The tool has automated functions that can help you conduct in-depth data analysis in Excel regardless of the data complexity. The tool is presented in the form of a program that comes with additional tools, which makes data analysis an easier task that takes the shortest time possible.
The automated analysis features make it easier for you to extract useful information from statistical data. Considering the advantage that comes with using this Excel analysis tool, it is important for every data analyst to ensure that they have access to this vibrant option that can enable them to conduct in-depth statistical analysis. This article shares insights on how to access the tool and some tips that can help you use it effectively.
What You Need to Know About the Data Analysis Tool in Excel?
Given that the primary objective of Microsoft Excel is to help in data collection, organization, and analysis, understanding how to access and utilize the data analysis tool is an important aspect. The Excel data analysis tool is available as an add-on that one can download and use during data analysis. The tool is designed to perform automatic functions provided you have ended the statistical parameters you intend to visualize.
The tool comes with additional features that make it an impeccable option to help you conduct technical data analysis. The nature of the data output generated depends on your data input and the commands. Considering the fact that ToolPak operates in an automatic, it is vital for you to ensure that you understand how to command it accordingly to execute the right tasks. It can calculate various statistical measurements, such as distributions, standard deviations, and many others.
After the data analysis process, you can choose how you want the final data output to be displayed in charts or graphs. When using the tool, you need to understand that it is designed to only calculate the analysis metrics of a single sheet at a time. This means that you need to give the program time to complete one command before working on the other. Every worksheet you input into the system requires independent calculation using the Excel data analysis tool.
How to Acquire the Data Analysis Tool in Excel?
Despite the advantage of using this data analysis tool in Excel, you may find it challenging to determine where it is located. The good news is that you can easily access the tool on your Microsoft exams and integrate it into your operations. It is available for free of charge, and it comes with additional features that make your data analysis efforts generate results in a short span. Below are the steps taken when you want to access the data analysis tool in Excel.
- Click on the “Options” Menu
This analysis tool in Excel comes as a third-party application that you can integrate into your data analysis activities. On your Microsoft Excel dashboard, navigate to the “File” tab and locate where the “Options” tab is located. This button will help you open up other functions located under this new segment and suggest the Excel formulas, among other data options. Locate the “Add-ons” section within the main menu and explore it.
- Find the Tool Under the “Add-in” Section
When you explore the “Add-in” button, click on manage and then select Add-ons. Excel will automatically pull up several Add-ons that are available within the program. Select ToolPak since this is the data analysis tool you are looking for. Navigate to the “Go” button and then click “Manage.”At this point, you will have accessed the data analysis tool in Excel that you can use to visualize your data sets.
- Choose the Add-on Features You Want
In the Add-ons section, there are multiple features that you can choose from depending on what you are looking for. Peruse through the provided list and identify the features you want and click ok to add them. Note that every feature you select is automatically installed with the data analysis tool. Ensure you acquire everything that will help you visualize data properly and extract useful insights from your statistical data.
- Utilize the Tool from the Data Tab
Once you have downloaded the tool and it is now available on your worksheet, you can easily use it via the data tab. Clicking on the data analysis tool will bring up a drop-down menu with the different data analysis features you require. At this point, you can visualize your technical data sets easily since the tool will save you time throughout the process.
When to Use the Data Analysis Tool in Excel?
After you have downloaded the tool and can now easily access it in Excel, it does not mean you need to use it every time. There are specific scenarios where this data analysis tool is used. Remember that it is accompanied by features that make it stand out from the rest and are designed to make complex data analysis easier. Below are some of the instances when you should use the tool.
- Financial Analysis
Visualizing financial metrics can be a tough task for business owners. This is where the Excel data analysis tool comes into handy to help them juggle financial data and acquire meaningful information. Financial planners and accountants are the people who mostly use the tool to facilitate their daily activities. The tool can be integrated with other data analysis features to make data visualization easier.
The tool can also identify the patterns and trends in financial data helping business stakeholders to focus on crucial metrics. It can identify important aspects of the data, such as investment returns, revenue, sales, liabilities, and many others.
- Engineering Calculations
Technology professionals and engineers can also use this data analysis tool when calculating and sorting out data sets. It is also important when creating framework designs that guide engineers to conduct their activities effectively. The tool gives data analysis formulas that help software engineers create machine learning algorithms that help in solving certain problems.
When dealing with complex mathematical parameters, the tool can greatly help generate formulas that are accurate when making decisions. The formulas also play a part when calculating area specifications for manufacturing and design constructions. Automatic and geometric calculations are also involved in the process to help in technical calculations.
- Statistical Measurements
ToolPak is specifically designed to conduct automatic calculations and measurements. It has features that allow you to input data values and select the command you intend to execute. It also allows you to test various metrics such as variance, average mean, and many others. In addition, the tool can support all these activities regardless of your business industry, enabling you to access valuable data generated from reliable sources.
Data analysts mostly rely on statistical functions to make future plans. This makes it easier for you to grow and develop your business through proper planning for the future.
Bottom Line
Excel can conduct technical statistical analysis, provided you understand how to access the data analysis tool. The tool offers impeccable features that can be used to conduct extensive visualization and extract meaningful information from your data. However, the tool should only be used in specific circumstances depending on the technicality of the data input.
The steps shared in this article can help you access the data analysis tool in Excel and use it to command certain activities. The tool has a successful track record of helping data analysts and business owners to get the best from their data.
Get Free Updates
Notice: All content on this website including text, graphics, images, and other material is intended for general information only. Thus, this content does not apply to any specific context or condition. It is not a substitute for any licensed professional work. Be that as it may, you're free to collaborate with us through blog posting or link placement partnership to showcase brand, business, or product.