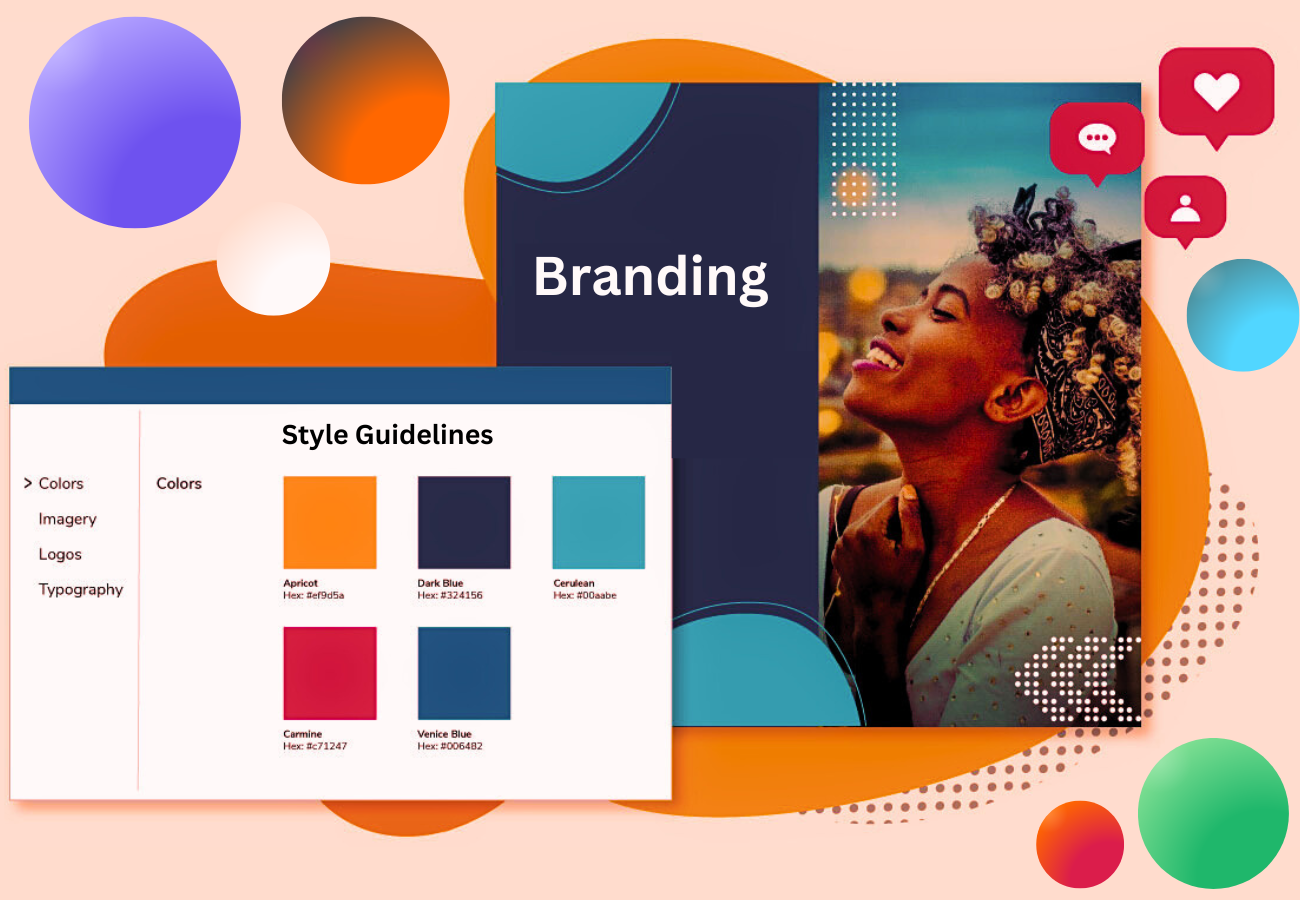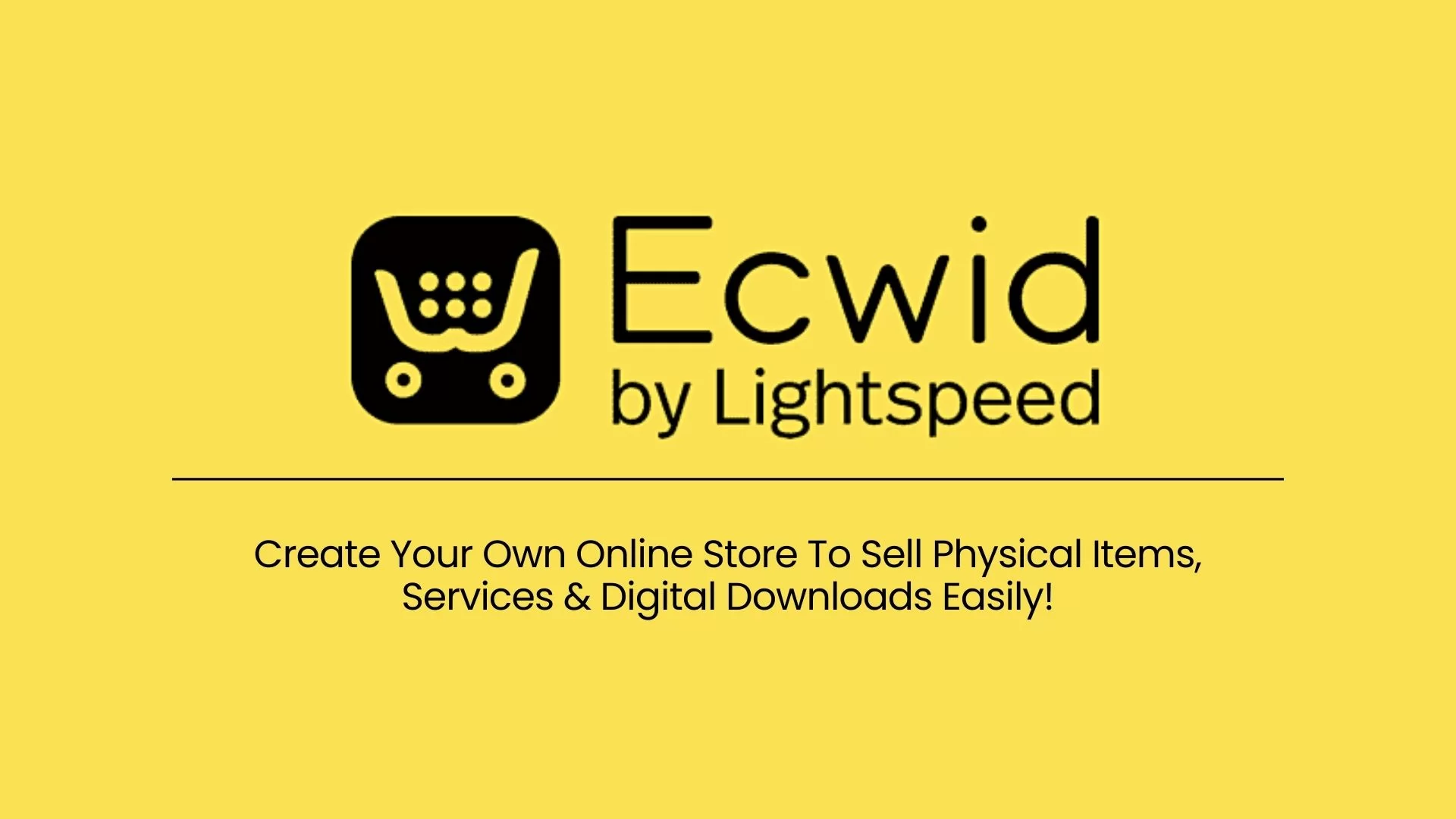As the new Block Editor (replacing the Classic Editor) celebrates its WordPress 5.3 release update, we are proud that it also has Twenty Twenty Theme as the new WordPress default theme. Do you prefer to stick with the familiar Classic Editor? No problem! Support for the Classic Editor plugin will remain in WordPress through 2021.
So, if you aren’t ready to use the new Block Editor (Gutenberg) introduced in WordPress 5.3, don’t worry, you can still use the WordPress Classic Editor to edit your content. With that being said, in this post, I am going to show you how to use the Classic Editor step-by-step below.
Basically, after updating to WordPress 5.0, you will notice that the new default editor for posts and pages has changed from the Classic Editor to a new Block-style editor. The Block Editor (called the WordPress Gutenberg Editor) is an entirely new way to edit posts and page content in WordPress.
Rather than a single WYSIWYG (What You See is What You Get) composition area, page content is divided into “blocks” that have individual settings and editable regions.
What is the WordPress Classic Editor?
By definition, the WordPress Classic Editor is an official plugin maintained by the WordPress team that restores the previous (“classic”) WordPress editor and the “Edit Post” screen.
It makes it possible to use plugins that extend that screen, add old-style meta boxes, or otherwise depend on the previous editor.
Classic Editor is an official WordPress plugin, and will be fully supported and maintained until at least 2022, or as long as is necessary.
At a glance, this plugin adds the following:
- Administrators can select the default editor for all users.
- Administrators can allow users to change their default editor.
- When allowed, the users can choose which editor to use for each post.
- Each post opens in the last editor used regardless of who edited it last. This is important for maintaining a consistent experience when editing content.
In addition, the Classic Editor plugin includes several filters that let other plugins control the settings, and the editor choice per post and per post type.
By default, this plugin hides all functionality available in the new Block Editor (“Gutenberg”).
How to Install and Use the Classic Editor
As a matter of fact, while you do not currently have to learn how to use the new WordPress Gutenberg Blocks, you will eventually need to.
For one thing, the WordPress team will keep supporting the plugin until the end of 2021. But, starting in 2022, the new Block Editor will be the only editor officially supported by WordPress. Change can be hard, but I have you covered! Check out the Gutenberg Help page.
Having said that, currently, there are two different ways you can use the WordPress Classic Editor after updating to WordPress 5.0:
- Option 1: Use the built-in Classic Block in WordPress 5.0
- Option 2: Install the Classic Editor plugin
1. Use the Built-in Classic Block in WordPress 5.0
The WordPress Block Editor introduced in 5.0 includes a built-in Classic Block as one of the block options you can add when composing a post or page. The Classic Block allows you to use the Classic Editor in the new block system.
In addition, the Classic block is essentially the familiar WordPress WYSIWYG editor crammed into a block.
To use the Classic Block, click the Add Block button, then type classic in the search field and finally click the Classic option to add the block into your post or page.
You can edit the content in the Classic Block just as if you were using the classic editor.
You can also toggle between the visual and code editors using a shortcode.
| Shortcode | Mac | Linux/Windows |
|---|---|---|
| Switch between Visual Editor and Code Editor | Cmd+Shift+Option+M | Ctrl+Shift+Alt+M |
After updating to WordPress 5.0, be sure to also check out this post: How to Convert Existing WordPress Posts to Gutenberg Blocks.
2. How to Install & Use The Plugin
If you want nothing to do with the new WordPress Block Editor, you can install the Classy one.
You will find the Classic Editor in the WordPress.org plugin repository as a free plugin download. To install any new plugin from the WP.org repository, click the Add New button.
Clicking the Add New button will take you to the Feature Plugins page.
The Classic Editor is currently on the Featured Plugins page. But, if you don’t see the plugin, you can use the search field to find it.
Once you find the Classic Editor plugin click the Install Now Button. Once the plugin is finished installing click the Activate button to begin using the Classic editor in WordPress 5.0.
After you have installed and activated the Classic Editor plugin, the WordPress editor will be the same. Particularly, as it was in the WordPress version 4.9.8.
As you can see, with this plugin, you’ll be able to compose and edit posts. As well as the pages in WordPress as before.
Using the Classic Editor may be a great way to keep a site usable for clients until you have time to train them on the new WordPress 5.0 Editor.
Takeaway,
As you can see, they are two completely different editors for creating content in WordPress. Again, the old WordPress classic editor was a text editor with formatting buttons very similar to Microsoft Word.
Uniquely, the new Block Editor (Gutenberg) uses a totally different approach, called ‘Blocks’ (hence, the name Block Editor). Identically, blocks are content elements that you add to the edit screen to create content layouts.
In the light of each item, you add to your post or page is a block. As an example, you can add blocks for each paragraph, images, videos, galleries, audio, lists, and more. There are blocks for all common content elements and more can be added by WordPress plugins.
Related Sources;
I hope the above-revised guide was helpful towards your WordPress editing strategy.
However, if you’ll have additional Contributions, Suggestions, Support Guides, Personal Experiences or even further Questions, please Contact Us.
Furthermore, your Generous Donations will be highly appreciated. In regards to this topic, consider the links provided below as useful and related too.
- Content Design and Development Guides
- WordPress Sites Builder » Themes & Plugins
- Wix Websites Builder » Create Sites Your Way!
- WordPress Sites Builder » Themes & Plugins
- Website Design From Scratch: Step By Step
Get Free Updates
Notice: All content on this website including text, graphics, images, and other material is intended for general information only. Thus, this content does not apply to any specific context or condition. It is not a substitute for any licensed professional work. Be that as it may, please feel free to collaborate with us through blog posting or link placement partnership to showcase brand, business, or product.