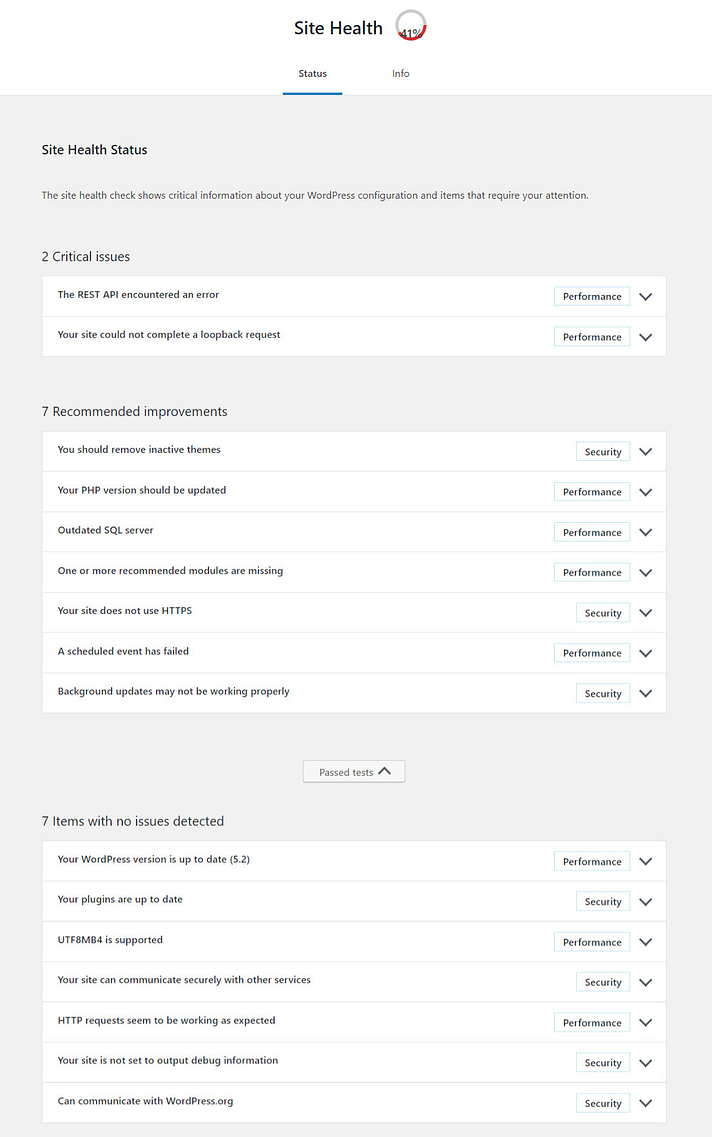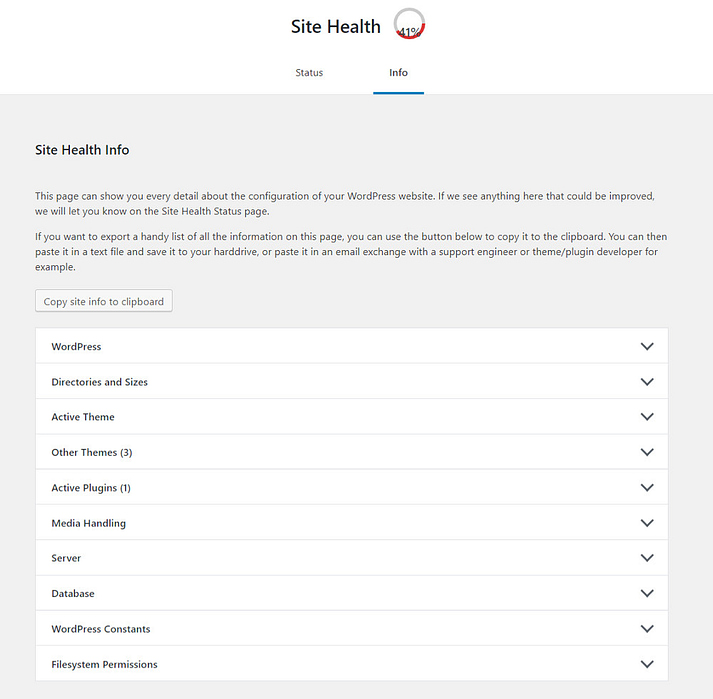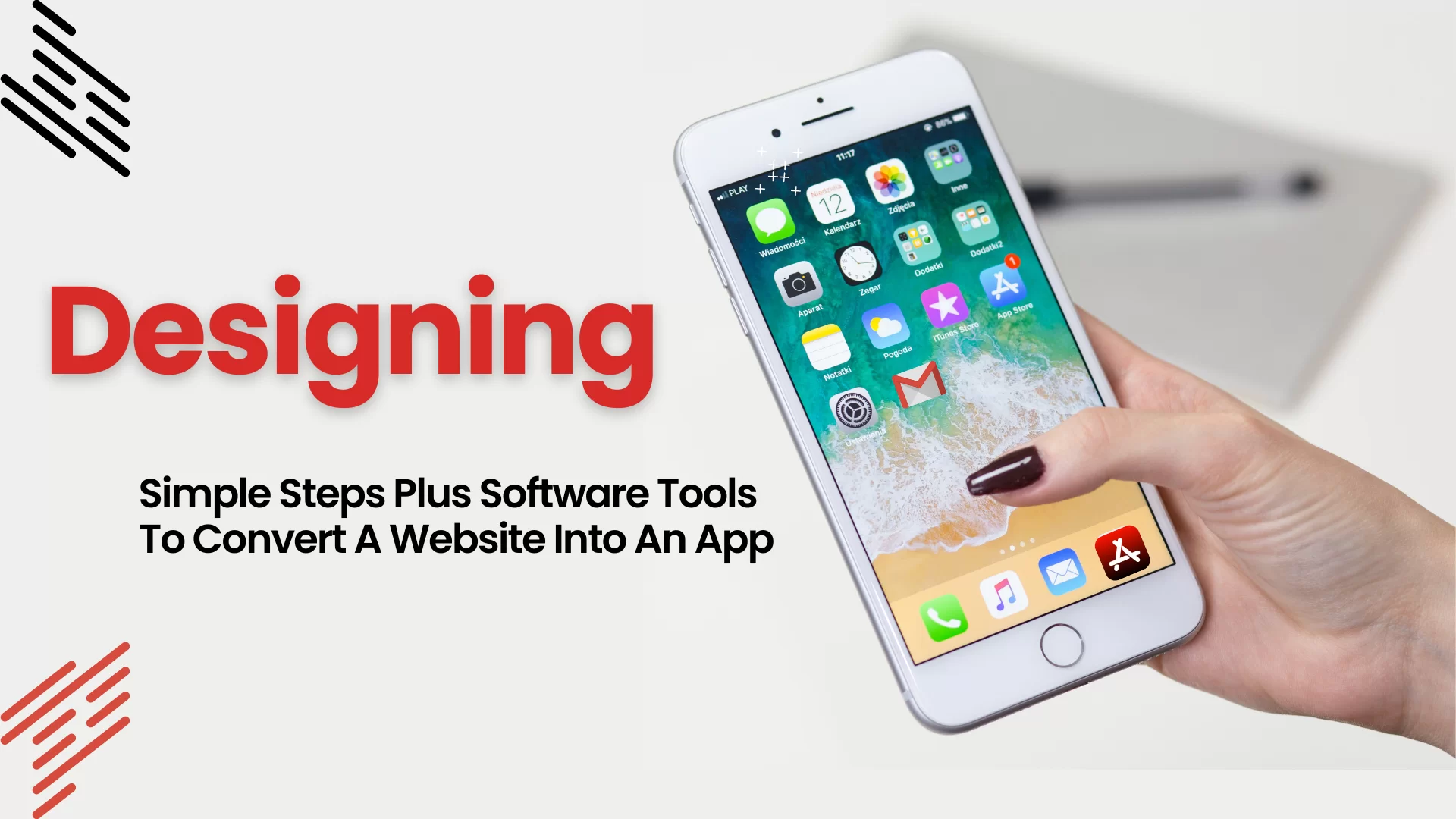With the release of its WP version 5.2, there’s a brand-new feature called WordPress Site Health. This is a tool that monitors the health of your site and notifies you of any issues or improvements to make. It is important for you to keep an eye on this page as this is where all major plugins will drop their notifications as well.
Personally, I think the SEMrush On-Page SEO Checker is a very great tool for Optimizing Your Website For Target Keywords if I may add. To start this workflow, you’ll need a list of target keywords to base your optimization plan around. The steps will be setting up Position Tracking, optimizing existing pages with on-page SEO, and creating new content to target new keywords.
Technically, in WordPress 5.4, the team added a Site Health Status widget to the dashboard in order to make it a lot easier for users to discover issues. That said, before we learn how to utilize it, let’s first define what WordPress Site Health is below.
What Is WordPress Site Health?
WordPress Site Health is a tool in WordPress that helps you monitor how your site is doing. It consists of two parts: a Status screen and an Info screen. You can find the Site Health tool via Tools > Site Health in your WordPress backend. In addition to WordPress checks, plugin developers can also integrate with Site Health.
The Site Health Score in your Site Audit campaign is based on the number of your total errors and total warnings that were found on the pages crawled on your site. Errors have more impact on your Site Health Score than warnings, so it is recommended that you address errors first if you can.
Site Audit has over 130 checks — types of issues the tool checks for. The type of check found on the site, the number of unique checks found on the site, and the number of issues fixed for one check matter. Fixing all issues related to the same check (for example, all Broken links fixed) will have a higher effect on your overall site health.
More so, than fixing two errors from two different types of checks (for example, Duplicate content issues and Broken links). Basically, as I mentioned, using SEMrush SEO Checker is a great way to learn more about your WordPress Site Health in detail too. That’s why I recommend you merge it with Yoast SEO for even better results.
What To Know About Site Health Score In WordPress 5.2
Just as you should care about your own health, you should care about the health of your site. You could see Site Health as a kind of doctor — it finds problems and proposes solutions. These improvements range from upgrading your PHP version to deactivating unused plugins for security reasons.
And also, from implementing HTTPS to checking if the REST API is available. The Site Health Functionality In WordPress 5.2 adds robust tools that help you identify potential issues and make it easy for you to fix your site if something goes wrong. Your site health dashboard as in WordPress 5.2 will look something like this:
Forthwith, the Site Health tool runs a series of tests and then shares results and recommendations with you based on what it finds. What’s even better is that the tests are filterable, and plugins and themes can add their own tests or remove existing ones.
Once you update your WordPress website, you’ll find two new pages under Tools > Site Health. The first page displays your Site Health Status with the various key data results to consider. In that case, the main site health result checks that are mandatory are as follows.
They include:
- Critical
- Recommended
- Good
These tests are what WordPress uses to calculate your Site Health Score. Needless to say, the critical tests weigh more heavily, and not faring well in them can dampen your chances to get a 100% Site Health score.
The health check results show critical information pertaining to both performance and security as per the listing below.
Performance Checks Include:
- WordPress version
- Latest PHP version
- SQL server version
- Installation of recommended PHP modules
- UTF8MB4 support
- Scheduled events
- Working HTTP requests
- REST API availability
- Performing loopback requests
Security Checks Include:
- Active themes
- Up-to-date plugins
- HTTPS connection
- Secure communication
- Debug mode off
- Communication with WordPress.org
- Background updates enabled
The second page is the Site Health Info Page which contains a load of information related to your site health. There’s a convenient button here that can copy all the information to your clipboard. So that you can share it with a developer who’s supporting you. For example, if you’re asking a plugin author for help, this gives you a convenient way to provide them with your site information:
Getting started is quite easy. Simply, because all you’ll need to do is click on a notification to see additional steps. In order to take or more information about the check. You’ll also see which plugin notified you of the improvements.
In the future, Site Health will be the go-to place for these kinds of checks and notifications. Increasingly, WordPress plugins will put relevant checks and notifications on the Site Health dashboard. This makes it a critical part of your journey toward building an awesome, secure, and up-to-date site. Make sure you are addressing any major issues your site may have (errors).
So, that you can ensure you are making the best efforts to help lower your overall score. Sometimes, you can also exclude some site checks. As can be seen, a healthy WordPress site health dashboard (like our website) will look something like this:
If you exclude any check from your audit, the problem will no longer appear in your report. As a result, WordPress will no longer check for these issues in future crawls. At the same time, the audit will no longer take into account any of the instances of excluded checks. More so, when calculating your Site Health in future crawls.
Your Website Onscreen Dashboard Overview
Site Health might miss a little bit of visibility right now, but that doesn’t mean you can simply forget about it. A dashboard widget is on its way and there will probably be a lot more new stuff in the future to look forward to. For now, please keep an eye on Site Health so you and your site can enjoy a bit of good health!
As of Yoast SEO 13.2, you’ll find some of its checks in Site Health. For instance, you’ll find the permalink check, the paging comments check, the default tagline check, and the Ryte-powered indexing check-in Site Health. They’ll probably move more checks to Site Health whenever that makes sense.
In addition, Yoast also warns you if your site can’t connect to MyYoast to activate Yoast SEO Premium. Fortunately, WordPress offers a diagnosis of your site’s health. The site health info screen contains details about the configuration of your WordPress site. For example, here you can find information on which version of WordPress you are using.
You’ll also find the number of active and inactive plugins and themes you have. But, this screen also contains technical information about your server setup, your database, and your permissions. There are two tabs on the site health page (you can see more features in detail). You can view your site health score by visiting the Tools » Site Health page in your admin area.
Site Health Status Page:
The status tab allows you to see critical information about your WordPress configuration, along with anything else that requires your attention. Arriving on the Status screen, WordPress runs a performance and security analysis that checks your site and gives notifications and recommendations. At the top of the page, you’ll also notice a colored circle.
This is a circle that gives you an idea of how healthy your site is. Seeing red? You’ve got work to do. All the notifications are collapsable. So, you can click on the title to see more information. You’ll also find links to more information about the issue and how to do it. Quickly get more context by clicking on a status message.
Site Health Information Page:
The info tab is a granular view of the technical aspects of your WordPress website. You can see detailed information about every aspect of your site such as themes, plugins, and media. There’s also a useful export feature that allows you to copy all of the information about your site to the clipboard.
On the second page, you’ll find an Info screen with detailed information about the configuration of your site. You can use this information to get help from your web host or developer when you run into trouble. Simply copy and paste the information when needed! Generally, checking your WordPress site health score and other settings is very easy!
How WordPress Site Health Score Is Calculated
Note that the screen only contains information. So, you cannot configure any of the settings from it. The Site Health Score in your Site Audit campaign is based on the number of your total errors and total warnings that were found on the pages crawled.
And, as you can see, from the illustration below, site errors have more impact on your health score than warnings. Therefore, it’s recommended that you address errors first if you can. Site Audit has over 130 checks — types of issues the tool checks for.
The type of check found on the site, the number of unique checks found on the site, and the number of issues fixed for one check matter. Fixing all issues related to the same check (for example, all Broken links fixed) will have an effect on the overall health of your site. Even higher than fixing two errors from two different types of checks.
For example, Duplicate content issues and Broken links. Your Site Audit will also provide a list of notices. And, as far as notices go, you will still want to fix these issues as they still impact your SEO. But, always remember, errors will have more weight on your Site Health Score compared to warnings and notices.
How Website Checker Tool Works
WordPress site health tool has been launched in WordPress 5.2. From outdated version checks to inactive plugin checks, the site health tool made a lot of tedious maintenance tasks a lot easier. It also checks for some of the most common security and performance issues of your site.
In addition to giving instructions on how to improve them. So, in nutshell, there are several tests that the WordPress site health tool automatically performs on your website and summarizes all passed and failed tests. It then detects and provides you with what measures you should take to address them.
WordPress site health tool shows warnings, recommendations, and passed tests by explaining what they are doing to your site. The site health feature also provides you with debugging information that can be used for troubleshooting.
Simply switch to the info tab and from here you can find detailed information about your WordPress install. For example, you can find which PHP version your site is using or how much memory limit is allowed on your site.
Which Site Health Checks Are More Important?
Technically, the site health feature runs a series of tests to look for common performance and security issues on a WordPress website. One example is a test that checks if your website is running the latest PHP version.
Keeping in mind, using older PHP versions can make your website slow. Likewise, it can misbehave as a result of too many popular WordPress plugins. Overall, getting a better site health check score ensures that your website is running under optimal conditions.
Notably, you can track the total number of errors, warnings, notices, etc. Or specifically, issues that Site Audit finds on your site over time with the Compare Crawls and Progress reports in the tool. Overall, site health tests are given three status labels.
Consider the following:
- Good (Passed tests)
- Recommended (changes are recommended but not necessary)
- Critical (Significant issues that you must consider fixing)
Critical issues are more important, and you should consider fixing them first. Fortunately, checking your website’s health is now super easy from the wp-admin panel. You just need to go to WP Admin > Tools > Site Health. You will see the overall site health status in a circle progress bar.
The tool checks your website’s health and shows the result in two categories. You just have to switch between the tabs to see the status and get the information. Keep in mind, the site health score indicates that your WordPress installation uses the recommended WordPress settings.
Meaning, you would still need to improve WordPress security to protect your website against common threats. Our Pro Webmasters all love it and so should you! They use, especially, the troubleshooting feature quite frequently to test any new theme or plugin features for our site.
Website Health Status
The Site Health Status shows critical information about your WordPress configuration and items that require your attention. If there’s anything that requires improvements shown on the Site Health Status page.
The Site Health tool checks the issues in 2 major categories
- Performance: WordPress & PHP version, SQL server, required and recommended PHP modules are installed, UTF8MB4 support, scheduled events, HTTP requests, REST API, and loopback requests.
- Security: Active themes and plugins, HTTPs connection, secure communication, debug mode off, communication with WordPress.org, and background updates status.
The tool gives you site health status in 3 different layers
- Critical Issues: This shows the number of critical issues found. Marks issues with categories namely security or performance and then says what to do about them.
- Recommended Improvements: Shows all the recommendations to improve site health and gives instructions on how to address them individually.
- Passed Tests: Displays the number of items with no issues and shows all items in detail.
Website Health Info
The site Health Info page can show you every detail about the configuration of your WordPress website. After going to Dashboard > Tools > Site Health, it is just the page next to Status. WordPress site health tool displays different issues as follows.
Consider the following:
- WordPress: Version, site & user language, home URL, site URL, permalink structure, multisite check, and more
- Directories and Sizes: Directory location, size, upload location and size, theme location & size, plugin location & size, and more.
- Active Theme: Theme name, version, author, author website, parent theme, theme features, theme directory location.
- Active Plugins: Names of all active plugins, versions, and author names.
- Media Handling: Name of active editor, ImageMagick version number, string, resource limits, GD version, Ghostscript version.
- Server: Server architecture, web server, PHP version, time limit, memory limit, max input time, upload max filesize, post max size, Imagick library status, .htaccess rules, and more.
- Database: Extension, server version, client version, database user, host, name, and prefix.
- WordPress Constants: ABSPATH, WP_HOME, WP_SITEURL, WP_CONTENT_DIR, WP_PLUGIN_DIR, WP_MAX_MEMORY_LIMIT, WP_DEBUG, WP_DEBUG_DISPLAY, WP_DEBUG_LOG, SCRIPT_DEBUG, WP_CACHE, and more
- Filesystem Permissions: This shows whether WordPress is able to write to the directories it needs access to. main WordPress directory, wp-content directory, uploads directory, plugins directory, and themes directory.
If you want to export the list of all the information on this page, you can use the button (Copy site info to clipboard) to copy it to the clipboard. And then, paste it into a text file and save it to your hard drive, or paste it in an email exchange.
But, only with a support engineer or theme/plugin developer, for example. If you’re unable to locate your site health tool, you can always consider using a Plugin as the best alternative. And now, let’s learn how to use the site health plugin below.
How To Use WordPress Site Health Plugin
By all means, it does feel great to get a 100% site health score. For one thing, it ensures that you are not missing out on any of the recommended WordPress suggestions for your website. Important to realize, Site Health WordPress Plugin Tool has been around for a while now. But, rarely do many webmasters properly make use of it.
It’s been a very underrated tool since its first introduction back in early 2019. Whilst, simplifying a lot of the hassles of managing a website. Notably, it’s a great tool for newer users as it helps familiarize them with the crux of WordPress websites. In addition, it helps them understand the basics of website creation.
It’s also useful for advanced users with a lot of websites as it gives them a quick summary of the WordPress site’s health. This means, if you haven’t updated your website to the latest WordPress version 5.5.2, do that ASAP and enjoy this new cool feature.
Get Started: Download Health Check & Troubleshooting Tool For Free – WordPress Plugin
This plugin will perform a number of checks on your WordPress installation to detect common configuration errors and known issues, and also allows plugins and themes to add their own checks.
There’s also the debug section for you too. Whereby, the debug section allows you to gather information about your WordPress and server configuration. Something that you may easily share with support representatives. May it be for themes, plugins, or on the official WordPress.org support forums. Its troubleshooting feature allows you to have a clean WordPress session.
This is where all plugins are disabled, and a default theme is used. But, only for your use until you disable it or log out.
What Does PHP Compatibility Say About This Plugin?
Basically, the PHP compatibility says this plugin only works with PHP version X. The plugin is made to be a support tool for as many users as possible. Meaning, that it needs code that is written for older sites as well. Bearing in mind, tools that check for PHP compatibility do not know how to separate this code from the real code. Of course, it’ll give you a false positive response.
At this time, the plugin has been tested with every version of PHP from 5.2 through 7.3 and works with all of these. The Tools section allows you to check that WordPress files have not been tampered with and much more. What’s more, getting started, installing, and activating this plugin is all too easy! Learn more from the beginner’s tutorial guide below in detail.
You can also use the tool to see if emails are well sent too. And if your plugins are compatible with any PHP version updates in the future or not.
For a more extensive example of how to efficiently use the Health Check plugin, check out the WordPress.org support team handbook page about this plugin. But, wait a minute; what if I am unable to access my site after enabling troubleshooting?
Well, if you find yourself stuck in Troubleshooting Mode for any reason, you can easily disable it by clearing your cookies. Are you unfamiliar with how to clear your cookies? No worries, you may also close all your browser windows. Or perform a computer restart and it will clear this specific cookie automatically.
Why Your WordPress Site Health Audit Matters In SEO
First of all, a healthy website is vital to the online presence of your business. Secondly, technology is constantly changing. Thus, a regular SEO health check (whether it’s once, twice, or even three times a year) helps ensure your website is up-to-date with Google’s standards. Additionally, it also allows you to improve your site without the time and cost of a monthly service.
An SEO health check suits those businesses that want an update on how their online presence is going. But, don’t necessarily want or need (or have the budget to afford) a regular and ongoing SEO service. If you would like to improve your position on Google but just need a little help, you can let us review your website.
More so, to identify and fix any technical issues, you might be experiencing. And then, put together some key recommendations you can follow to enhance your online presence. Alternatively, if you’re already working on SEO such as writing regular content or building citations, and just want a second opinion or some assistance with areas you might not understand, let us know.
So that we can run a health check balance for your overall site. And, as a result, we’ll see what we can do to ensure you’re not falling behind in an area that could give great results, together.
Tips To Get A 100% Site Health Score
WordPress site health tool comes with 2 new pages to help you debug common configuration issues. It also adds space where developers can include debugging information for site maintainers. Scoring high on this tool means your site is in good health. The new Site Health Status information will educate users on the best security and performance practices.
Actually, as we mentioned, WordPress 5.2 added a new Site Health score to your WordPress dashboard to make everything easy for all. And, as with any score, that probably has you wondering how to get a perfect, 100% score. So, what is involved in an overall SEO Health Check for a website?
As an example, at jmexclusives, we’ll review your website and the online presence of your business at large. In order to provide you with a comprehensive report, in the end. With a summary finding of issues worth fixing and recommendations to implement.
This report will include:
- A website audit covering a number of technical issues which Google considers a ranking factor
- Your current ranking for 10-20 keywords in a target area or specific location
- Your current backlink profile
- A comparison with your online competition
- Statistics about your website traffic for up to six months. Like the number of users and views, most popular pages, source, etc.
- An overview of your Google My Business listing**
- Your site audit score before (and after) we make some changes
- And anything else we find relevant that you might find useful
Typically, other issues with fixing or implementing include the overall site content and data schematics.
Consider the following:
- titles,
- meta descriptions,
- image alt tags,
- nofollow attributes on links,
- URL optimization (broken links, redirects, slugs, etc.),
- basic schema markup/structured data, etc.
To do so, it’s a requirement you’ve access to a Google account previously set up with Google Analytics, Google Search Console, and Google My Business (optional). If you can’t access the WordPress Checker Tool you can download and install the Plugin instead.
In the future, Site Health will be the go-to place for these kinds of checks and notifications. Increasingly, WordPress plugins will put relevant checks and notifications on the Site Health dashboard. This makes it a critical part of your journey toward building an awesome, secure, and up-to-date site. That being said, let’s take a look at how to get a 100% score in the WordPress site health check.
1. Get a Better WordPress Hosting
Nothing impacts a website’s performance more than the web hosting service. This is the most important decision you make for a website. Using an unreliable hosting provider can affect your WordPress site in many ways. They tend to use older software, do not have all the PHP modules installed, and there is no easy way for users to fix those issues.
Choosing a WordPress hosting company with a proven track record provides you with a solid platform to build your website. We recommend using Bluehost, SiteGround, or Dreamhost. They are all officially recommended WordPress hosting providers and the biggest names in the hosting industry. Learn how to choose the best WordPress hosting for your website.
2. Install SSL / HTTPS in WordPress
SSL protects your website by encrypting the data transfer from the server to the user’s browsers. SSL-enabled websites use HTTPs instead of HTTP in their URLs and have a padlock icon in the address bar. To switch from HTTP to HTTPs, you will need to install an SSL certificate on your website.
Most of our recommended WordPress hosting providers offer free Let’s Encrypt SSL certificates that you can use. For more details, see the guide on how to get a free SSL certificate for WordPress with step-by-step instructions on how to set it up.
3. Keep WordPress Up to Date
WordPress is a regularly maintained open-source software. Each new WordPress release brings new features, and bug fixes, and improves the security of your website. Many beginners fear that updating WordPress could break their website. They ignore WordPress updates and as a result, leave their websites vulnerable to security threats.
You need to make sure that you are always using the latest WordPress version. For detailed instructions see the guide on how to update WordPress with step-by-step instructions.
4. Keep WordPress Plugins and Theme Updated
Just like WordPress itself, WordPress themes and plugins are also regularly updated. You need to keep an eye out for the available updates and install them to keep your site updated. Plugins and themes use updates to deliver new features, fix bugs, and close security issues. You need to install updates to make sure that your website is not vulnerable to any known security issues.
For plugins, see the guide on how to properly update WordPress plugins. Whilst, for WordPress themes, you can simply go to the Appearance » Themes page to install an update. You can also update a WordPress theme manually.
5. Use The Latest MySQL or MariaDB Version
WordPress stores all your website content in a database. By default, WordPress supports database management software like MySQL and MariaDB (a fork of MySQL). Using the latest version of MySQL or MariaDB ensures that WordPress can safely store your website data. An older version may cause your website to behave unexpectedly.
You need to make sure that your website is running the latest stable version of MySQL/Maria. You can find the information about your database software version by switching to the info tab in site health. If your website is using an older version of MySQL or MariaDB, then you need to contact your WordPress hosting provider and ask them to update it.
6. Use The Latest PHP Version
WordPress is written in the PHP programming language. It is a server-side language, which means it runs on your hosting server to dynamically generate WordPress pages. Using the latest PHP version gives your website a performance boost. It also ensures compatibility with new WordPress plugin features that may require the latest PHP version to work correctly.
For more details, see the article on how PHP updates affect your website. If your website is using an older version of PHP, then you will need to ask your hosting provider to update it for you. Some hosting companies like Bluehost and WP Engine allow you to change the PHP version from the control panel.
7. Keep WordPress Automatic Updates Enabled
WordPress comes with the built-in ability to update itself and install the latest security releases. These are minor releases but crucial for the safety and security of your website. Site owners have the ability to turn off automatic WordPress updates.
This can be done by using an update manager plugin or by adding code in the wp-config.php file. These security updates are automatically installed on millions of websites. Make sure that automatic updates are enabled on your WordPress website always. More so, in order to keep your site secure with these timely updates.
8. Remove Unused WordPress Plugins & Themes
Technically, you can use any number of WordPress plugins on your website as long as they are well-coded. You can keep inactive plugins installed on your WordPress site. They are not loaded by WordPress and do not affect your site’s performance/speed.
However, it is recommended that you delete any inactive plugins that you don’t need. They take up space, can be used to hide malware, increase security scan time, and there is a chance you may accidentally activate them. For more information, see the article on why you should delete inactive WordPress plugins.
9. Keep Rest API Enabled
REST API in WordPress allows developers to securely use HTTP requests to perform actions on a WordPress site. Many site owners disable REST API to protect their websites against brute force attacks. However, site health does not recommend it because you may need REST API to use third-party apps or some WordPress plugins.
Make sure that REST API is enabled to improve your WordPress site health score. For your information, we keep the REST API disabled on our sites to prevent brute-force attacks. You should also try and disable WordPress Debug Mode. WordPress comes with a built-in debug mode which allows you to see if a plugin, theme, or custom code is throwing some errors.
This feature is intended to be used by developers or advanced users. It is not recommended to turn on the WordPress debug mode for a live website. It may show warnings and notices in the WordPress admin area which affect user experience. For details, see the article on how to turn off PHP errors in WordPress.
10. Install The Necessary PHP Modules
PHP Modules and extensions are additional libraries that extend the functionality of the PHP programming language. For optimal performance, WordPress recommends the installation of several PHP modules. You can find a list of extensions on WordPress.
Some of these extensions are required and others are recommended but not necessary. Now, how do you install a missing module? You will need to ask your hosting providers to install these extensions for you. Some web hosting providers allow you to install them from the hosting dashboard.
Just look for PHP PEAR Packages if you want to start with them. However, you would still need to configure them in the php.ini file. But, this may not be easier for beginners. You should also make sure your WordPress can run scheduled jobs effectively.
Your WordPress website needs to perform scheduled tasks like checking for updates. These tasks use a system called cron jobs. Sometimes your hosting environment may block them from running. Or rather, you may accidentally end up stopping WordPress cron jobs as well.
What The WordPress Site Health Score DOES NOT Depend On
In the case above, you’ll need to always make sure that WordPress can run these scheduled tasks to improve your site health score. The Site Health Score doesn’t depend on the number of pages crawled on the site, since the frequency of each error’s occurrence is what accounts for the score.
However, the larger the site, the more attention you should pay to issues relevant to large sites, such as internal linking and site structure. There are other factors on Site Health Score to know. For instance, let’s consider the way our bot navigates a website through hyperlinks from the main page.
Well, each crawl can find new issues on the same site. Therefore, we recommend that you crawl a website in its entirety (as long as you have the crawl budget). At the same time, you can also set your audit’s crawl source as a Sitemap or a file of URLs.
There may be times when a crawl finds a new issue (pages with a slow loading speed, for example) that has a strong overall effect on your score at the same time that you cleaned up some of the other less significant ones (such as fixing long URLs).
In such a case, your site’s total number of issues could go down but your score would also go down. For the full list of issues that Site Audit checks for, you can read the FAQ guide What Issues Can Site Audit Identify? to get more answers.
Takeaway,
Generally, you don’t need to get a 100% site health check score. Any score above 80% is good enough to run a WordPress website without significant issues. If you’ll need more guidance on how to troubleshoot your site further, then see this guide on how to troubleshoot WordPress issues in detail.
Finally, we hope this article helped you learn how to get a 100% score in the WordPress site health check. Furthermore, you can see more guides on choosing the best WordPress caching plugin and best WordPress page builder plugin for your website.
Overall, your general feedback about the WordPress site health tool and Plugin is very welcome. Both through the WordPress.org forums, the GitHub project page, or on Slack in either #forums or even more here for #core-site-health.
But, if you’ll need more support, you can Consult Us and let us know how we can sort you out. All in all, feel free to share your additional thoughts, contributions, suggestions, or even questions in our comments section. And, don’t forget to share with other online readers. Or even Donate to support what we do and even motivate our lead content creators for their good work.
Get Free Updates
Notice: All content on this website including text, graphics, images, and other material is intended for general information only. Thus, this content does not apply to any specific context or condition. It is not a substitute for any licensed professional work. Be that as it may, please feel free to collaborate with us through blog posting or link placement partnership to showcase brand, business, or product.