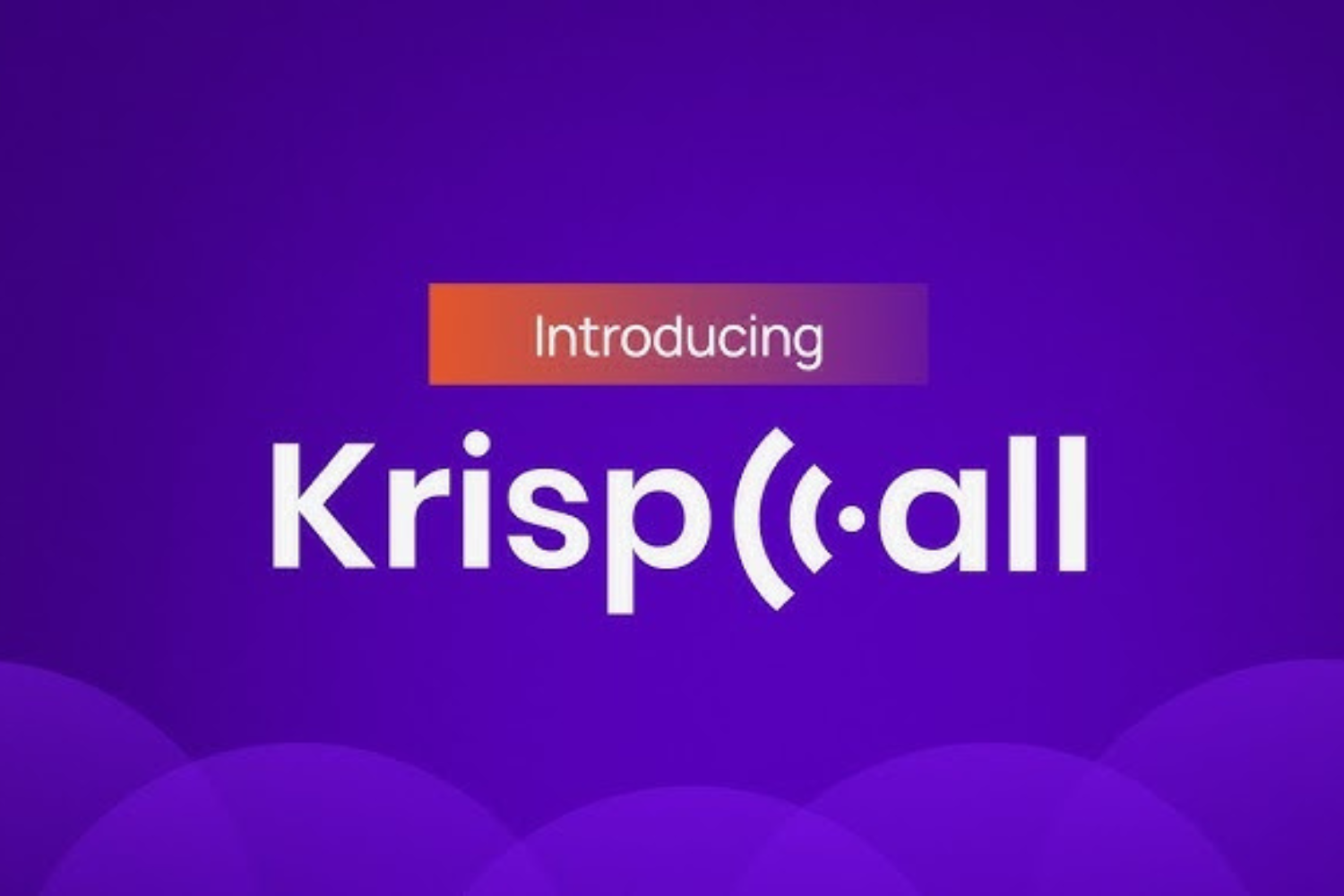As of now, I am double sure that most of you — frequent Microsoft product users — don’t know what its version of Windows in S Mode entails. When (Pocket-lint) Microsoft announced the original version of the Surface Laptop, it ran a new version of the Windows 10 operating system called Windows 10 S. However, 2018’s Surface Laptop 2 didn’t have it.
But, some other new PCs do especially ARM-powered systems — like those with an ARM Processor already built-in. And now that it’s called Windows 10 or Windows 11 in S Mode, it can be difficult to work out whether you have it or not. The key thing is when using Windows 10 or 11 in S Mode, for beginners. Probably, you won’t know that there’s any difference.
As a beginner Windows end-user, stock wallpaper is the only difference you’ll note between Windows 10 Pro and Windows 10 in S Mode. It looks the same and works the same in most instances. So, with that in mind, what are Windows S Mode and Windows in S Mode? Well, let’s learn more about that below for you to know the main difference.
What Is Windows In S Mode?
According to Microsoft, Windows in S mode is a version of Windows 10 that’s streamlined for security and performance while providing a familiar Windows experience. To increase security, it allows only apps from the Microsoft Store and requires Microsoft Edge for safe browsing.
Originally, S Mode is the helicopter parent of Microsoft Operating Systems that was released as Windows 10 and 11 S, “S Mode” on the offset. At first, Windows 10 in S Mode was built with low-powered devices in mind. Whilst, allowing more affordable machines to continue running their best throughout the years.
The S Mode Version also increases the safety and security of Windows 10 in a variety of ways. While it comes with the latest updates from Windows Defender, Windows 10 in S Mode also restricts application installations that aren’t verified through the Microsoft Store, meaning that you aren’t able to install applications from the internet right out of the box.
Windows 10 or Windows 11 in S Mode is described as a fully-functional version of Windows that’s designed to run smoothly on all hardware and increase security by only enabling you to run certain apps.
Those things include things like faster log-in, better battery life, and easy management across large numbers of devices. When it was originally launched, Microsoft demonstrated that a new user logging onto Windows 10 S could get into the PC faster than a standard Windows 10 Pro PC.
How Windows In S Mode Works
First of all, with Windows in S Mode, you can only run verified apps from the Windows Store. The big catch with Windows 10 in S Mode is that it’s designed to only run verified apps from the Windows Store. You will not be able to download apps online and install them; this version is effectively sandboxed.
However, this doesn’t change with Windows 11 in S Mode. That’s a big disadvantage for many users but Windows in S Mode is meant for education or environments where you don’t want users installing their own apps.
That means it’s potentially more secure. It also means that Microsoft knows exactly what software it’s going to be dealing with. And that power demands can be matched. Without some scrappy rogue app sitting in the background eating power and hogging resources.
What Kind Of Processor Does S Mode Windows Version Run On?
You can download and install apps from the Microsoft Store in Windows. To find Microsoft Store apps, you must be in Windows 10. To discover which apps are available for your device, select Microsoft Store on the taskbar. If you don’t see the Microsoft Store icon on the taskbar, select the Start button.
And then, type Microsoft Store, then select it in the list of results to open the Store. Windows 10 in S mode can come installed on a PC that has an Intel, AMD, or Qualcomm Snapdragon processor. Here’s how to find out what kind of processor your Windows 10 PC is running:
- Select the Start button, then select Settings > System > About.
- On the About screen, next to Processor, identify whether it says Snapdragon, Intel, or AMD.
For more details about processors, you can see the sections for:
- Windows 10 in S mode on a Qualcomm Snapdragon processor
- Windows 10 in S mode on Intel or AMD processor
If a person using Windows 10 S tries to install an app from outside of the Windows Store, it will be stopped, but you’ll then be offered an alternative that’s from the Windows Store, so verified by Microsoft. There are other key compatibilities.
Such as on:
There aren’t any hardware restrictions on Windows 10 S either, as it’s designed to run across a full range of devices. Microsoft is working on compatibility with a wide range of third-party accessories and devices because you’ll have to have drivers signed by Microsoft to be able to use them with Windows 10 S.
What Devices Will Run In S Mode?
With the April 2018 Update, Win 10 S became a mode of Windows 10 (called “S mode”). It’s now available in Windows 10 Home edition, Windows 10 Pro, and Windows 10 Pro Education.
Thus, you can buy new PCs with an edition of the S mode preinstalled. If you have an existing Windows 10 S device and you install the April 2018 Update or later, you’ll have a Windows 10 Pro device in S mode. Some devices come preinstalled with Win 10 in S mode by the original equipment manufacturer.
Get Started: Windows 11 Security: Protect It All With Windows 11 Chip-To-Cloud Security
Intel-based PCs intended for education or business use may be supplied in S Mode. One entire group of devices for which S Mode is enabled is if they are based on ARM processors. Currently, this means PCs that run on Qualcomm’s Snapdragon platform as well as the Microsoft SQ1 chip.
That’s because ARM processors aren’t compatible with programs written for Intel or AMD processors. Perse, they will run universal apps from the Windows Store though.
Some Key Things To Remember:
- The upgrade rollout for Windows 11 began in October 2021 and will continue into 2022
- Specific timing will vary by device
- Upon specific PC upgrade testing and validation, Windows Update will indicate installation readiness
- To check if Windows 11 is ready for your device, go to Settings > Windows Update
- And then, select Check for updates. If the device upgrade is available, you can download and install it
Important to realize, our Web Technology Experts recommend that all Windows devices use antivirus software. Currently, the only antivirus software known to be compatible with S mode is the version that comes with it. Specifically, Windows Defender Security Center for that matter.
Get Started: Windows Defender Security Center | Microsoft PC Security Support
For one thing, Windows Defender Security Center delivers a robust suite of security features. More so, that can ultimately help keep you safe for the supported lifetime of your Windows 10 device. Also, note that; you can exclusively use apps from the Microsoft Store and still browse safely with Microsoft Edge.
Bearing in mind, S mode keeps you running more quickly and securely day in and day out. Still want to use another antivirus software provider. Well, on that note, you can ask if they offer a product that runs on a Windows 10 device in S mode. Most Windows 10 computers already come with this security feature, which offers protection against viruses, spyware, and malware.
Can You Switch Out of S Mode? Or Domain Join It To Network?
Yes, of course, you can. You can upgrade a Windows 10 S device to Windows 10 Pro with just a few clicks and an update. Definitely, it will remove the restriction on app installs too. So that you can use it just like any other Windows 10 Pro PC. Switching a device out of S mode needs internet connectivity as you need to access the Microsoft Store.
If you switch out of S mode, you are not able to switch back to S mode later. What if I have a Windows 10 device in S mode, can I Domain join it to my network? Well, it depends on the type of Domain join you use and which edition of Windows 10 your device is running.
Consider the following:
- Azure AD Domain Join is available for Windows 10 Pro in S mode and Windows 10 Enterprise in S mode. It’s not available in Windows 10 Home in S mode.
- On-Premise Domain Join is not available in S mode (for any edition of Windows). To enable On-premise Domain to join, switch the device out of S mode and run a Windows edition that includes the Domain join feature (Windows 10 Pro or Windows 10 Enterprise).
For example, if your device was running Windows 10 Home in S mode, you’d need to switch out of S mode and upgrade to Windows 10 Pro to use On-premise Domain join.
Fortunately, many hardware accessories and peripherals (such as printers) that work with Windows 10 Home and Pro also work with S mode, though sometimes they only offer limited functionality. For additional info, you can see other S mode accessory compatibility details or even contact your accessory manufacturer.
Can I Set Chrome/Firefox As Default Web Browser When Using S Mode?
No. When you’re using Windows 10 in S mode, Microsoft Edge is always the default web browser, and Bing is the default search engine. But, you can access other browsers and search engines while in S mode. You can download any browser available in the Microsoft Store in Windows.
And then, you can navigate to any other search engine website. If you want to download a browser (or any other application) that’s not in the Microsoft Store, you’ll need to permanently switch out of S mode. After you switch, you can then set your default browser and search engine to the one you choose.
But, you won’t be able to return to S mode again. Note that; if your PC is running on a Qualcomm Snapdragon processor, and you switch out of S mode, you’ll need to install the 32-bit (x86) version of the browser. 64-bit (x64) apps won’t run on a Windows 10 PC with a Snapdragon processor.
How to Switch Out of S Mode
Apps you bought from the Microsoft Store are linked to your Microsoft account. In most cases, if you install an app from the Microsoft Store on another Windows 10 PC, you should be able to install it on your PC with Windows 10 in S mode if you sign in with the same Microsoft account.
Unless you switch out of S mode, you’ll only be able to use apps from the Microsoft Store on your device. There are important limitations regarding apps and switching out of S mode on Windows 10 Snapdragon devices. To increase security and performance, S mode runs only apps from the Microsoft Store.
Meaning, if you want to install an app that isn’t available in the Microsoft Store, you’ll need to permanently switch out of S mode. There’s no charge to switch out of S mode, but you won’t be able to turn it back on.
If you’re blocked from switching and your device belongs to an organization, check with your administrator. Your organization can choose to keep all devices in S mode by using very simple steps.
Consider the following:
- On your PC running Windows 10 in S mode, open Settings > Update & Security > Activation.
- Find the Switch to Windows 10 Home or Switch to Windows 10 Pro section, then select the Go to the Store link.
- Please Note: Don’t select the link under Upgrade your edition of Windows. That’s a different process that will keep you in S mode.
- On the page that appears in the Microsoft Store (Switch out of S mode or a similar page), select the Get button. After you confirm this action, you’ll be able to install apps from outside the Microsoft Store.
Switching out of S mode is one-way. If you switch out of S mode, you’ll need to keep using the standard version 10.
Steps to follow:
- Go to Settings
- Click Privacy and Security
- Click Activation on the left
- You will see an option to switch to Windows 10/11 Home/Pro depending on what you’re using already.
- Click the Go to Store button. (Note: Don’t click Go to Store under Upgrade your Edition of Windows)
- On the Microsoft Store page, click Get and then click Install when prompted and follow the steps.
There is one key change and that is that S Mode is only supported on Windows 11 Home and not Windows 11 Pro. So, if you’re upgrading Windows 10 Pro to Windows 11, you’ll need to switch out of S Mode first. Likewise, before you update your Windows 10 version, please refer to the Windows release information status for all known issues guide.
Related Topics:
- How to Create Windows 10 installation media
- Download Windows 10 Disc Image (ISO File) – Microsoft
- How to Upgrade to the New Windows 11 OS | Microsoft
- KMSpico | The #1 Free Tool to Activate Windows 10 Legally
- Windows Defender Security Center | How To Secure Your PC
Finally, now that we have come to the end of this guide, I am sure you now know what S Mode is. And, for this reason, you can easily differentiate between Windows 10 or Windows 11 in an instant. But, if you’ll need more help, you can always Get In Touch with us and let us know how we can sort you out.
All in all, feel free to share your additional opinion thoughts, suggestions, contributions, or even more related questions in our comments section below. And if you enjoyed reading this guide, you can show some love by sharing it on your social media networks. You can also donate in order to support what we do as well as motivate our creative writers.