By default, web browsing history is not published anywhere publicly. Whether a user uses their own web browser history functionality or a third-party service. Users may wish to remove browsing history data or stop it being collected (at least temporarily).
They may want or need to do this to try to prevent and limit access of other people who have full access to the computer they are using. Such as their parents, spouse, manager, or law enforcement officials. Particularly, from seeing confidential information about websites they have visited.
However, this alone will not necessarily give the user adequate privacy. Other factors may need to be considered, depending on the user’s requirements. Such factors include the contents of the web browser cache. As well as the encryption of the data being transmitted over the network. And also, the anonymity/traceability of the user’s network connection.
However, the means by which a user can stop pages being recorded and delete records of previously-browsed pages depends on the product used. If a user is using a third-party product that may record searches such as Google Search, it may be necessary to remove them. Or, eventually, stop history collection in multiple places. For instance, in the browser, and in their browser search settings.
What Is Web Browsing History?
Within the realm of cloud computing, the web browsing history is the list of web pages a user has visited recently. As well as associated data such as page title and time of visit, which is recorded by web browser software as standard for a certain period of time.
Web browser software does this in order to provide the user with a back button and a history list to go back to the pages they have visited previously. As well as displaying visited links (typically by coloring them purple). Rather than relying on the user to remember where they have been on the web.

In addition to the web browser software itself, third-party services can also record a user’s web browsing history (completely or partially). For example, in Google Web History, the clicks of registered users are recorded and stored in individual user histories. Each of which are browsable and searchable by that user.
This is in addition to the click-tracking Google records for its own internal purposes, such as advertising click tracking. If the user installs the Google Toolbar, all pages that the user visits while logged into Google on that computer may be recorded as well.
Why is Browser History important?
As can be seen, the browser history helps you retrace your steps. Like, bring back pages you want to refer to again and reach your favorite sites more quickly.
A potential benefit of web browsing history to the user is that they can review—and search through—all of their web browsing histories on any computer. Although this can have privacy implications. In other words, a web browser keeps track of your past activity for a reason.
For one thing, that history comes in handy if you want to find that selling article again and even return to your favorite photo bucket. Or even if you want to restore a tab you accidentally closed. At the same time, some people find this constant tracking a little on the creepy side.
Not to mention that, if you share a computer with others, you might not want them to find out about a product/gift you secretly bought them online. Fortunately, all of today’s web browsers make it easy to erase your history and wipe away your online tracks.
Why should I Erase my Web Browsing History?
Many browsers draw from your history to suggest specific URLs as soon as you start typing addresses in the search bar.
For your information, web browsers also track your download history, which is just a list of files you’ve downloaded. Don’t confuse this history with the actual files themselves, which live somewhere on your computer. It’s simply a list of references to them, which can help when you’ve previously downloaded a file and can’t find it, or you want to download the same file again.
Next up are the famous cookies—little bits of code that sites will want to store on your system. Cookies help websites recognize who you are, but they come in a variety of forms. For example, if you go to a weather website and it instantly shows you the cities which you previously searched for forecasts of, that’s a cookie in action.
Web Browser | How is It Different from a Search Engine?
If you return to a shopping site and it still has the same items in your basket, that’s cookies at work again. These files won’t harm your computer, but some users don’t like being tracked in this way. That’s why they prefer to delete them on a regular basis.
While you’re looking at the gdpr cookies policy, you might see that your browser distinguishes standard cookies from third-party ones. Whereby, third-party cookies track behavior across multiple sites. And they’re usually injected into ads rather than being part of the actual page code. You can blame this type of cookie for personalized ads.
As an example, if you’ve spent some time searching multiple sites for tents and you start seeing tent ads everywhere, third-party cookies are responsible. And lastly, browsers keep a “cache.” These caches contain local copies of graphics and other elements that your browser uses to load pages more quickly.
How do I Erase my Browser History?
For instance, if you head back to a site you’ve just visited, the browser can draw site images from the cache. Rather than pulling them from the web again.
The cache thus reduces the amount of data downloaded and speeds up the whole page-loading process. And while it can provide snoops with a few hints about your browsing history, you need a certain amount of technical know-how—and luck—to understand it properly.
So, before you roll up your sleeves and start blitzing all the data stored in your browser, you should know what that browser information is and what it does. After all, on some occasions, you might want to clear specific types of files and not others.
Search Engine | Why is It so Important to Webmasters?
When you dive into a browser’s settings, you’ll see references to these different data types. Though the terms might vary slightly from browser to browser. Whenever it comes to erasing search history, the primary concern is your browser history— the list of sites and pages you’ve visited in the past.
And when you decide to erase your internet history, most browsers will list all these types of data separately. You can decide to clear everything out, which lets you start all over again. The rollback action is as independent as if you had a new browser on a new computer.
So to speak, you might also decide to keep certain file types. Like the cookies and cache, to make your browsing life more convenient.
How to clear any Browser History Step-by-step
In other words, all web browsers remember a list of the web pages you’ve visited. But, as can be seen, you can delete this list at any time. While clearing your browsing history and erasing the tracks stored on your computer. As well as smartphones, or tablets.
However, each browser has its own separate history, so you’ll need to clear the history in multiple places if you’ve used more than one browser. In the future, you can use the private browsing mode to browse sensitive websites.
You can do all this without your browser saving any history. And in return, you won’t have to clear your history afterward. Below are more manual step-by-step guidelines of how you can erase any of your browser histories;
1. Google Chrome for Desktop
To clear your browsing history in Chrome, on Windows, macOS, or Linux, click the three dots menu > More Tools > Clear Browsing Data.
You can also press Ctrl+Shift+Delete to open this screen on Windows, or press Command+Shift+Delete on a Mac.
To delete your entire browsing history, please select from “the beginning of time” option. Located in the box at the top of the screen and check the “Browsing history” option.
You can also choose to clear other private data from here. Including your download history, cookies, and browser cache.
2. Google Chrome on Android or iOS
To clear your browsing history in Google Chrome on Android or iOS, tap menu > Settings > Privacy > Clear Browsing Data.
On an Android device, you’ll need to choose how much data you want to delete at the top of the screen. Select from the “beginning of time” to clear everything.
While on an iPhone or iPad, Chrome will clear all your browsing data by default. And won’t allow you to choose other time periods here.
Ensure the “Browsing history” option is checked here and tap the “Clear Data” or “Clear Browsing Data” button. You can also choose to clear other types of personal data from here, including cookies and cached files.
3. Safari on iOS
To clear your browsing history on Safari on an iPhone or iPad, you’ll need to visit the Settings app.
Navigate to Settings > Safari > Clear History and Website Data. Tap the “Clear History and Data” option to confirm your choice.
This button will clear all sensitive browsing data, including your cookies and cache.
4. Mozilla Firefox
To clear your browsing history in Firefox on the desktop, click menu > History > Clear. You can also press Ctrl+Shift+Delete to open this tool on Windows or press Command+Shift+Delete on a Mac.
To delete your entire browsing history, select “Everything” at the top of the window and check “Browsing & Download History” in the detailed list of items to clear.
You can also choose to clear other types of private data from here. Including your cookies, browser cache, offline website data, and website-specific preferences.
5. Microsoft Edge
To clear your browsing history in Microsoft Edge, click menu > Settings > Choose what to clear. You can also press Ctrl+Shift+Delete to open these options.
Ensure the “Browsing history” box is checked and click “Clear”. You can also choose to clear other types of private data from here.
Including your download history, cached data, cookies, and tabs you’ve set aside. Just check the type of data you want to delete and click the “Clear” button.
6. Safari on a Mac
To clear your browsing history in Safari on a Mac, click History > Clear History in Safari. Select the time period you want to clear history from and click “Clear History. To clear everything, select “all history”.
Safari will delete your browsing history as well as your cookies, cached files, and other browsing-related data.
7. Internet Explorer
To clear your browsing history in Internet Explorer, click menu > Safety > Delete Browsing History or press Ctrl+Shift+Delete.
Ensure the “History” option is checked here and click “Delete”. You can also choose to delete other types of private data from here. Including your temporary Internet files, download history, and cookies.
By default, Internet Explorer will keep cookies and temporary Internet files for websites you’ve saved as favorites. Uncheck “Preserve Favorites website data” here to ensure Internet Explorer deletes everything.
If you’re using another browser, you should be able to easily find a “Clear browsing history” option. Somewhere in its menus or on its settings screen. For example, in Opera, this option is at the menu > More tools > Clear browsing data.


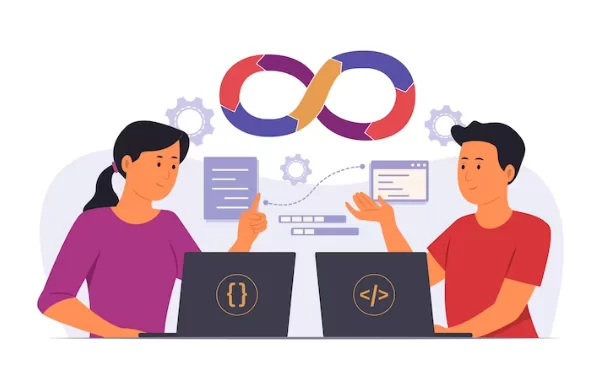

I have been on the internet lately, looking for something to read and that is how I came across your site and saw this article of yours. So, I decided to see what it says and I find out that it is so amazing. You really did a great work in on your site and the articles you posted on it. You really take your time in posting this article or and they are clearly detailed. Once again, you are good at article writing and I will be coming back to view more article updates on your site. i find something interesting in this site concering keywords you can use to provide solution to your fan based…… https://mstwotoes.com/
Thanks so much for the thumbs up. It really means a lot to our agency.