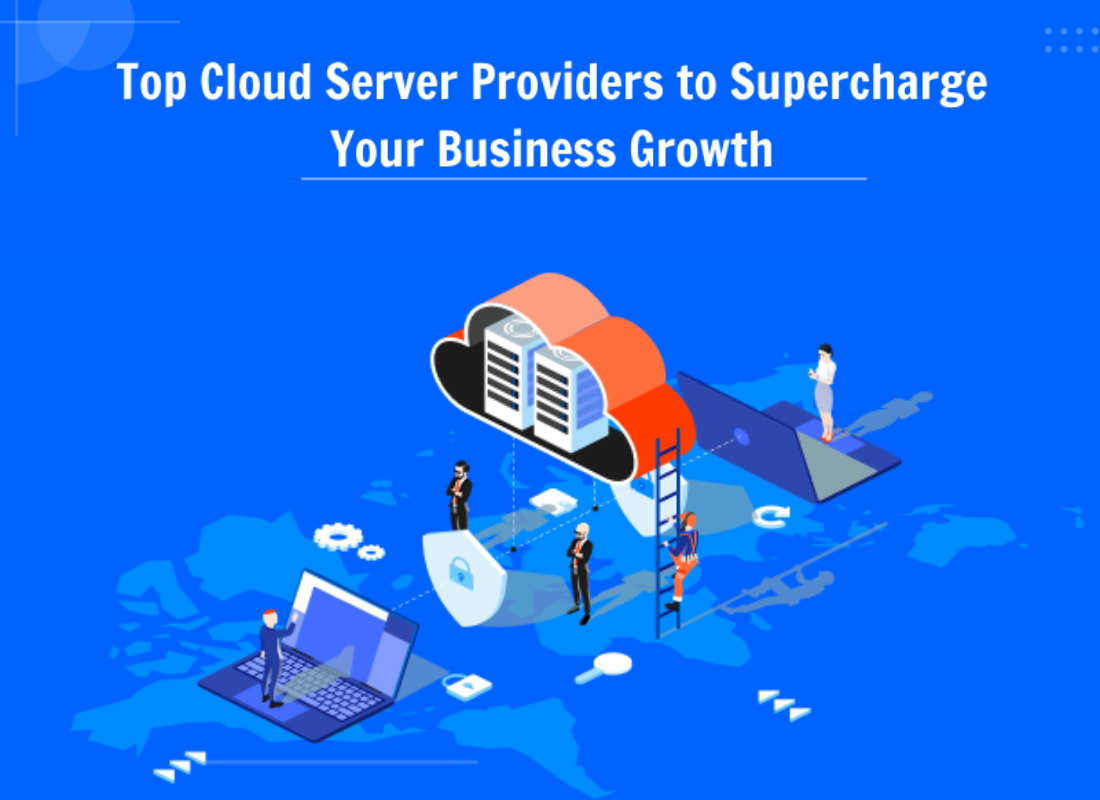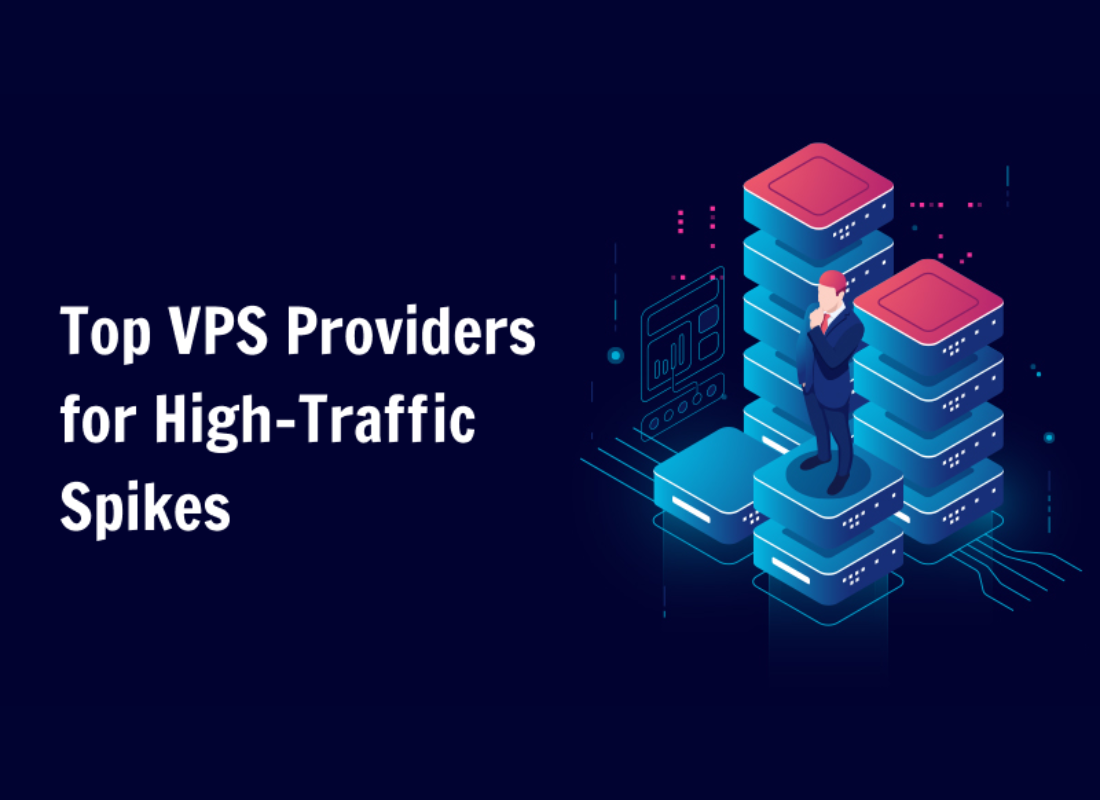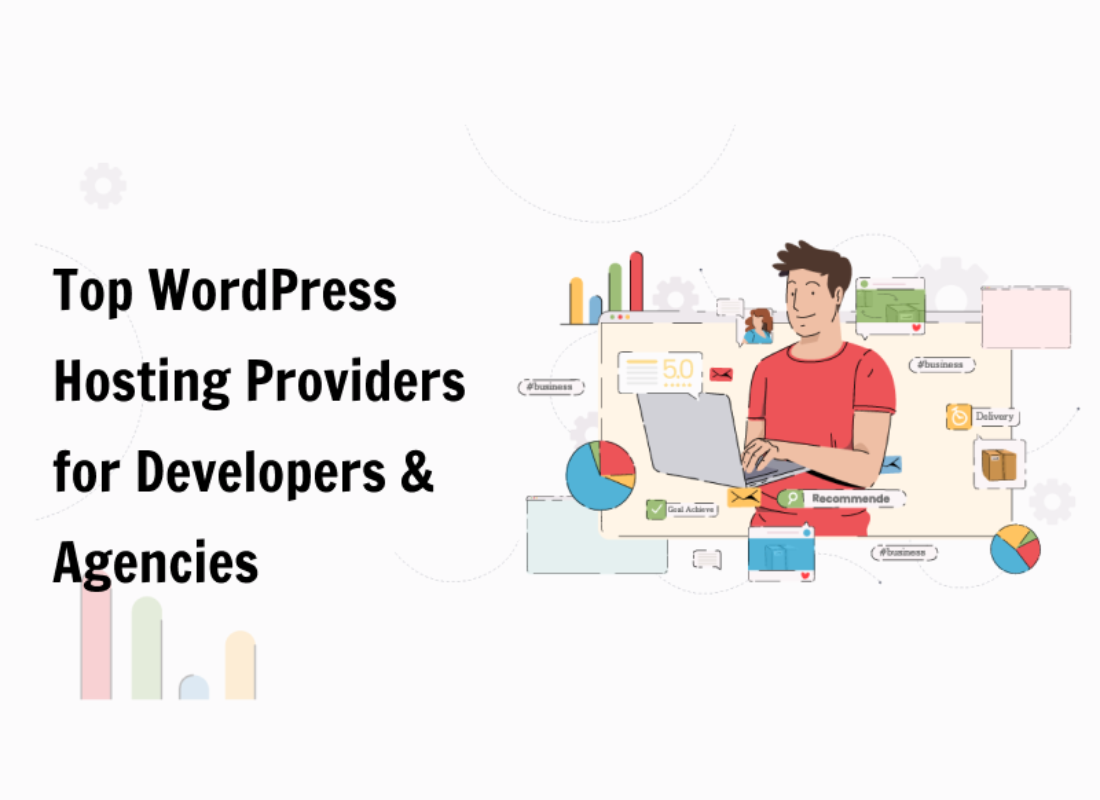If you look closely, there are so many ways you can use to resize images online without the need for any software. As a result, you can resize JPG, PNG, GIF, or even BMP images online so easily. Whilst, at the same time, just selecting the new image’s size and quality. This way you will get lighter images, and it’s easier to upload to websites.
It’s also a great way to send by e-mail or share with friends. One way is compressing the image, which reduces file size without having to resize it. Image quality will suffer as you increase compression and start losing more data. Another method is to resize your photo, decreasing the pixels it takes to store the image. WebP supports almost all the latest web browsers.
Some of the web browsers WebP supports include Chrome, Firefox, Safari, Edge, and Opera, while AVIF support is more limited. You’ll need to serve a fallback PNG or JPEG image for older browser support. Reducing image size doesn’t reduce image quality, although it may lose small details.
Why Resize Images Online?
Website load time. That’s a good place to start. You don’t want your blog or website to take a long time to load. Some social media sites demand that you load photos of a certain scale, therefore, you should follow these requirements. And, if all of your photos are already reduced in size, you won’t have any problems.
Images are composed of several dots called pixels, and each of them has a color, represented as a combination of three basic colors (red, green, and blue). To store each of these pixels, 3 bytes (24 ones or zeros) are generally used. When an image is large, it may have millions of pixels.
Meaning, storing all information for an image like that in a computer or any device will take millions of bytes. When a camera or cellphone says it takes 10 megapixels of photos, it means that each photo has 10 million pixels (mega = million).
Learn More: How Can I Detect Browser Support For WebP?
And having 10 million pixels means it takes 30 million bytes (or 30 megabytes) to store that photo (which is a lot of space!). What if you want to send this photo (or many photos) to a friend by e-mail?
Basically, it will have to transfer 30 megabytes of data. In addition, it will take a while to upload it and a lot for the recipient to download it later. With this in mind, it’s quite important that you know how to Resize Images Online into Smaller File Sizes.
In reality, if photos are too big, blogs often become unresponsive. Your website themes, particularly those with sliders on the homepage, can go haywire. Blogs with uniformly sized pictures are appealing and work like clockwork.
Since most photos aren’t the actual size we need, it’s essential to understand how to resize an image correctly. Basically, the pixels in an image are updated when it is resized. When making a photo smaller in size, the photo editing software will discard any unnecessary pixels.
Understanding Megapixel Size
Despite the fact that resizing is so easy, people continue to snap large-sized images with digital cameras and then attempt to post them on the web. Often resulting in sluggish websites.
As camera megapixel sizes increase (the norm seems to be 8 megapixels and higher), document dimensions and image pixel sizes will also increase. When it comes to writing, emailing, or uploading pictures on a website, these sizes do make a difference.
A reminder: just because a camera has 8, 12, or 15 megapixels does not mean it can take better pictures. Nor, does it make it a professional camera. The maximum print size that you can produce, is based on the megapixel size of a sensor.
For example, a 12MP camera (4000 x 3000 megapixels) will print a 16′′ x 20′′ picture at 240dpi. But that doesn’t guarantee excellent photo quality.
How To Resize Images Online Into Smaller File Sizes
Usually, photos from modern cell phones and cameras have over 6 million pixels. While most cellphones, tablets, notebooks, or TV screens have only about 1.5 million pixels. Meaning, you end up seeing a resized version of the image. Always remember, you only use the full image if you print it. Thus, there’s a need to resize these images’ width and height by half.
As a result, the images would have about the same number of pixels as the screens that will display them. And, we wouldn’t be losing any quality or detail, even looking at our images in full-screen mode. When a picture is enlarged, the photo editor must create and add new pixel details. It does this based on best estimates in order to achieve the desired size.
This usually results in a pixelated or blurry image. Hence, downsizing a picture is much safer than enlarging an image. Obviously, because of the complexity of enlarging, if an image is required for high-quality publishing or large format prints (e.g. posters), it is better to capture the original image with the highest quality and resolution possible.
If you have a huge photo, I recommend resizing it using resizeimage.net to about 1900 by 1100 pixels, with JPG format and 90% quality. Equally important, you can also use Fotor photo editor to quickly convert and resize images online, and AI to remove image backgrounds and enhance images. Below are the other notable steps to resize images online.
Step #1: How To Reduce An Image Using Resize Image Tool
Forthwith, the illustration screen below showcases how-to Resize Images Online using the Resize Image Tool as your first online tool. All you’ll need to do is click on the image to get started on its official site.
Once you are done, the next thing is to select the output image format — including JPG, PNG, GIF, or BMP. After that, you can optimize your image (optional) using a variety of elements. Such as the best image quality, normal compression, as well as progressive compression with an image quality set of let’s say 90%.
Its key tools are:
- Resize Image
- Image Resizer
- Compress JPEG
- PNG to JPG
- PNG to ICO
- GIF Maker
On one side, the best PDF to JPG converter online (item 4) allows converting PDF to high-quality JPEG in exact DPI( 6 to 2400 ) or dimensions. Furthermore, the pdftojpg.me web tool is absolutely free! Meaning, no need to register or download any software. On the other side, ICO Convert is yet another great free online icon maker and favicon generator.
Not forgetting, with it you can make icons from png or jpg images. You’ll just need to upload a photo of yourself, resize and crop it, convert to a shape you like, add borders and shadows, and save it as a PNG image or Windows icon. To convert PNG to ICO, ICO to PNG quickly without cropping images and applying styles, you can visit the ICO Convert homepage for more.
All in all, you can just go ahead and press the “Resize Image” button to crop, resize and optimize your image. Next, the other one to consider is Reduce Images that’s also an online tool as shown below.
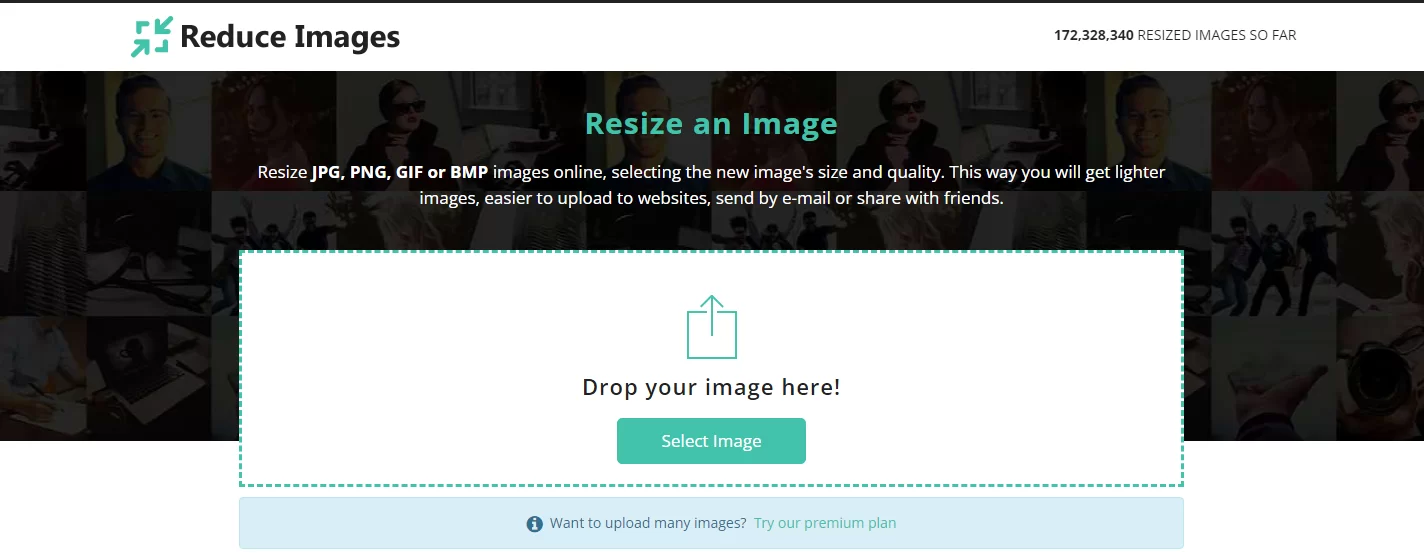
Eventually, by resizing your images using reduceimages.com, you’ll get a versatile image with great quality, that you can send to anyone without taking too much time. Reduce Images — that’s an online tool as well — allows you to apply both compression and size reduction online to any image.
And then, you can save the resulting images in different image formats like JPG, PNG, GIF, or BMP. That said, let’s see how you can use the Reduce Images Tool to Resize an Image below.
Step #3: How To Resize An Image Using Reduce Images Tool
Let’s say the original image is 385 x 256 px (300KB), well, the resulting image is 266 x 177 px (50KB) — 84% less! To start right away, you’ll need to upload your png-file(s) into its online web tool first. And then, select your files.
You can select your files from Computer, Google Drive, Dropbox, URL, or by dragging it on this page where the tool is. Choose “to webp” as your method or any other format you need as a result (more than 200 formats supported). The next thing is to download your webp. Let the file convert and you can download your webp file right afterward.
Having said that, there are some key reasons why you should serve your Images in AVIF or WebP Format, especially, in PNG Format. Before we learn how to resize images online, let’s look at how a PNG and a WebP Image Format vary.
PNG Format Vs WebP Image Format
Portable Network Graphic (PNG) is a raster graphic data storage format that uses a lossless compression algorithm to Deflate — created as a free format to replace GIF. PNG supports three main types of raster images: grayscale images, color indexed images, and color images. In reality, a PNG Format stores graphical information in a compressed form.
For instance, Pngtree has millions of high-quality PNGs, vectors, templates, and creative illustrations. They provide various image content for convenient or commercial use for 30 million designers and users. Their vision is to help designers around the world save time and improve efficiency. They look forward to being your helper or source of inspiration.
Resource Link: PNG Images With Transparent Background For Free Download | Pngtree
By the same token, WebP Image is a very new format that supports lossless and loss compression quality for images on the Internet. The Google Company developed this format specifically to do work online as quickly and conveniently as possible.
The main advantage is that its file size is small compared to other image formats, but similar in image quality. Using a WebP Image, webmasters and web developers can create smaller, richer images that make the web faster. WebP lossless images are 26% smaller in size compared to PNGs. There are more reasons why you should serve images in AVIF or WebP Format.
Why Serve Images In AVIF Or WebP Format?
Another question is; why should you care to serve images in AVIF or WebP format? Well, WebP images are smaller than their JPEG and PNG counterparts — usually on the magnitude of a 25–35% reduction in file size. This decreases page sizes and improves performance. In fact, YouTube found that switching to WebP thumbnails resulted in 10% faster page loads.
Whilst, Facebook experienced a 25-35% filesize savings for JPEGs and an 80% filesize savings for PNGs when they switched to using WebP. For this reason, WebP is an excellent replacement for JPEG, PNG, and GIF images. In addition, WebP offers both lossless and lossy compression. In lossless compression, no data is lost.
Learn More: Creating WebP Images With The Command Line
Lossy compression reduces file size, but at the expense of possibly reducing image quality. AVIF and WebP are image formats that have superior compression and quality characteristics compared to their older JPEG and PNG counterparts. Encoding your images in these formats rather than JPEG or PNG means that they will load faster and consume less cellular data.
AVIF is supported in Chrome, Firefox, and Opera and offers smaller file sizes compared to other formats with the same quality settings. See Serving AVIF Images Codelab for more on AVIF. You can also see the current browser support for each modern format too. And then, for you to do it right, you’ll need to check out the key needful entries in detail using these resources.
Consider:
- AVIF
- WebP
WebP is supported in the latest versions of Chrome, Firefox, Safari, Edge, and Opera. Overall, this provides better lossy and lossless compression for images on the web. See A New Image Format For The Web for more on WebP. A great tool to serve Images in AVIF or WebP format is Lighthouse. Lighthouse collects each BMP, JPEG, and PNG image on the page.
It then converts each to WebP, and estimates the AVIF file size, reporting the potential savings based on the conversion figures. Usually, it omits the image from its report if the potential savings are less than 8KiB. Oftentimes, there are various key stack-specific CMS modules that automatically generate a WebP version of your uploaded images to optimize loading times.
Consider the following:
- WordPress: Use a WebP Plugin or a service that automatically converts your image uploads to the optimal formats
- Drupal: Consider installing and configuring a module to leverage WebP image formats in your Drupal site
- Joomla: Use a Plugin or service that will automatically convert your uploaded images to the optimal formats
- Magento: Search the Magento Marketplace for a variety of third-party extensions to leverage newer image formats
- AMP: Display all
amp-imgcomponents in WebP while specifying an appropriate fallback for other web browsers
Technically, you can also verify your WebP usage thereafter. Lighthouse can be used to verify that all images on your site are being served using WebP. Run the Lighthouse Performance Audit (Lighthouse > Options > Performance) and look for the results of the ‘Serve images in next-gen formats‘ audit. Lighthouse will list all images not being served in WebP.
Step #3: How To Convert Images To WebP Using Imagemin Plugin
People generally use one of the following approaches for converting their images to WebP: the cwebp command-line tool or the Imagemin WebP plugin (npm package). Generally, the Imagemin Minimizer WebPack Plugin is the best choice if your project uses to build scripts or build tools.
For example, if you are using Webpack or Gulp — the CLI is a good choice for simple projects. Or rather, if you’ll only need to convert images once. When you convert images to WebP, you have the option to set a wide variety of compression settings — but for most people, the only thing you’ll ever need to care about is the quality setting.
You can specify a quality level from 0 (worst) to 100 (best). It’s worth playing around with this, to find which level is the right tradeoff between image quality and file size for your needs. With this tool you can do quite a lot:
How cwebp Works
Notably, cwebp compresses an image using the WebP format. The input format can be either PNG, JPEG, TIFF, WebP, or raw Y’CbCr samples. Usually, cwebp encodes images in either JPEG, PNG, or TIFF format into WebP. Whilst, its brother tool — dwebp — decodes them back into PNG. But, animated WebP files are not supported in this case.
1. You can use cwebp to convert a single file,
(a). Using cwebp’s default compression settings:
cwebp images/flower.jpg -o images/flower.webp
(b). Using a quality level of 50:
cwebp -q 50 images/flower.jpg -o images/flower.webp
2. You can also use cwebp to convert all files in a directory:
for file in images/*; do cwebp "$file" -o "${file%.*}.webp"; doneThat aside, Imagemin is yet another excellent choice for image compression as I mentioned. Simply, because it supports a wide variety of image formats. And, it’s also easily integrated with build scripts and build tools. Imagemin is available as both a CLI and an npm module.
How Imagemin Works
The Imagemin WebP plugin can be used by itself or with your favorite build tool (Webpack/Gulp/Grunt/etc.). This usually involves adding ~10 lines of code to a build script or the configuration file for your build tool. Here are examples of how to do that for Webpack, Gulp, and Grunt.
If you are not using one of those build tools, you can use Imagemin by itself as a Node script. This script will convert the files in the images directory and save them in the compressed_images directory.
const imagemin = require('imagemin');
const imageminWebp = require('imagemin-webp');
imagemin(['images/*'], {
destination: 'compressed_images',
plugins: [imageminWebp({quality: 50})]
}).then(() => {
console.log('Done!');
});Before I forget, you can also programmatically compress JPEG images using Node.js. In this case, you’ll be using the Imagemin npm package that will do most of the heavy lifting for you. With that package, you’ll be able to implement the mozjpeg image compression library. The Mozjpeg library will reduce the file size while retaining image quality.
However, before moving forward, make sure you have Node.js installed and an application directory set up for the code. Learn how to Compress JPEG Image Files Using Node.js in detail.
What To Know As You Serve WebP Images
For your information, if your site only supports WebP-compatible browsers, you can stop reading. Otherwise, serve WebP to newer browsers and a fallback image to older browsers:
Before:
<img src="flower.jpg" alt="">After:
<picture>
<source type="image/webp" srcset="flower.webp">
<source type="image/jpeg" srcset="flower.jpg">
<img src="flower.jpg" alt="">
</picture>On one hand, the <picture>, <source>, and <img> tags, including how they are ordered relative to each other, all interact to achieve this end result. The <picture> tag provides a wrapper for zero or more <source> tags and one <img> tag.
On the other hand, the <source> tag specifies a media resource. The browser uses the first listed source that’s in a format it supports. If the browser does not support any of the formats listed in the <source> tags, it falls back to loading the image specified by the <img> tag.
Step #4: How To Use Web Images Compression Methods
Besides resizing or reducing your images, another useful way is to compress them as well. With a great Web Images Compression Method all, you’ll need is to press the Toolur “Compress Images” button to compress( optimize ) your JPEG images. Perse, the tool utilizes Methods A to method E in order to compress your images online.
Method A to method E is a lossy compression. And, as an example, JPEG is a lossy format. Unfortunately, converting an image from other formats( e.g. PNG, BMP ) to JPEG format will cause quality loss. Luckily, you can use Method A to method E — compressing an existing JPEG image with these methods will not change quality.
Related Tool: Online MP3 Cutter And Ringtone Maker | Toolur
Simply, because the transformation is lossless. So, as a result, an F and G method makes it easy to reduce image size without losing quality. Lossless compression only works when no resizing is applied. Meaning, if you don’t wish to lose image quality, please don’t resize your images by setting both the “W” and “H” fields to zero.
What’s more, with this free online image optimizer, you can optimize the photos of yourself captured with iPhone 6S, iPhone 7S, GoPro HERO4, Canon, Nikon, Sony, Olympus, etc., Or even pictures of actors, actresses, singers, web-based comedians you like such as PewDiePie, SNSD, Yoona, OneHallyu, etc (get started).
Resizing vs. Scaling
When dealing with raster (pixel-based) images, it’s important to remember that scaling an image (in programs like PowerPoint, Word, InDesign, or Dreamweaver) doesn’t necessarily resize the image; instead, it simply stretches or scales it.
As you resize images online, this means the pixels are extended and can look pixelated. Or rather, blurry because the resolution is not changed to better fit the new dimension. Scaling images down from an original is not visually obvious, but its file size is still the same.
For instance, what if you upload a very huge picture to a website? And then, scale it down to a smaller size? Well, the webpage still must load the full-sized version of that image. As already discussed above, this can cause the web page to load more slowly.
Make Images Responsive
Another important factor about image resizing is making sure your image can appear properly on smaller screens and tablets. This means fitting your image inside its ‘container’ well.
The first step is to ensure that your picture dimensions are proportional to the container it’s in. Rather than having them fixed. You can set the width property for img items in your stylesheets rather than fixed. You’ll want to ensure it’s set to 100 percent, which means the picture will fill the container it’s in.
Regardless of the container’s size. This means that as the window gets larger or smaller, the picture will resize to match its container. Thereby avoiding the dreaded horizontal scroll on mobile devices. I’m not sure why we all despise horizontal scrolling so much, but it seems universal.
Now let’s take it a step further! You want to also make sure your images don’t scale up to larger than necessary unless you’re using massive screens. This is simply because they won’t look as good. Instead, use the ‘max-width property to prevent photos from being too crowded.
Takeaway Notes:
Finally, as you can see, there are so many tools that you can use to resize images online or even Serve Images in AVIF or WebP Format. Likewise, web tools such as Compress Image can also come in handy in this course too. Uniquely, the Online Image Compressor allows you to compress and resize your JPG or PNG images to save your disk space.
Bearing in mind, some of its featured tools include Resize Image, Image Resizer, Password Generator, GIF Maker, and more. Not to mention, you can specify the image compression rate and the image dimensions. More so, in order to reduce the file size significantly. You can also select multiple images in JPEG, PNG, or BMP format( it will convert PNG to JPG format ).
Making your photos light and fast-loading takes a little more effort upfront. But, it will become second nature once you incorporate it into your overall content processing. More importantly, it is the most effective way to boost your website page speed and overall performance.
Related Articles:
- Unsplash | The No #1 Platform for Free Images & Pictures
- Pixabay | Download Royalty-Free Images For Designs Use
- Bantu Photos | #1 Online Marketplace For African Stock Images
- FotoJet | The No #1 Free All-In-One Graphics Design Tool
- Free Photography Courses | How To Get Into Photography
Important to realize, you can upload up to 25 images, 0 – 30MB per file, 0 – 50MP per image. Again, all of your images will be removed automatically after one hour. Well, there are many other best free online image resizer and compressor tools on the Web that you can consider. More so, in order to crop, resize and optimize your images easier than ever.
Be that as it may, if you’ll need more service-related solutions and support to resize images online, you can always Consult Us and let us know how we can sort you out. Moreover, our key Webmasters will be more than glad to come to your rescue.