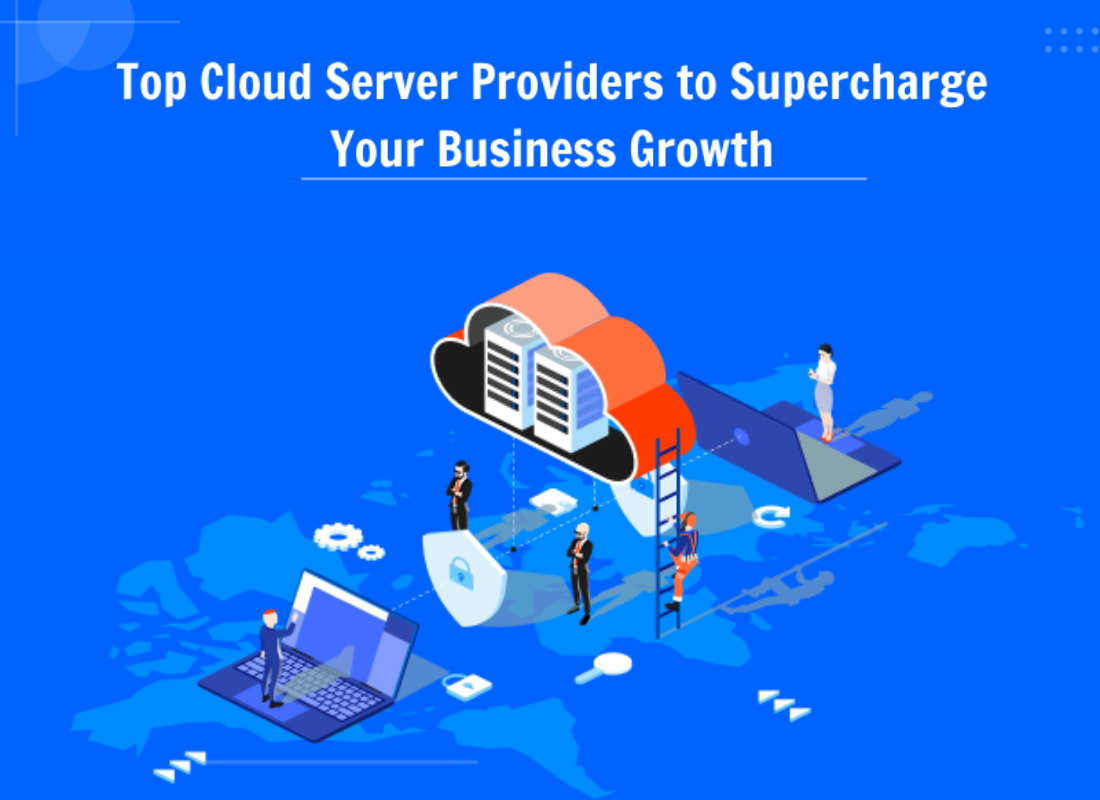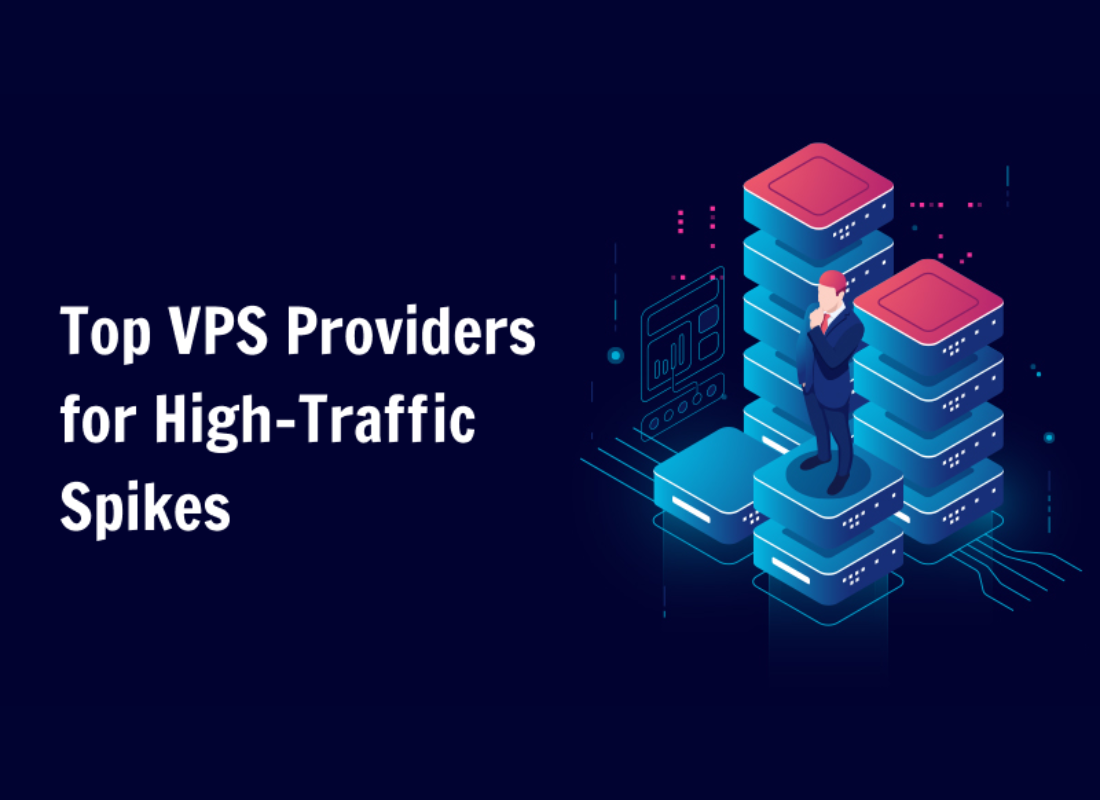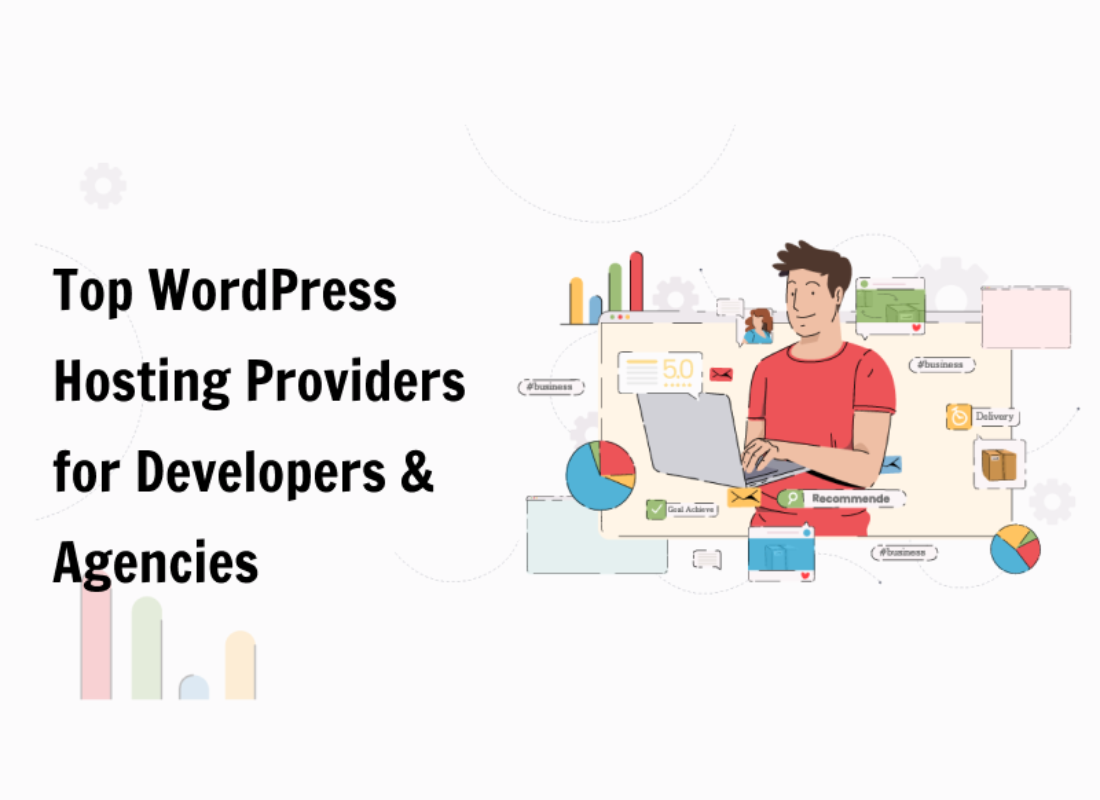As a new or beginner webmaster, there’s a very simple and easy way to Install WordPress using Softaculous through your cPanel Dashboard. Bearing in mind, for every new site, a cPanel is provided by a web host as soon as the domain name is purchased. Currently, cPanel is the industry standard and most web developers are well acquainted with it — and it’s very intuitive and easy to use.
It empowers you to manage a web hosting account with maximum efficiency.Whether that’s creating new FTP users and email addresses or monitoring resources, creating subdomains and installing software. It’s important to realize, there’re thousands of alternatives to cPanel Dashboard hosting out there.
And because every hosting provider is different, you’ll need to check with each potential host first. In order to get an idea of what control panel solutions they’re using. So, you too can join the thousands of other global web hosting providers growing their business with cPanel & WHM (learn more).
Related Topic: How to Create a New WordPress Site | A Free Ultimate Guide for Beginners
One thing for sure, cPanel or https://cpanel.net/ has for over two decades been powering the internet so well. By providing a platform for webmasters to install their web content. And from its birth to now 23 years old, cPanel has grown up a whole bunch too.
It has also learned a few lessons, served the global hosting community, and so much more. Let’s now have a look at its other workability features.
What Is A cPanel Dashboard?
A cPanel Dashboard is a popular web control panel that helps you manage your web hosting server using a human-friendly web-based interface — it’s especially popular with shared hosts. Where it’s the de facto solution provided by most affordable hosting providers.
Without a cPanel dashboard for your site content, you would need technical knowledge to manage your websites/server. But with a cPanel, you’re able to make all the changes using a graphical interface — with no additional technical knowledge required.
Learn Also: How to Start a WordPress Blog with Bluehost: 6 Easy Steps!
As popular as cPanel is, not every host uses cPanel to help customers manage their websites, though. And as far as mass-market hosting management solutions go, it’s pretty much the industry standard. But, what about the modern web hosts?
Many modern hosts, especially in the managed WordPress hosting industry, are opting for custom-built dashboards as a cPanel alternative. All in all, a good web control panel allows you to create an exceptional hosting experience. With an industry-leading hosting platform and with world-class support.
How a cPanel Dashboard works
As I mentioned, cPanel is a user-friendly dashboard that lets you manage your hosting account and server. Many hosts, especially shared hosts, provide cPanel to their customers. From cPanel, you can perform a number of important actions like:
- Installing WordPress
- Creating a new email account
- Adding a domain or subdomain
- Managing or uploading files to your server
- Backing up your site
And you can also perform many other actions that didn’t make the list. So, let’s consider the 5 helpful things you can do with cPanel from the above list. But first, here’s a general overview.
Assuming your host uses cPanel, your host should provide you with a direct link to access cPanel somewhere in your welcome emails. But if you can’t find that link, here’s a shortcut to access your site’s cPanel dashboard at any time:
If your site’s URL starts with
- http, append 2082 to the end of your domain.
- https, append 2083 to the end of your domain.
For example, you can access cPanel by going to:
Once you visit that address, you’ll be prompted to log in with your cPanel username and password. By now, you should have received your cPanel username and password from your hosting provider. Usually, in the set of welcome emails, you received them immediately after signing up.
If you can’t find your username and password, I recommend contacting your host’s support for help as the process to find that information varies between hosts. And now that you know what it is and how it works, do you want to play around with cPanel yourself in a safe environment?
If so, you can check out the official cPanel demo. This trial demo provides a 100% working cPanel interface for you to practice on. The only thing you’re missing is an auto-installer that allows you to install WordPress. Simply, because it’s not tied to your live hosting account. Thus, you can feel free to play around with all of the cPanel options. Without any danger of breaking anything.
What is Softaculous?
A Softaculous Software is an auto-installer web application that allows the installation of web applications with the click of a button. With a wide variety of available applications for easy web installation. May it be through a VPS Server or even a Dedicated Server.
Such applications include web portals, e-commerce solutions, content management systems, blogs, polls, forums, and more. Softaculous can take over the installations of other auto-installers. It also has an easy-to-use backup feature. Allowing for the backup of installations at any time.
With that in mind, before we even proceed, you can see the full list of Softaculous applications that can be installed. You should also know that Softaculous is included free with Managed Linux VPS and Dedicated Servers too. But, is everything in Softaculous free? No, but most of the applications are open-source and available without a cost.
How to Install Softaculous Application
Most hosts give you access to something called an “auto-installer” in your cPanel dashboard. This allows you to install WordPress, as well as lots of other software, with just a few clicks. Of these user-friendly auto-installers, Softaculous is probably the most popular.
Although it’s possible your specific host uses a different solution. Below is a simple illustration of how the Softaculous installer looks like in the cPanel:
To Install Softaculous, go to your control panel (e.g. cPanel or Direct admin) login page and enter the correct login details. And now, look for the Softaculous icon in the control panel. You can then click on the Softaculous icon which will take you to the Softaculous end-user panel.
How to Install WordPress using Softaculous
To install WordPress using Softaculous on your cPanel Dashboard, all you’ll need to do is look for the auto installer’s section and click on the WordPress button. And then, follow the simple setup wizard to complete the WordPress installation process.
Once you are on the Softaculous end-user panel, you’ll need to search for WordPress in order to locate its installation files. And as a result, this will take you to the WordPress page. Whereby, you’ll click on the Install button here to display the install form as shown in the screenshot below:
After clicking on the Install button, you need to fill in the form displayed correctly. The form asks for lots of details (which are prefilled by default).
But, you can always change that if you need. You can as well leave it as it is. And then proceed with the installation using the default values. The next step is to Choose the Installation URL for your new WordPress site.
How to Fill the Install Form
To fill in the install form, choose the domain and the folder where you want to install WordPress using Softaculous. You may want to install WordPress in the Document Root too. For example, in yourexamplesite.com and not in a Sub Directory. Such as yourexamplesite.com/wp — then leave the In Directory field blank.
Other Admin User Privileges Are:
- Username: Choose the Username for the WordPress admin account.
- Password: Choose the Password for the WordPress admin account.
- Email: Choose the Email Account for the WordPress admin account.
- Language: Select the Language in which you want to install your WordPress site.
After filling the form click on the Install button to start the installation process. Sit back and relax, let Softaculous handle the installation process for you. Again, after a complete and successful installation, you’ll see the success message as shown in the screenshot below:
After that, you can then access the WordPress admin panel and/or WordPress site. It is not necessary to manually install WordPress as it can be quickly installed via Softaculous. However, if you want a more technical option, there are some steps needed to install WordPress manually.
How to install WordPress manually
If you’d want to install WordPress manually, the first step is to download the WordPress package to your local computer from https://wordpress.org/download/. And then Unzip the downloaded file to a folder on your local computer. In this case, there are three available options for uploading WordPress to your hosting account.
When you unzipped the file in Step 1, you were left with a folder named WordPress. As well as the contents you’ll need to be uploaded to your hosting account’s file manager. You can accomplish this using one of the following 3 methods.
Whereby, you can Upload via:
- FTP:- See How to Get Started with FTP for more information.
- File Manager:- See How to Upload WordPress Using the File Manager for instructions.
- SSH:- See How to Get and Use SSH Access for instructions.
Create User & MySQL Database
Thereafter, the next step is to Create MySQL Database and New User accounts. Now that WordPress stores its information in a database. Therefore, a database will need to be created. And then after that, you’ll need to Configure wp-config.php for your new installation.
Notably, the wp-config-sample.php file contains the database information and tells the WordPress application from which database to pull data. This step must be completed to ensure the correct database information is associated with the WordPress installation.
Learn More: What Is a public_html Folder?
The wp-config-sample.php file can be found in File Manager in the folder where WordPress is installed. The folder for your primary domain is public_html by default, so the steps below show the process for that folder.
Run the Installation Script
Open a new browser window and enter your domain to run the installation script. Depending on where you installed the script, you will be automatically redirected to either of the following URLs:
If you uploaded WordPress to the domain’s root folder, you should be redirected to:
.
And if you uploaded WordPress to a subfolder of your domain’s directory, then the URL will be this format:
.
But, be sure to replace example.com in the example above with your actual domain name.
Complete your Site Installation
Once you access your correct WordPress URL in a browser, you will see a WordPress setup page prompting you to select your preferred language. Select your preferred language and click the Continue button.
You should now see a welcome page that says, “Welcome to the famous five-minute WordPress installation process!” Under the Information needed section, you’ll need to fill out the following fields:
- Site Title – This can be changed at a later time.
- Username – This is the admin username for the site. We highly recommend using something other than ‘admin’ since using it can pose a security risk.
- Password– A strong password will be automatically generated for you, but you can choose your own. The strength indicator will let you know how secure your password is.
- Your Email– Login information will be sent to this email address, so make sure it is an email address you have access to.
- Search Engine Visibility– If you want your website to show up in search engine results, leave this unchecked. If you do not want your site indexed, then you can check this box.
Click the Install WordPress button, and you should be taken to the final screen, which says, “WordPress has been installed. Thank you, and enjoy!”. It will display the username you chose on the previous page and a placeholder for your password.
Lastly, just like you install WordPress using Softaculous, click the login button to log in to the WordPress Admin Dashboard to begin building your site!
Final Thoughts,
As can be seen, you can not only install WordPress using Softaculous but you can also manage the complete life cycle of your WordPress installation. Including upgrading, backup, restore, clone, staging, and much more (see other additional software). So, Why use Softaculous to Install Web Applications?
Obviously, because Softaculous makes installing software packages such as WordPress and PhpBB easy. Softaculous does everything involved in the installation process, including creating databases and setting up permissions on the web-viewable content. In addition, it can also create backups of the software it installs.
Related Topic: How to Use FTP to Upload WordPress Files | Simple Steps to Follow
Applications that are installed with Softaculous can also be uninstalled so easily too. But, Softaculous can take over any software installed by Fantastico too. While allowing it to update and backup the said software at any time. Likewise, does Liquid Web support applications installed through Softaculous?
Third-party applications are not fully managed and are beyond the scope of support. Since these applications are not developed or supported by Liquid Web. But, outside assistance for these applications is available through online communities or the applications’ developer.
Finally, I hope the installation process will be easy for you too. But, if you’ll need further assistance, you can Contact Us and let us know how we can help you. You can also share some of your additional thoughts, contributions, suggestions, or even questions in our comments section.