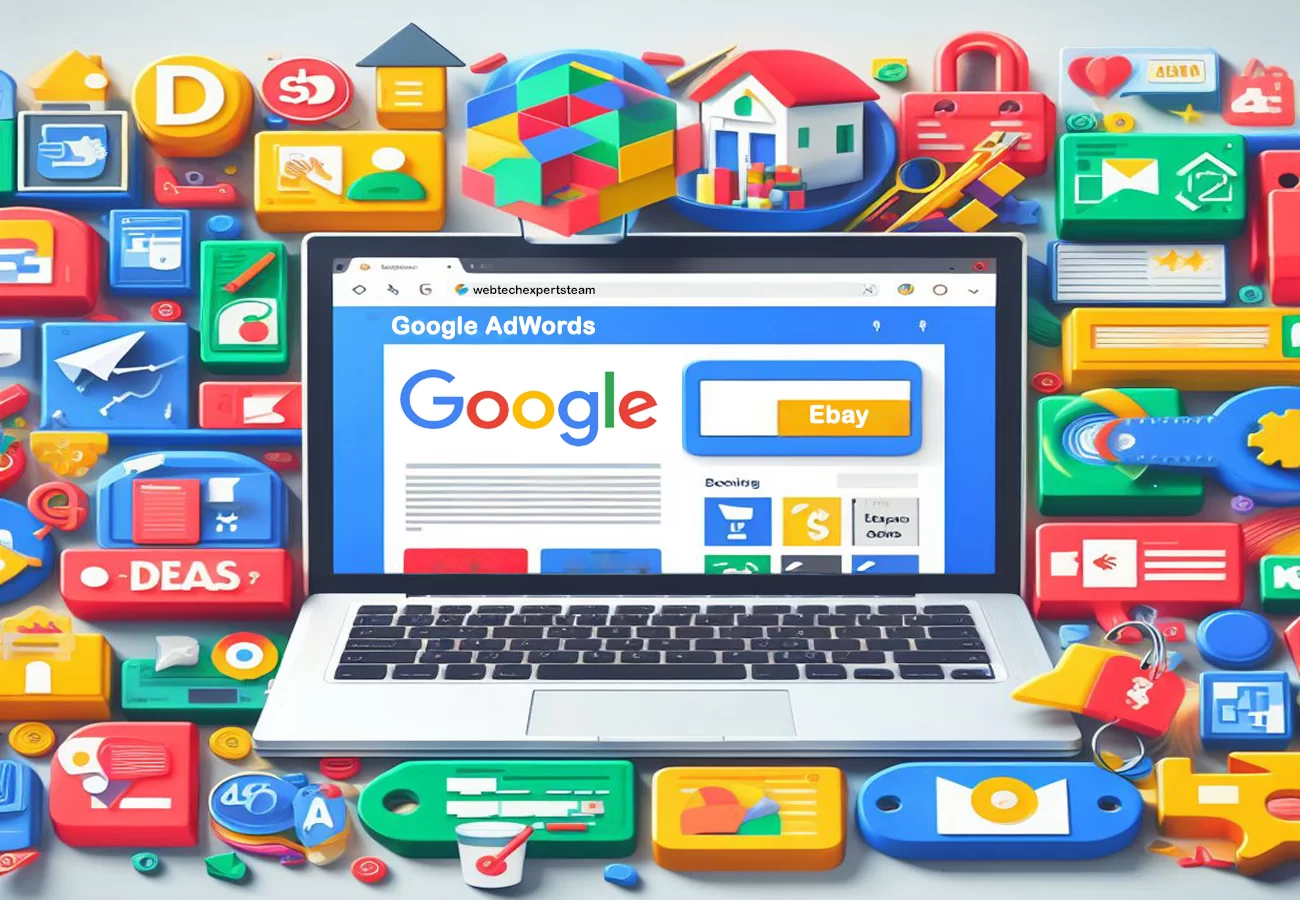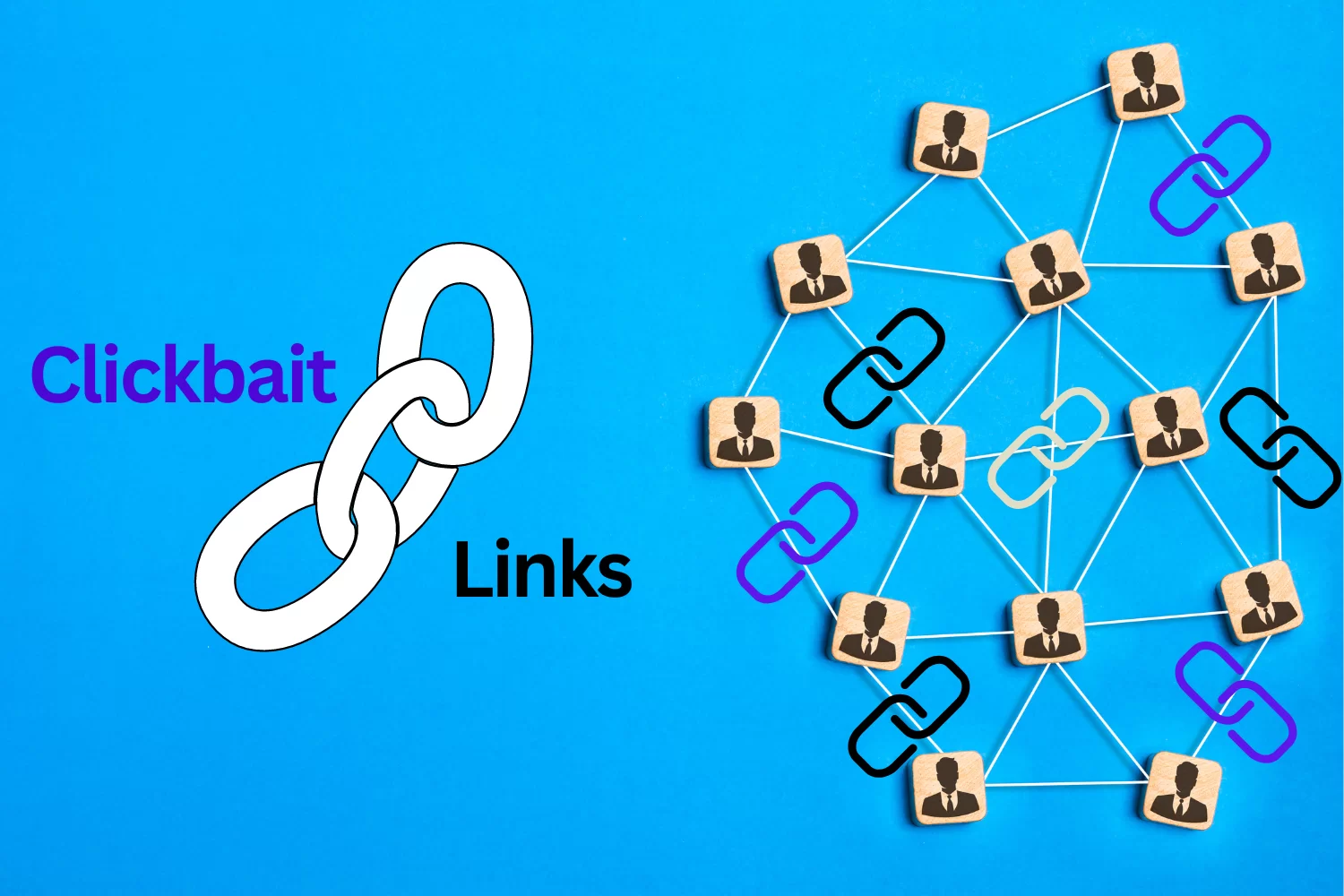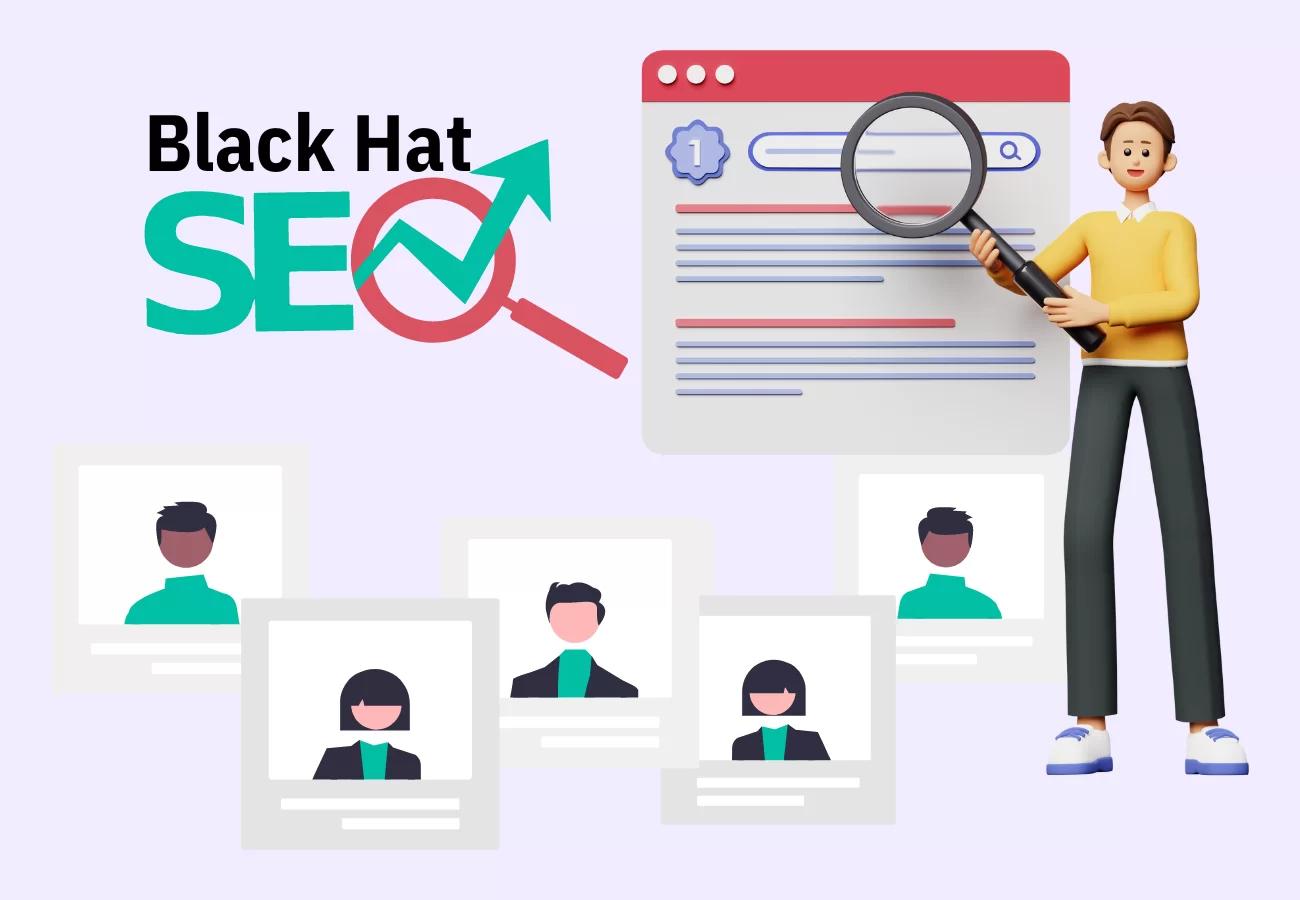As a beginner webmaster, if you search online today, you’ll find so many ways and methods to create a new WordPress site. But, not all of them will be as resourceful and informative as you’d thought for a novice site developer. So, for those just getting started, this guide is for you. Whereby, I’ll boil everything down so that you can successfully create your first website easily.
Out of experience, before I even started designing jmexclusives, I first looked into what other bloggers whom I admired were using. And the Cadillac of platforms is WordPress.com, hands down! Why? The themes are breathtaking — even the free ones! — and all of the supporting infrastructure and information is top shelf.
Personally, it’s been a great privilege and a life-changing experience working with WordPress. And I’m so grateful to this CMS for providing an affordable and user-friendly platform. For individuals to launch projects and be heard in this way.
Related Topic: Personal Blog Guide | How to Start a Free WordPress Site
In reality, we all know that starting a new website is never a piece of cake. And it can even be a terrifying thought specially when you’re not that techy. But, don’t worry, you’re not alone. For one thing, during my web career, I have helped over 100+ people create a new WordPress site from scratch.
Therefore, it’s for this reason that I’ve decided to compile the most comprehensive step-by-step guide on how to make a website without learning how to code. And as a result, this guide is useful for users of all ages and skill levels. However, if you need more help, then you can Contact Us and let our team of experts guide you even more for free.
What Does It Take To Create A New WordPress Site?
As I mentioned, you can consult with various webmasters online in order to have a work plan laid out for your new website. From your site domain name, free sample designs outlook (your site purpose), themes, web host, CMS (like WordPress), and CDN (like Cloudflare). As well as the overall design/development cost, project duration, delivery, etc.
But, if you want to do it by yourself, then please continue to follow the step-by-step guide on how to make a website for newcomers below. So, in order to be on the same track, below is an overview from start to finish with all the steps we’ll need to accomplish our mission successfully.
Our to-do list includes:
- How to find and register a domain name for free
- Choosing the best web hosting service provider
- How to install WordPress on a new website cPanel
- Installing a template to change your site’s default design
- Creating first pages or blog posts in a new WordPress
- Customizing WordPress with add-ons and extensions
- Resources to learn more about WordPress and get support
- Taking it further, building websites with more features, etc.
But, before we even start creating a website, let’s first cover some of the most commonly asked questions that we get. For instance, what do I need to build a website? In that case, you’ll need three things to start your WordPress site.
As we mentioned on the list above, the first thing you’ll need is a domain name — this is the name of your website such as example.com. Then again, the second item on the list is a web hosting provider — this is where you’ll store your website files. And last but not least, it’s 45 minutes of your undivided attention.
How Much Does A WordPress Website Cost?
Under all circumstances, the answer to this question really depends on what kind of website you are trying to build. And for your information, there’s a 2K word elaborate guide explaining how much it really costs to build a website.
Bear in mind, that a typical business WordPress website can cost as low as $100 per year and can go as high as $30,000 per year. And as such, as one of our users, I recommend that you start small and then add more features to your website as your business grows. As you save money and minimize potential losses while you avoid overspending.
That said, to be as considerate as possible, in this guide, I’ll show you how to build a website for less than $100. I’ll also show you how to take it further by adding more features to it in the future. It’s important to realize that, there are so many website builders available that will help you set up a website.
Related Topic: Why you should use WordPress
But I’ll recommend using self-hosted WordPress as your website platform. The main reason for this is simply because WordPress is the most popular website platform in the world. Whereby, it powers nearly 38% of all websites on the internet.
In addition, WordPress is free and comes with thousands of website designs and extensions. It is extremely flexible and works with almost every third-party tool and service available to website owners. That’s why we use WordPress to build all our websites including this one, jmexclusives.
Step One: Website Hosting Platform Setup
Generally speaking, one of the most common mistakes that beginner webmasters make is choosing the wrong website platform. Thankfully, you are here so you will not be making that mistake. And for most users, a self-hosted WordPress.org site is the perfect solution.
Such solutions come with thousands of designs and addons which allow you to create any kind of website you can think of. WordPress is free for anyone to download and use to build any kind of website without any restrictions. But, if WordPress is free, then where is the cost coming from?
Related Topic: Bluehost | Why is it the Best Host for WordPress Sites?
The main reason why WordPress is free is that you’ll have to arrange your own domain name and hosting, which costs money. A domain name is your website’s address on the internet. This is what your users will type in their browsers to reach your site (e.g. example.com or google.com).
Next, you’ll need website hosting since all websites on the internet need hosting — this will be your website’s home on the internet. A domain name typically costs $14.99/year. While web hosting costs start from $7.99/month. But, this is a lot for most people who are just starting out.
Thankfully, there are some web hosts like Bluehost that have agreed to offer our users a free domain name (claim your offer) and over 60% off on web hosting. Bluehost is one of the largest hosting companies in the world. They are also an official WordPress recommended hosting partner (learn how Bluehost works).
Step Two: Create A New WordPress Site Install
You will find tons of icons to do different things on your hosting account dashboard (cPanel). But, you’ll never need to use 95% of them, so you can safely ignore them. Scroll down to the website section in cPanel and then click on the WordPress icon.
And since we used Bluehost as our counterpart, you’ll now see Bluehost Marketplace Quick Install screen for WordPress. Click on the Get Started button to continue. On the next screen, you will be asked to select the domain name where you want to install WordPress. Choose your domain from the dropdown field and then click Next.
Now you’ll need to enter your website name, admin username, and password for your website. Don’t worry, you can change them later in WordPress settings if you need to. You’ll also need to check all the checkboxes on the screen and then click on the ‘Install’ button to continue.
Related Topic: How to Connect Jetpack with WordPress | A Starter Guide
Quick Install will now start installing WordPress on your website. Meanwhile, it will show you some website templates that you can install on your site. You don’t need to do that right now because I’ll show you how to find and install a free WordPress template on your website later in this guide.
Once the installation is over, you’ll see a success message in the top header. Now you need to click on the ‘Installation Complete’ link, and it will take you to the screen with your WordPress login URL and password. Congratulations! You have created your first WordPress website.
You can now head over to the WordPress login page. Your login URL will look like this: . And now, you can log in to your WordPress site using the admin username and password you entered earlier.
Step Three: Select Your New WordPress Theme
The visual appearance of your WordPress site is controlled by a WordPress theme. WordPress themes are professionally designed templates that you can install on your website to change its design appearance. By default, each WordPress site comes with a basic theme (such as the Twenty Twenty-One Theme).
However, this is not always very appealing for most users. But don’t worry, there are thousands of free vs paid WordPress themes that you can install on your site. And you can change your theme from the WordPress admin dashboard. All you’ll need to do is visit the Appearance » Themes page and then click on the ‘Add New’ button.
On the next screen, you will be able to search from 4,492 free WordPress themes that are available in the official WordPress.org themes directory. You can sort them by popular, latest, featured, as well as other feature filters (e.g. industry, layout, etc.)
Related Topic: 27 Best Free WordPress Themes (Hand-Picked for 2021)
If you know the name of the free theme you want to install, then you can look for it by entering its name in the search field. WordPress will show you the theme in search results. You will need to take your mouse over to the theme and then click on the Install button.
Once you have installed your theme, you can customize it by clicking on the Customize link under the Appearance menu. This will launch the theme customizer where you will be able to change your theme settings with a live preview of your website.
As you create a new WordPress site, you don’t need to finalize all theme settings right away. You’ll be able to customize it much better once you have some content on your website.
Step Four: Start Adding Content To Your New Site
As a matter of fact, WordPress comes with two default content types called posts and pages. Posts are part of a blog and appear in reverse-chronological order (newer items displayed first). On the other hand, pages are meant to be static “one-off” type content such as your about page, contact page, privacy policy, etc.
By default, WordPress shows your blog posts on the front page of your website. You can change that, and make WordPress show any page as the front page of your website (we’ll show you how to do that later in this guide). You can create a separate page for your blog or news section.
In fact, you can create a website without any blog section at all. So, having said that, let’s add some content to your website. You’ll start by adding a few pages to your WordPress site. Don’t worry if you don’t have enough content for these pages at the moment. For one thing, you can always edit and update them later.
How To Add Pages To Your Site
Head over to Pages » Add New page in the WordPress admin area — this will bring you to the page editor screen. First, you’ll need to provide a title for your page, let’s call this page ‘Home’. After that, you can add content in the text editor below. You can add text, links, images, embed videos, audio, etc.
After adding content to your page, you can click on the publish button to make it live on your website. You can repeat the process by adding more pages for different sections of your website. For example, an about page, contact us, and a blog articles page to display blog posts (learn more).
How To Add Blog Posts To Your Site
Head over to Posts » Add New in your WordPress admin area. You will see a screen much as you saw earlier when adding pages. Whereby, you can add a post title and then add content in the visual post editor. You’ll also notice some extra options like post formats, categories, tags, etc.
You can click on the save button to store your post as a draft or click on the publish button to make it visible on your site. There are more detailed instructions on how to utilize all these options on post and page edit screens. So, please see the guide on how to add a new post in WordPress in detail.
Step Five: Customizing and Tweaking Your Website
Now that you have created some content on your website, you will be able to customize and put it all in a nice presentable shape on your website. Let’s start by setting up a static front Page. So, how do you set up a static front page?
For this one, you’ll need to visit the Settings » Reading page in your WordPress admin area. Under the ‘Front page displays’ option click on the static front page and then select ‘Pages’ you created earlier for your home and blog pages.
Don’t forget to click on the Save Changes button at the bottom of the page to store your changes. WordPress will now use the page titled ‘Home’ as your site’s front page and the Blog Page to display your blog posts. During the installation, you get to choose your site’s title.
Related Topic: WordPress Site Backup | Step-by-step Beginners Guideline
WordPress automatically adds a tag line to your site title that says ‘Just another WordPress site’. You can change both your site’s title and tagline at any time by visiting the Settings » General page. As you create a new WordPress site, your site title will be the name of your website like jmexclusives.
The tag line is usually a single line that describes your website. You can also leave the tagline field blank if you want. But, you should not forget to click on the save changes button to store your settings.
How To Setup Comments Settings
As you create a new WordPress site, you’ll notice that the CMS platform comes with a built-in comment system. Allowing your users to leave comments on your posts. This is great for user engagement, but it is targeted by spammers as well.
To deal with this, you’ll need to enable comment moderation on your website. Visit the Settings » Discussions page and scroll down to the ‘Before a comment appears’ section. Check the box next to the ‘Comment must be manually approved’ option. Likewise, don’t forget to click on the save changes button to store your settings.
Equally important, navigation menus allow your users to browse different pages or sections on your website. WordPress comes with a powerful navigation menu system. And your WordPress theme utilizes this system to display menus. So, as you create a new WordPress site, it’s always good to include navigation menus.
How To Create Navigation Menus
First, you need to visit the Appearance » Menus page. Enter a name for your navigation menu and click on the create menu button. WordPress will now create your navigation menu. But it will be empty at the moment. Next, you need to select the pages you want to display in your menu and then click on the add to menu button.
You’ll notice your selected pages filling the empty area of your navigation menu. You can move them up and down to rearrange their position in the menu. Now you need to select a display location. These locations are defined by your WordPress theme. Usually, most WordPress themes have a primary menu that appears on top.
Finally, click on the save menu button to store your navigation menu. You can now visit your website to see the menu in action.
Step Six: Installing Plugins On Your New Site
For many webmasters, as we revamp an old design or just create a new WordPress site, Plugins are like apps for your WordPress site. They allow you to add features to your WordPress site. Think contact form, photo galleries, etc. There are currently more than 49,000 free plugins available for WordPress.
Additionally, there are also paid plugins sold by third-party websites and developers. But, with this many plugins, how do you find which plugins to install? I got you covered there as well, see this guide on how to choose the best WordPress plugin. Below is a list of essential plugins that you should install on your site right away.
Features
- WPForms Lite – This allows you to add a contact form to your WordPress site.
- Envira Gallery Lite – Add beautiful image galleries to your WordPress site
- MonsterInsights – Connect your website with Google Analytics and see how visitors find and use your website, so you can keep them coming back.
- SeedProd – Create custom designs & layouts with drag & drop page landing builder by SeedProd.
Optimization
- Yoast SEO – The best plugin to optimize your site for responsiveness.
- All in One SEO – Improve your WordPress SEO and get more traffic from Google
- WP Super Cache – Improves your website speed by serving cached pages
- PushEngage – Helps increase website traffic by letting you connect with visitors after they leave your website.
Security
- UpdraftPlus – Create automatic scheduled backups of your website
- Sucuri – Website security audit and malware scanner
Above all, WordPress is easy to use yet extremely powerful. From time to time, you may find yourself looking for some quick answers. The good news is that there is plenty of free WordPress help available. And although there are a lot of other website builders out there, I strongly believe that WordPress is the best and easiest platform to build a website.
For more examples, check out the list of 19 types of websites you can create with WordPress in detail. Can’t find an answer yet? Send your question directly using our contact form and we will try our best to answer. You can also share some of your additional thoughts in our comments section.
See, you’re just a few clicks away to create a new WordPress site you’ve always wanted (start your website). That’s all for now. I wish you all the best!
Get Free Updates
Notice: All content on this website including text, graphics, images, and other material is intended for general information only. Thus, this content does not apply to any specific context or condition. It is not a substitute for any licensed professional work. Be that as it may, please feel free to collaborate with us through blog posting or link placement partnership to showcase brand, business, or product.