For new webmasters, it’s important to realize that if you connect Jetpack with WordPress, you’ll get real-time backups for your website. And eventually, this allows you to save every single site change. While its instant downtime alert and one-click restore options get you back online quickly.
Also, when you connect Jetpack with WordPress you’ll get free malware scanning and one-click fixes. That keep your site ahead of security threats and automatically block spam from comments and forms.
With a fully integrated Jetpack backup, you’ll never lose an image, page, or time worrying about your site. And through a full Jetpack scan, your site is always guarded to help you run your other business needs. In addition to that, it comes fully packed with security, performance, and marketing tools made for WordPress sites by WordPress experts.
What are the Features of the Jetpack Plugin?
The platform has a built-in performance to load pages faster and serve your images and static files from their global network of servers. Allowing you to improve your site speed and take control of your SEO with Jetpack’s site accelerator.
Shorter load times can lead to happier readers, more page views, and — if you’re running a store — improved sales. And with code-free customization, the Jetpack Search helps your visitors instantly find the right content — so they buy more products and stay on your site longer.
Related Topic: A Membership Website Design Plan To Increase Revenue Streams
In addition, you can seamlessly embed rich content and videos, deliver them all at high speed, with an ad-free experience. As well as customize your homepage, blog posts, sidebars, and widgets — all without touching any code.
What about effortless growth? Automatically track your customers and leads so you can better act on them with Jetpack CRM. Schedule social media promotion of your newest posts, pages, and products before they’re published.
Keep visitors interested with automatic links to your related content, and monitor stats and notifications on the go with the WordPress mobile app. Grow your revenue with the WordPress ad program and simple payment buttons.
Why should I connect Jetpack?
As I mentioned, Jetpack provides a number of essential services to all WordPress Sites. With the most popular being: stats and analytics about your site traffic. And you’ll also get unlimited site security (protection from brute force login attacks and uptime monitoring).
Additionally, you’ll get a free Content Delivery Network (in short CDN) that automatically speeds up all your images and photos. And even tools like Related Posts, Publicize, and Sharing buttons that help to increase traffic to your site.
Related Topic: SiteOrigin Page Builder | For WordPress Themes & Plugins
You’ll also gain access to the WordPress.com homepage. While keeping in mind, WordPress.com homepage is a central place to manage all of your Jetpack-connected WordPress sites whenever you want to, on any device. The features include Automatic updates and bulk plugin management.
Not to mention, unlimited access to an improved and faster editor. It’s also fully integrated with centrally-managed stats, menus, and other site options. And above all, with the ability to access your site on the official WordPress mobile and desktop apps, etc.
How to Connect Jetpack with WordPress
Are you ready to blast off with Jetpack? Great! This document outlines what you’ll need to get started, several different ways you can get connected, and some frequently asked questions about the connection process. So, what do I need in order to run Jetpack on my site?
First, you’ll need a web host that meets the WordPress host requirements. The latest version of WordPress. If your version of WordPress is out of date, you’ll see a prompt to automatically upgrade with a single click, or can upgrade manually.
Related Topic: SiteGround | A Web Host for Top Site Performance & Speed
Secondly, you’ll need a WordPress.com account. Don’t have one yet? Sign up for one here, or create one during the Jetpack connection flow. You only need one WordPress.com account to access all our services.
Including Akismet, Crowdsignal, Gravatar, and WordPress.com itself. So, if you use any of these services you already have a WordPress.com account you can connect Jetpack with WordPress. Not forgetting, you can reset your WordPress.com password here if you need to.
Installing Jetpack from WP Admin
In addition to what I mentioned above, before installing Jetpack from WP Admin, you’ll need a publicly accessible WordPress site. With no Password Protection or Coming Soon / Maintenance Mode Plugin in use. And then a publicly accessible XML-RPC file.
The first option is to install Jetpack from within your WP Admin. So, to begin, click on the Plugins link, then click Add New. Then thereafter, search for Jetpack — the latest version will be in the search results. And then Click on the Install Now button:
Next, click the Activate button. After activating, you will be prompted to set up Jetpack as illustrated below. After that, approve the Connection to WordPress.com.
And when prompted, choose a Jetpack plan, or, choose the “Start with free” option at the bottom of the page. You can enable recommended features in the Setup Checklist that follows, or you can manage them later.
 More often, there is the automatic activation of all Jetpack features. But, only after a successful WordPress connection. But, if you want to modify this default configuration, navigate to Jetpack > Settings in your site’s WP Admin.
More often, there is the automatic activation of all Jetpack features. But, only after a successful WordPress connection. But, if you want to modify this default configuration, navigate to Jetpack > Settings in your site’s WP Admin.
Installing Jetpack with Automatic Plan Purchase
It’s important to realize, before considering the automatic plan purchase installation, you can learn more about any other additional features.
To do so, just hit the little ‘i’ button to the far right of each feature. Bearing in mind, at times, you may purchase a new Jetpack plan on a site (see other Jetpack pricing plans). In that case, they’ll handle the installation and setup of the new plan for you.
All you’ll need to do is;
- Go to https://wordpress.com/jetpack/connect/store and select a plan.
- Enter your Site URL (e.g. https://josephmuciraexclusives.com) and click Continue.
- Enter your WordPress Admin credentials for your site.
- NB: These are different credentials from your stored WordPress.com login credentials. And only used for a secure Jetpack installation. So, be sure to Add the Credentials for the WP Admin user account that you plan to connect to Jetpack.
- After Jetpack is installed, you can complete the Checkout process. You can enable recommended features in the Setup Checklist that follows, or you can manage them later. Then lastly, click Return to WP Admin to go to your site’s Dashboard.
What about the Command Line Interface Installation? Fortunately, if you have installed WP-CLI, you can install Jetpack by running this command: wp plugin install jetpack.
But, what if I have a multisite installation? If you are using WordPress Multisite, Jetpack must be connected separately to WordPress.com. Especially, on each site in the network (on sites where Jetpack connections are desired).
Related Topic: What is a Featured Image? Why it matters & How to use it
Any Administrator for that site can create the Jetpack connection. And above all, it does not have to be a different Administrator user. Or even a different WordPress.com user for each site.
I have a local WordPress install or a private site. Can I use Jetpack? Yes, of course! You can still use many of Jetpack’s features. For instance, you’ll just need to enable the Jetpack development mode in order to achieve a private site Jetpack installation.
What if I’m having trouble as I connect Jetpack with WordPress? How can I troubleshoot the issues? Well, for more on that, please see the documentation on Jetpack connection issues in detail. And how do I install Jetpack in my language?
Related Topic: WordPress Site Backup | Step-by-step Beginners Guideline
Once you have installed WordPress in your own language, Jetpack will automatically switch to your most preferred language. As long as a translation file is available. More on contributing to Jetpack translations can be found here.
Finally, I hope the above-revised review guide was helpful to you or even your webmaster team. But, if you’ll need more help, you can Contact Us or even share your additional questions in the comments sections for more personalized answers.
All in all, don’t forget to donate in order to support all our online research work, blog articles, and other ongoing projects on our site.



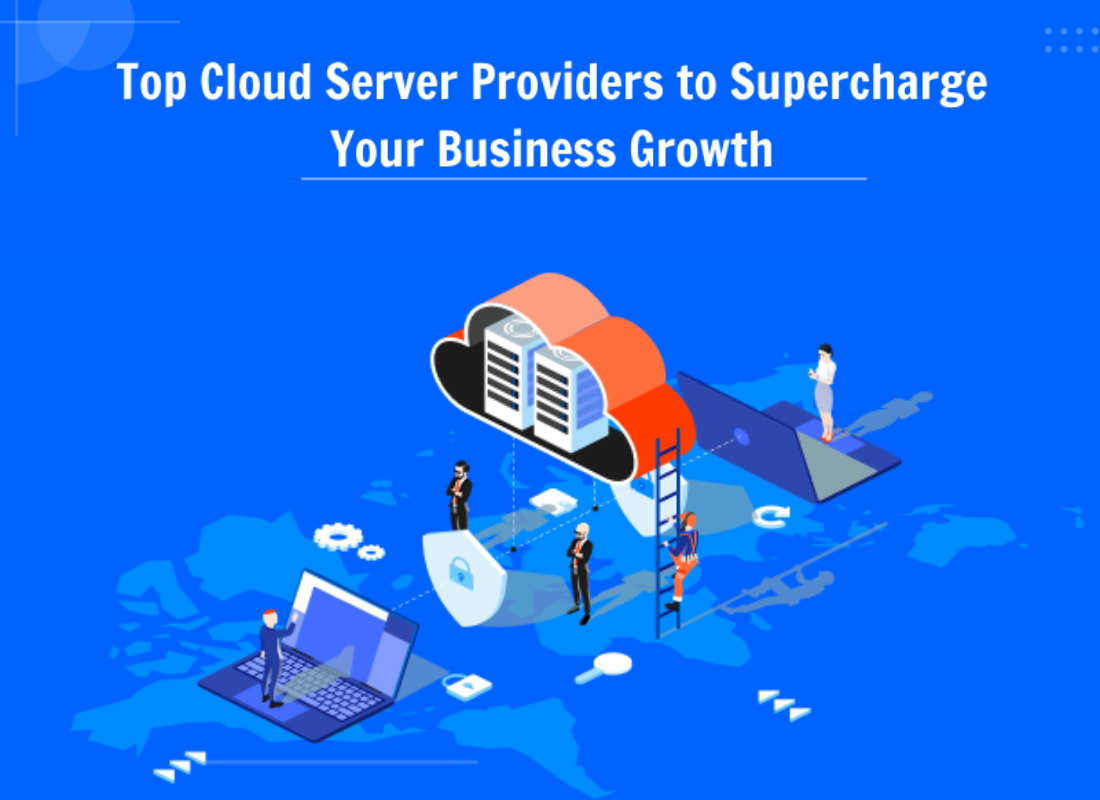
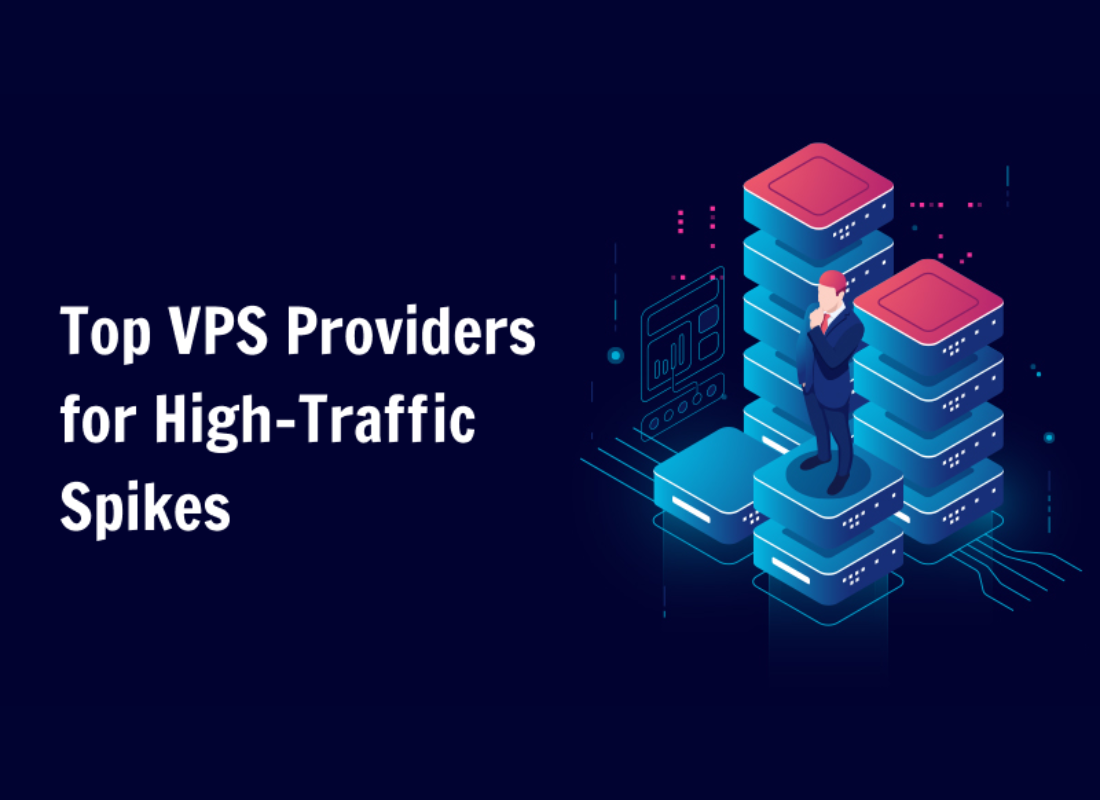
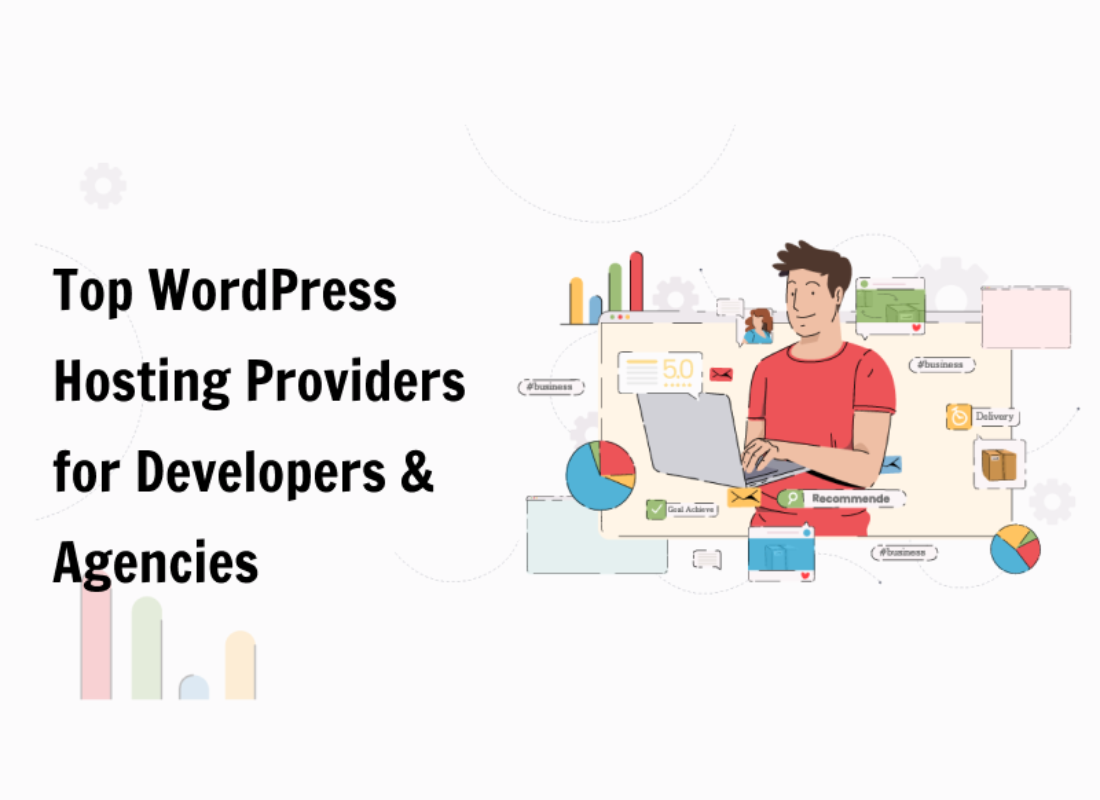
Hello! I could have sworn I’ve been to this blog before but after browsing through some of the post I realized it’s new to me. Anyways, I’m definitely happy I found it and I’ll be book-marking and checking back frequently!
You are so welcome!
Subscribe to our blog articles to keep reading our future posts and never miss a thing.
Above all, for more questions, suggestions, help, and support, you can always Contact Us.
We are so happy to have you on board! You can also donate to support our work.
Nice post. I learn something totally new and challenging on sites I stumbleupon everyday. Carma Ron Boothman
You are so welcome!
We are so happy to have you on board!
I truly love your blog.. Excellent colors & theme. Shauna Byrle Clemmie
You are so welcome!
We are so happy to have you on board!