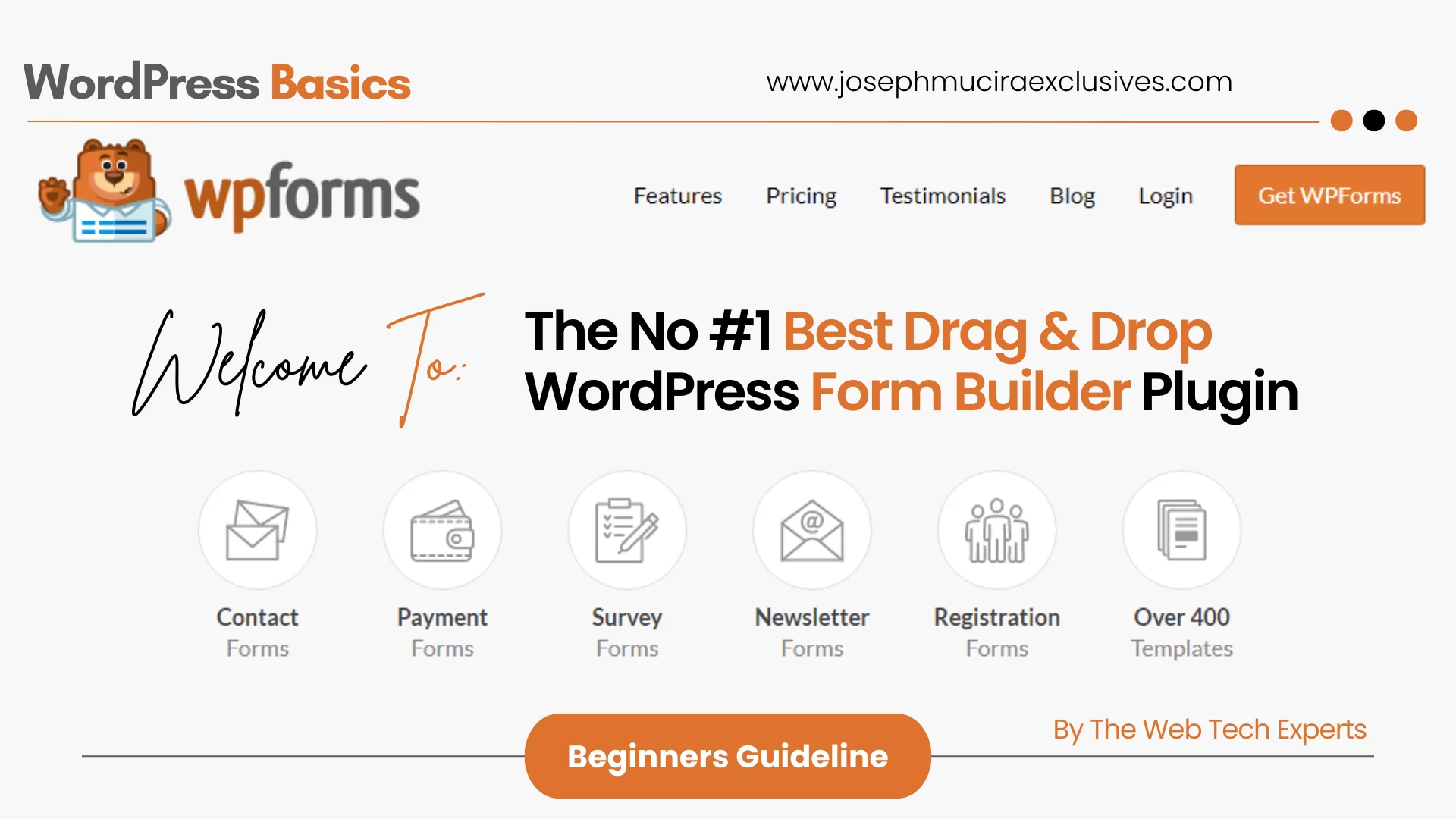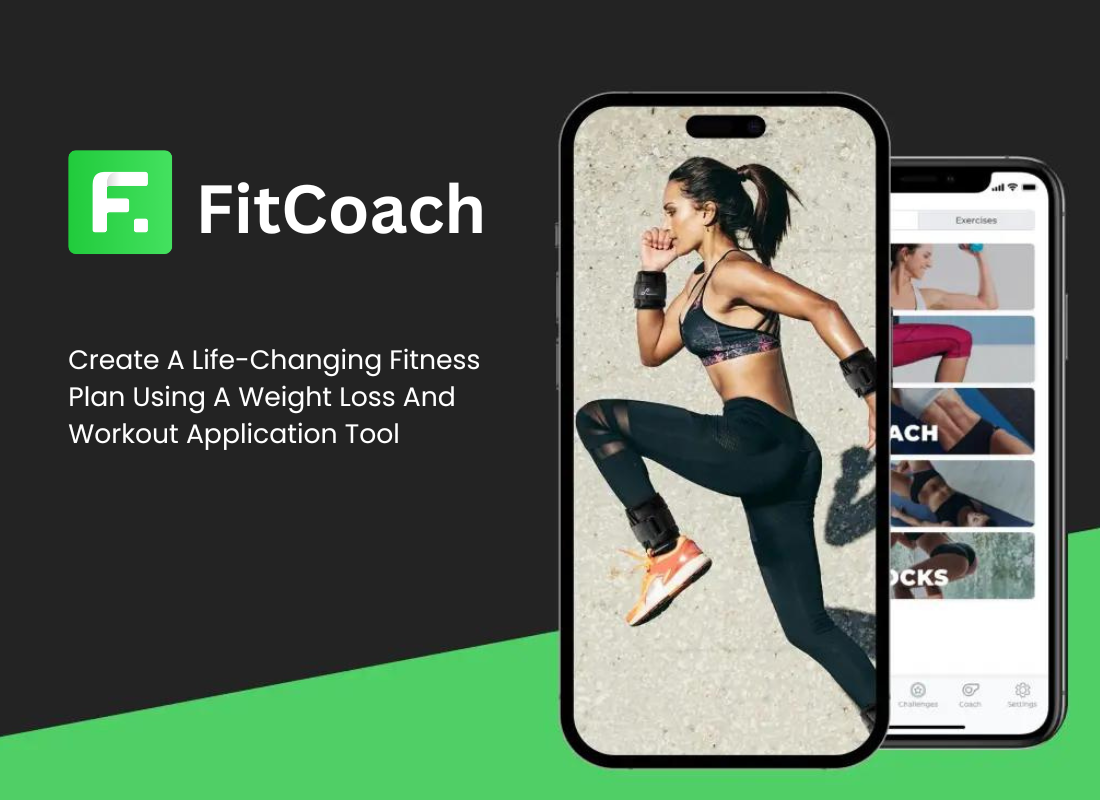If you search online, there are so many ways you can Create a Click to Tweet Link for your website blog post content on your WordPress site. In order to promote, share, and even track your Twitter content as well as Tweets. But, not all of them are as reasonable and resourceful as they sound!
In that case, following one of our subscriber’s requests (name withheld) I am going to boil everything down for you. So, that you know the best route to follow on your website with the best Click to Tweet options. Whether it’s just a code or a plugin and the best method of all to use.
Out there, there’s no shortage of companies asking small businesses to shell out hundreds, if not thousands, of dollars to promote themselves. But, if you’re like most small business owners, you could really use some free tools to jumpstart your Twitter marketing. Like the Click to Tweet tools.
Why Create A Click To Tweet Link For Website?
If you have ever noticed the “Click to Tweet” blurbs are always used by some well-known web bloggers all over the Internet. And they are seamlessly inserted at intervals throughout their posts. They’re easy to add to any blog or website, and this post will show you how.
In simple terms, a ‘Click to Tweet’ model is either an online web platform, web app, or even a plugin that you can use to create easily shareable content. So, do you want your site readers to share your blog articles and other web content?
Surely, we all do! And in that case, the best way to do this is by adding a link for readers to quickly click and tweet your web content. In the first place, it provides the tools you need to add clickable text to any of your blog posts or website content.
Related Post: How to Install Elementor on WordPress | Web Development
And as a result, it enables your site readers to share your words with two taps. And by clicking on where you Create a ‘Click to Tweet’ link; it automatically generates a tweet linking to the post content or image. Sounds easy, right?
And as discussed in 5 Marketing Trends to Help You Grow, engagement is becoming even more important. Why? As we journey further into the new content marketing eras.
Therefore, in order to stand out from the crowd, you need to give your audience something to do. As well as something to think about more often and frequently.
Perse, when you Create a Click to Tweet Link for your website, it does just that. And although I can’t speak for others, whenever I run across a click-to-tweet quote, I tend to stop and consider whether it’s something I feel like tweeting.
Related Post: How a Membership Site is Created | Are they still effective?
Furthermore, even if I’m not always on Twitter, I would probably take a similar pause. And it’s not that I’m judging the content; I’m wondering whether it suits my voice. Or even whether it aligns with my aims and my values.
Above all, I can simply state that: “By suggesting that I tweet their quotation, the author provokes a deeper reflection.”
How To Create A Click-to-Tweet Link For Your Website
When you create a Click to Tweet Link for your website, it works by giving you a link to insert in your blog posts, emails, or even newsletters. So that your site readers can simply click to tweet the information. But, why use such a web platform tool?
Simply, because it’s easier and faster than adding code to your content now and then. And it also makes your web content marketing look even more professional. But, from my own experience, one of the best ways to understand fully what I mean is for you to try it for yourself.
Luckily, there are so many ways you can go about it. Either by directly using an Online Web Platform if you are a pro webmaster or even a WordPress Plugin for that matter. But, each of them will have the same results as anticipated by the developer.
1. Create A Click To Tweet Link:— Web Platform
In order to create a Click to Tweet Link for your WordPress site using a web platform, you can simply follow these simple steps:
- First, go to www.clicktotweet.com and sign in.
- In order to sign in, you can simply use your Twitter account.
- Secondly, write a tweet that you want to be shared.
- A good example of text to write is like this (Click to Tweet).
- Then, copy the link and insert it in your web posts, email, newsletter, etc.
Generally, as soon as you click on the “Sign in with Twitter to Get Started,” you’ll see a button asking you to link your account. And then thereafter, in order to proceed further, you’ll need to authorize the app. This promptly, allows the Dashboard to load.
Sometimes, those looking for a professional ‘Click to Tweet’ tab, should know that it’s free to use for your first five tweet blocks. But, for more than that, you must upgrade to a premium account.
What is in the Click to Tweet Dashboard?
Let’s consider the dashboard features. Whereby, you can type your message in the text box provided and then consider the two checkboxes directly below it. Usually, I leave the first one checked so that my click stats get tracked.
Eventually, I also unchecked the second box because I don’t want links in my text to get shortened. But, you can decide which options are best for you. And then, if you’ll be satisfied, you can click on the ‘Generate New Link’ option to continue.
And just like the rule of thumb, as soon as you click on the generate new link option, you’ll be taken to your link details page. But, are there other style options? Of course, Yes! If you are a pro developer or handy with CSS, there are limitless options for styling available.
On the other hand, if you are not such a pro developer yet, they’ve released a premium add-on for selecting among several (and growing) different style options. So, be sure to check out their most recent Premium Styles for your plugin.
2. Create A Click To Tweet Link:— Featured Image
It’s also important to realize, that you should make sure that you fill out important pieces of information in your blog post or event information in an email. More specifically, anything that you want your site readers to share with the world.
At times, you may also want a more professional look within one of your featured images. And as such, the steps are so similar to that of ‘Click to Tweet’ as in the first step. So, how do you Create a “Click to Tweet” Link on your Image?
Follow these simple steps:
- Similarly, go to www.clicktotweet.com and sign in.
- Herein, you can use your Twitter account to log in.
- Then again, write a tweet that you want to be shared alongside your image.
- You can use a Twitter icon or one of the ones on the Click to Tweet website.
- Lastly, link the image to your website or blog post and voila, it’s a tweetable image link!
And with that said, you can go straight ahead and click it. Whereby, as you’ll see, your site readers can now share your content too! All they’ll need to do is ‘Click to Tweet’ their desired content or image.
3. How to Create a Click to Tweet Link:— WordPress Plugin
The ‘Click to Tweet’ (Better Click To Tweet) is the most popular (WordPress Plugin By Ben Meredith) tool, for a good reason! Why? Obviously, it allows you to create a Click to Tweet Link for your WordPress site without tweaking any codes.
Not only that but it also allows you to create tweetable content for your WordPress site readers using just a button. And as soon as you download the plugin files on your plugin’s directory, you can use a simple shortcode or Gutenberg block.
By doing so, your site readers will be encouraged to tweet out both a quote and a link to your content or image. What’s more, is that the plugin allows you also to tweak even other features. Such as adding Premium Styles with just a few clicks.
In short, if you want to use click to tweet regularly on your WordPress website, you can make it much easier when you add this plugin to your directory.
How the Better Click To Tweet Plugin works
To get started with Better Click To Tweet, install, and activate the plugin first. And then, you’ll be taken to a getting started page section with a video tutorial. You can watch that tutorial if you like, but for the purposes of this tutorial, you can click on “Not right now” at the bottom of the page.
When creating a post with the Gutenberg editor, you’ll now have the option to add a special Better Click To Tweet block (shown below). You can find it by searching for the word “tweet” in the block selection. The block will provide a pre-formatted text box — anything you type in there will be used as the text in your click-to-tweet when you publish the post.
Better Click To Tweet also includes the option to automatically add your Twitter name to every tweet box you publish. But, can I use the shortcode method in the classic editor? For your information, you can see their Power User Guide for all the tricks.
Like how to remove or change the “via” link statement, make links nofollow, change the callback URL, and more!
Why is the Plugin Method the Best Option?
Of all the 3 methods I’ve listed for you above, the plugin method is the better option! Why? Back in the day, there were only one or two options for you to Create a Click to Tweet Link for WordPress sites.
Unfortunately, they didn’t do a lot of things I wanted them to do! So, when the plugin method was first introduced, it made everything all so easy. And although I’m bad at naming things, so “Better Click To Tweet” it is.
Since then, they’ve made so many changes and enhancements that any resemblance to the original inspiration plugins is long gone. Not to mention, the plugin is also friendly with most WordPress themes. And it also does no harm to your existing plugins.
Not only that but with the introduction of AMP readiness for site responsiveness and SEO requirements, you’ll need a plugin that meets all these criteria. Basically, this plugin has been seen to concur with all your site demands. And that’s why I recommend it!
Other Plugins Include:
- Social Warfare
- Social Pug Plugin
- MashShare Plugin
- WP Social Sharing
- Easy Social Sharing Buttons
- Social Share & Locker Plugin
- Monarch Social Sharing Plugin
All these are some of the best click-to-tweet plugins that you can use on your website. You might also be interested in learning how to add click-to-tweet boxes in your WordPress post.
4. How to Create a Click to Tweet Link:— Using HTML
One thing is for sure, adding a click-to-tweet block to WordPress with no plugin is just as easy as Medium, but you need a different block of text that contains some code. First of all, on the click-to-tweet link details page, click on Themed Embed.
After that, scroll through the list of embeds until you see the one you like. Forthwith, click on your chosen embed theme, and then click the Copy Code link below it. The code should be copied to your clipboard.
Bearing in mind, that in a different browser or tab, you can now open or create a new WordPress post. And as an example, in the WordPress Gutenberg editor (the screen where you add or edit posts), select a Custom HTML block. Paste your copied code into the block as shown below.
Your Test Post HTML Code Will Look Like this:
<!‐ ‐ ClickToTweet Embed Code Start ‐ ‐>
<script type="text/javascript" src="//clicktotweet.com/embed/5202H/1"></script>
<!‐ ‐ ClickToTweet Embed Code Start ‐ ‐>
Well, that’s it! And as such, whenever you publish the post, the tweet box will display as it did on the embed preview. But, make sure that you preview your WordPress post first. To make sure that everything is working correctly as required.
Now that you know how to install or create a click-to-tweet link on your site, let’s consider some of its best uses. So, in order to add your tweet to any blog article, all you need is a shareable link. Click on “Click to copy your shareable link” and it will be copied to your clipboard.
How to use Click to Tweet Features correctly
This method of adding click to tweet will work on Medium, WordPress, or any other web platform. Simply add the link to a text call to action (CTA). Highlight the CTA text and add the click to tweet link as a hyperlink. After that, you can add a clickable call to action to the end.
And as such, you’ll have created a simple click-to-tweet block of text. In addition, you can also add a click-to-tweet block to any Medium post using the same link as you used to create a hyperlink. Therefore, to do so, in a separate tab or browser, open your Medium post.
After that, paste the click to tweet text on the new line and then press enter. However, don’t forget to edit the text that says “Edit description”. In my case, I like to add a call to action here: such as “Click here to tweet this message!” That’s it for Medium!
Momentarily, when you publish your post, then the click-to-tweet box will become instantly clickable. And as such, using it will send your readers to a page where they can modify or add to the text before sending the message.
Final Thoughts:
Aside from the obvious benefit of getting some free marketing from anyone who chooses to use your click-to-tweet link, these links also enhance user engagement.
Evidently, all these tools mentioned above are a powerful way to both engage your audience and grow on social media. But it’s important not to overuse these features. You should also think carefully about what you use in your tweet blocks. And only put forward your most insightful content.
Equally important, I recommend that you keep checking on your tweet-tracking tools once in a while too. So that you can gauge what kind of content gets the most clicks. It might surprise you what your readers choose to share!
Related Post: Wix | A Free Websites Builder to Create Sites Your Way
So, having said that, are you a website developer? A content designer or even a geek of any sort? Please, feel free to hop in and suggest any improvements to the web features above. Or even your opinion on the plugin listed above in our comments section. You can also Contact Us for more support or help.
All in all, you can even create issues or submit pull requests at the GitHub Repository for help on this plugin. Moreover, its translation is managed at their official WordPress translation page among other options.