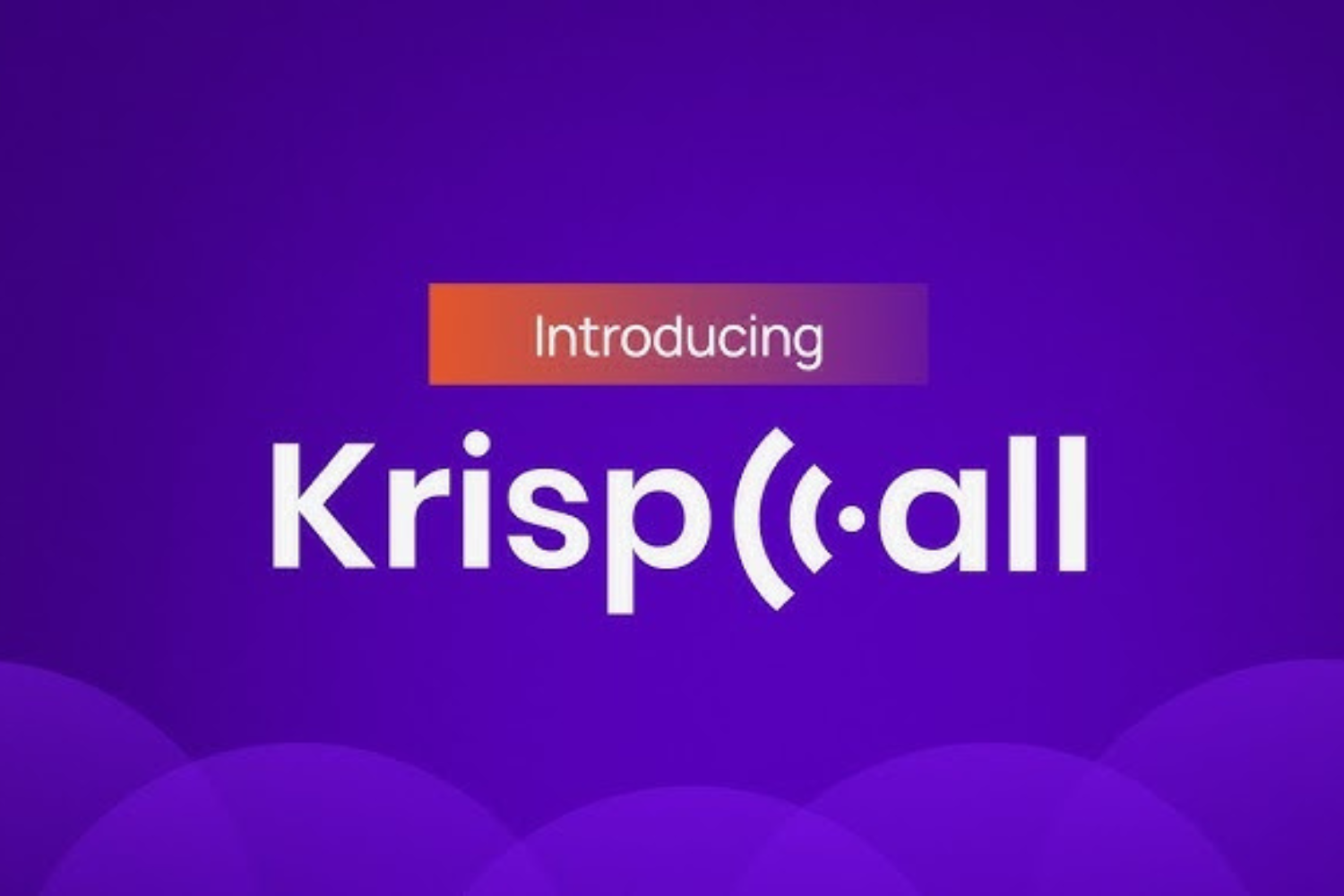Welcome to the digital realm of learning via Brightspace Purdue University LMS! As technology revolutionizes education, Purdue has emerged as a powerful Learning Management System (LMS) designed to enhance your academic journey. Whether you’re a new student eager to navigate this virtual platform or a seasoned scholar looking for helpful tips, you’ve come to the right place!
Of course, the Normal Blackboard is moving away from Blackboard Learn to Blackboard Ultra, a significant change–current Blackboard Learn Campuses will face a big difference regardless of being PNW, PWL, and PFW—all on Blackboard Learn. On that note, Brightspace Purdue University LMS Global is on D2L System, be prepared for the future of learning—Desire to Learn.
In this blog post, we’ll walk you through the step-by-step process of logging in to the Brightspace Purdue University LMS app. From creating an account and retrieving your login credentials to accessing student records and reporting any issues with your user account – we’ve got you covered. So grab your virtual backpack and dive into Brightspace Purdue quickly and confidently!
But wait, there’s more! Alongside these practical instructions, we’ll share valuable insights on optimizing your experience within Brightspace Purdue. We hope to help you use this innovative learning management system platform for distance education. So, stick around until the end for some handy guidelines and tips to take your online learning adventure from good to exceptional.
Getting Started With The Brightspace Purdue University LMS For Web Learners
So without further ado, let’s unlock the doors of knowledge together as we embark on our journey into Brightspace Purdue University LMS! By all means, History, Traditions, and Achievements power Purdue University—the Boilermaker story is full of milestones that have significantly impacted their state, nation, and world. See for yourself how Purdue fulfills its mission in this video tutorial guide:
Speeding toward the official launch of its first comprehensive urban campus in 2024, it’s partnering with championship-winning NASCAR team Stewart-Haas Racing and driver Ryan Preece in the Verizon 200 at the Brickyard on Sunday (Aug. 13) to continue to introduce the new Purdue University in Indianapolis. Still, Arequipa Nexus Institute in Peru receives $4 million for phase three.
The multiphase collaboration Arequipa Nexus Institute for Food, Energy, Water, and the Environment has received funding for projects from Universidad Nacional de San Agustín. Launched in March 2018 by UNSA in Arequipa, Peru, and Purdue University, the institute is an innovative collaboration focused on critical challenges to create a sustainable future for the people of Arequipa.
Provost Akridge & CIO McCartney initiated a system-wide review guide (download PDF format) of this LMS needs. For instance, the move to Ultra will be big enough that all options should be examined. Markedly, there is also a systemwide assessment of needs and future opportunities–the Brightspace Purdue University LMS is a dynamic space, and many changes have occurred.
How To Create The University Learning Management System User Account
Let’s get started on your Brightspace Purdue University LMS login journey! According to usanetworklive, the first step is to create an account. To do so, visit the Purdue University Website and click the “Login” button, which will take you to the Brightspace login page. From there, select the option to create a new account. Next, it’s time to find your Purdue University LMS username and password.
Learning powerhouses trust D2L to help drive engagement and retention online. Creating an account on Brightspace Purdue University LMS is a straightforward process. Remember, if you’re a student, your username will be in the format of [email protected]. Your initial password can be retrieved by clicking the “Forgot Password?” link and the prompts.
If at any point you need or prefer to change your password for security purposes or personal preference reasons (we won’t judge!), go back into your account settings within Brightspace Purdue LMS and look for options related to changing passwords. Last but importantly, if you encounter any problems, such as being unable to log in or access your account, you can consult them.
For beginner distance or online learners, Brightspace by D2L (Try D2L Brightspace For 30 Days) combines research-driven tools, services, and expert support to deliver a high-quality teaching and learning experience in one convenient package. In other words, whether you’re a new student or a returning one, there are a few simple steps to follow and start using the system.
Consider the following:
- First, visit the Brightspace Purdue Login Page and click the “Create Account” button. This will take you to the creation form.
- On the account creation form, fill in your personal information, such as your name, email address, and date of birth. Make sure to use accurate information, as this will be used for identification purposes.
- Next, choose a username and password for your Brightspace Purdue account. Selecting a strong password that includes a combination of letters (uppercase and lowercase), numbers, and special characters is essential.
- After entering all the required information, please review it carefully to ensure accuracy. Once you’re satisfied with everything, click on the “Create Account” button at the bottom of the form.
- Congratulations! You have successfully created your Brightspace Purdue account. Now you can log in using your newly created username and password. Remember to keep your learning management system login credentials safe and secure. If you ever forget or need to reset your password in the future, there are options available on the login page to assist you with that process.
That’s it! Creating an account on Brightspace Purdue University LMS is quick and easy. Now you can access all its features and resources for online learning at Purdue University. Now that your login credentials are handy, it’s time to log in! Please return to the Brightspace Learning Management System login page and enter your username and password into their respective fields.
Once logged in successfully, you’ll gain access to all of Brightspace Purdue’s features and resources. If you encounter any technical issues or require assistance with your account, filing a ticket is an effective way to seek help from support staff. A dedicated support section within the Purdue University Brightspace Learning Management System should be where you can request assistance.
How To Find Your Learning Management System Username And Password
One of the most critical steps in accessing Brightspace Purdue University LMS is finding your username and password. Don’t worry if you need help with how to do this, as I’ll guide you through it! To find your username and password for Brightspace Purdue, visit the university’s official website. Once there, look for the login page designated explicitly for LMS access. The login page looks like this:
Eventually, you may be prompted to enter your student ID or another form of identification. If you’ve forgotten your username or password, don’t panic! An option on the login page should allow you to retrieve or reset this information. Click on that link and follow the instructions provided. Remember to keep your username and password secure by not sharing them with others.
This will typically help protect both your personal information and academic records. To view your student records through Brightspace Purdue LMS, navigate to the appropriate section within the platform where grades or course progress are typically displayed. Here, you’ll find valuable information regarding assignments completed, grades received, and overall academic progress.
It’s also worth mentioning that some universities provide students with a default username and password upon enrollment. If this applies to you, check any welcome emails or documents from Purdue University for these credentials. By following these simple steps, you’ll have no trouble finding your login credentials for Brightspace Purdue University Learning Management System!
A New Brightspace Purdue University LMS Learner Simple Login Steps
Logging in to Brightspace Purdue University LMS is a straightforward process that allows students to access their course materials and participate in online discussions. You’ll need to create a Brightspace Purdue University LMS account by following simple steps.
- First, visit the Brightspace Purdue University login page and click the “Create Account” button. This will take you to a registration form where you must provide basic information like your name and email address. Once you’ve completed the form, click “Submit,” and an email will be sent to verify your account.
- After verifying your account, return to the login page and enter your username and password. If you ever forget these details, don’t worry! You can easily retrieve them by clicking the “Forgot Password?” link on the login page.
- Once logged in, you can access all your course materials, such as assignments, quizzes, and lecture notes. You can also participate in online discussions with classmates and instructors through discussion boards or chat features.
With that in mind, it’s worth noting that Brightspace offers features allowing students to view their academic records within the platform. This makes it convenient to track progress throughout each semester. Last, but importantly, if necessary—remember that security is important! Logging into the learning management system to change passwords regularly is always recommended.
More so for Brightspace Purdue University LMS and across all platforms used frequently. So there we have it—logging into Brightspace Purdue University LMS is quick and easy once you’ve created an account. From there, explore its features, including course materials access, participation opportunities, and record viewing. Don’t hesitate to reach out for support if needed,
How To File A Support Ticket Using The Learning Management System
On the one hand, if you encounter technical difficulties or have questions about its functionality while using Purdue University LMS, please ask for help. On the other hand, the university provides a ticketing system where students can file requests for support from IT staff dedicated to assisting users with any issues they may face. Access course materials and seek help when needed.
In most cases, ticket filing is essential when encountering any issues or problems with your Brightspace Purdue University LMS account. One thing is sure; it allows you to reach out for its learning management system support and get the needed assistance.
To file a support ticket:
- First, navigate to the Help Menu in Brightspace Purdue LMS.
- The Help Menu can usually be found in the top right corner of the screen.
- Click on the screen section to expand the menu options.
- Next, look for the menu option that says “File a Ticket” or something similar. Click on it to proceed.
- You will be redirected to a form where you can provide details about your issue or problem.
- Describe your concern as clearly as possible so that support staff can understand and assist you effectively.
- Fill in all required fields in the form, such as your name, email address, and issue summary.
- Provide any additional information or screenshots if necessary.
- Once you have completed the form, click Submit or Send to file your ticket.
- You will receive confirmation that your support ticket has been successfully submitted.
At all costs, you must keep track of your ticket number for future reference. The support staff will review and respond to your ticket immediately. In layman’s language, filing a support ticket is essential to communicate with support and resolve any issues efficiently.
How To View Your LMS Student Records And Change Your User Password
As a rule of thumb, one of the critical features of Brightspace Purdue University LMS is the ability to view your student records easily. This feature lets you access important information about your academic progress and history. Log into Brightspace using your username and password to view your student records. Once you are logged in, navigate to the “Student Records” section.
Technically, you will find a comprehensive overview of your grades, course schedule, attendance records, and more here. In addition, you can also access detailed information about each course you are enrolled in the student records section. This includes your assignment grades, feedback from instructors, and any additional resources or helpful materials that may be available.
On that note, it’s essential to regularly review your student records to stay informed about your academic standing and progress. By so doing, you can identify areas where improvement may be needed or celebrate achievements. In addition to viewing your student records, it’s also possible for parents or guardians to access this information if granted permission by their child.
Notably, this can help keep everyone involved in a student’s education connected and informed. Viewing your student records within Brightspace Purdue University LMS easily is an invaluable tool for staying organized and on top of your academic journey! Changing your password is an essential step in maintaining the security of your Brightspace Purdue University LMS account.
The quick access process:
- Log in to your Brightspace Purdue University LMS account using your username and current password.
- Locate your account’s settings feature or profile section once logged in.
- The settings may be found by clicking on your name or avatar at the top right corner of the screen.
- In the settings or profile section, look for an option related to “password” or “security.” Click on this option.
- You will likely be prompted to enter your password before changing it for security purposes.
- After entering your current password, you can enter and confirm a new password of your choice.
- Once you have entered and confirmed your new password, click the save or update button to finalize the changes.
Remember to keep track of any updated passwords securely so that you remember them in future logins! Following the above steps, you can easily change your Brightspace Purdue University LMS password whenever necessary for enhanced account security. Make sure to choose a strong and unique password that includes a combination of letters, numbers, and special characters.
The Best Practical Tips For Using Brightspace Purdue University LMS
Moving forward, now that you know how to log in, create an account, and access your student records on Brightspace Purdue University LMS, let’s discuss some helpful tips to enhance your experience with the platform. For instance, you can consider using its mobile features—install the mobile application for Brightspace Purdue, which enables you to access course content on the go.
While using your smartphone or tablet to login into their learning management system. This feature allows you to stay connected and keep up with your coursework. Equally important, Don’t hesitate to report any problems encountered along your learning journey — assistance is just a few clicks away! Be that as it may, there are still a few more essential practical tips for users.
Consider the following:
- Familiarize Yourself With The Interface: Take some time to explore the different features and tools available in Brightspace Purdue. This will help you navigate course materials, assignments, quizzes, and discussions more efficiently.
- Stay Organized: Keep track of important dates, such as assignment deadlines and exam schedules, using the calendar feature in Brightspace Purdue. You can also set up reminders to stay on top of your coursework.
- Communicate With Your Instructors: Utilize the messaging or email system within Brightspace Purdue to ask questions or seek instructor clarification. Building a good rapport with them can greatly benefit your learning journey.
- Engage In Discussion Forums: Participating in online discussion forums is a great way to interact with fellow students and share ideas related to course topics. It promotes collaborative learning and helps broaden your understanding of different perspectives.
- Use Multimedia Resources: Many courses on Brightspace provide multimedia resources, such as videos or interactive modules, that can enhance your understanding of complex concepts. Please take advantage of these resources whenever available.
- Regularly Check Announcements: Instructors often post important announcements regarding changes in class schedules, upcoming assignments, or other relevant information through the announcement feature. Make sure you check updates regularly.
Generally speaking, it’s clear that if you encounter any issues with your Brightspace Purdue University LMS account, you don’t need to worry! Thankfully, a simple and efficient process is in place for reporting problems and getting the user support you need.
To report a problem:
- Navigate to the Help menu on the Brightspace Purdue homepage.
- Here, you will find a “Report Problem” option. Click on it to proceed.
- You will be directed to a form where you can provide details about the specific issue you are facing.
- Describe the problem accurately and include any relevant error messages or screenshots.
After submitting the form, your ticket will be generated in the system, and someone from the technical support team will assist you further. Providing as much information as possible can help them diagnose and resolve your issue more efficiently. Rest assured that they are dedicated to promptly addressing concerns so you can continue using Brightspace Purdue LMS without interruptions.
In a nutshell, you should also seek the Brightspace Purdue University Learning Management System support when needed. For example, if you encounter technical issues or face challenges while using Brightspace Purdue, don’t hesitate to Consult Us to ask for our professional assistance. You can also file a support ticket or contact the expert IT services team at Purdue University Portal.