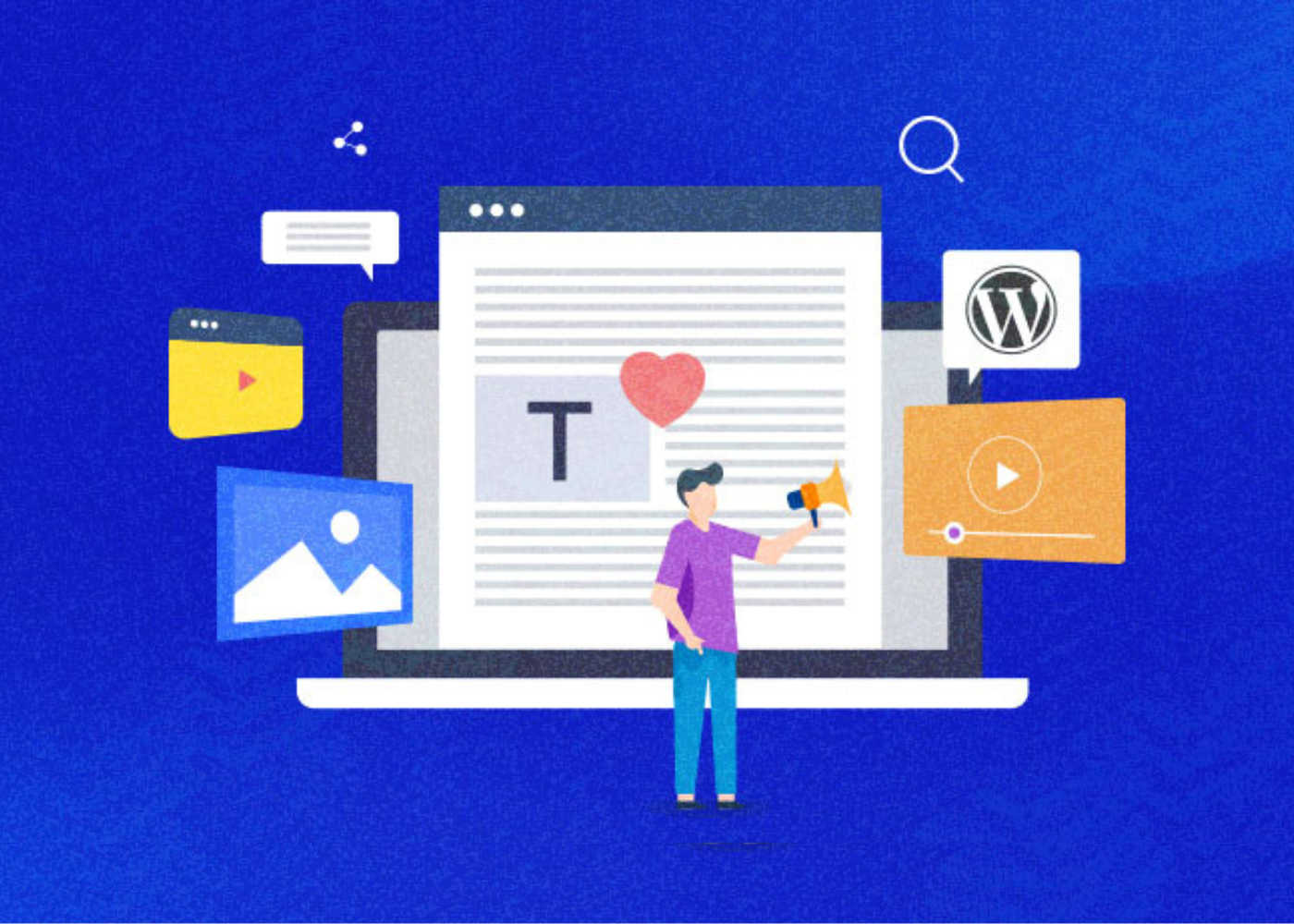We often need to transfer files and documents from one device to another. There are number of ways to send files e.g. via Bluetooth and USB cable are most famous. Which one should you use for this purpose? For some people Bluetooth is convenient and USB cable for some users.
To transfer files from one device to another, I will use windows 10 operating system however, you can use any windows version and Bluetooth. I help go through step-by-step guide on how to transfer files from PC to PC in windows 10.
How to transfer files from pc to pc on windows 10?
It’s time to deep dive into our topic that How to transfer files from pc to pc windows 10. After reading this, you will be able to do this.
1) Via Bluetooth
As I said earlier, Bluetooth is more convenient way to send files from one pc to another for some users. First, I will discuss this method. Small files can easily be transferred via Bluetooth but large files will take a lot of time. Time also depends on the distance between two devices. First, you have to enable the Bluetooth of your windows 10 PC/Laptop.
How to Enable Bluetooth on Windows 10?
To enable Bluetooth on your windows 10 PC, follow my steps and do the same:
1) Go to your windows setting.
2) Navigate to Devices > Bluetooth and other devices.
3) Now, turn on the Bluetooth of your system.
4) One more thing, we need to do is allow other Bluetooth to find other devices. To do it, simply Click on More Bluetooth options.
5) Tick mark on Allow Bluetooth devices to find this PC as well as tick mark on Show the Bluetooth icon on the notification area so that you can access Bluetooth directly from taskbar next time and you don’t need to go to settings again and again.
6) Repeat the same process for other device (to which you want to send or receive files). We have done our basic settings. Now, we are able to send files via Bluetooth.
Pairing Bluetooth Devices
Now in this step we will pair two PC (sender and receiver). To do this follow my procedure:
1) After enabling Bluetooth, click on Add Bluetooth or other device.
2) A dialog box will appear, click on Bluetooth. Make sure your Bluetooth is turned on.
3) It will start scanning devices near to you. Once the device is found, it will start connecting to that particular device.
4) After connecting, it will say that your device is ready to go.
5) Now, we are ready to send files via Bluetooth between two devices.
Transfer files from one PC to other PC
Now, the final step is to transfer the files. Let’s transfer files from PC to PC via Bluetooth. Follow the given procedure:
1) On the taskbar, click on up arrow (Show hidden icons) and click on Bluetooth icon. Now select send a file.
2) Select your device and click on next button.
3) Browse the file you want to send to other PC and click on Next. It will start sending file to other system. It may ask for accept file to other device.
4) Once the file has successfully transferred, Click on Finish.
5) Now, you have successfully transferred your file to other system via Bluetooth.
2) Using OneDrive
OneDrive is one of the leading cloud storage on the web. Moreover, it is considered one of the best free image hosting sites as well to store pictures online and access them from anywhere.
Now, I will show you the easy method to transfer files from one PC to other PC using OneDrive. In this method you don’t need any Bluetooth device or in-built Bluetooth since it will use internet connection to send files using OneDrive.
Requirements
You must have these things to send files through using OneDrive:
1) Microsoft Account
2) Internet Connection
3) Windows 10 OS
Transfer Files using OneDrive
If you have all things mentioned above then, we are ready to go. Follow the given procedure to send files using OneDrive.
1) Sign in to OneDrive using Microsoft account in your windows 10 Operating System.
2) Once you have signed in, you will see a folder in This PC named OneDrive like below:
3) You have to Sign in to OneDrive to other device where you want to transfer files with same Microsoft account.
Note: You must have to sign in with same Microsoft accounts on two devices (sender and receiver).
4) Now, right-click on any file you want to transfer to other device and click on Move to OneDrive.
5) The file will start moving to OneDrive.
6) Once the file is moved to OneDrive, go to receiver PC and click on OneDrive folder in This PC. That transferred file will be there.
7) Now, you can copy that file and save to anywhere on your PC.
Note: Bigger the file size will take a time to upload on OneDrive.
This was another easy method to transfer files from one PC to another PC. I suggest this method because once the files are moved to OneDrive, we can access them on any windows 10 Operating System by signing in to Microsoft account to OneDrive. We can save our important files in OneDrive.
You can follow the same procedure for Dropbox as well. You can add Dropbox to file explorer easily just like the OneDrive so that it becomes easy for us to access files from our computer directly.
3) Nearby Sharing
Next comes nearby sharing. As the name suggests that we can share files to the windows 10 OS near to us. Let’s discuss the method to do nearby sharing:
1) Navigate to Windows Settings > System > Shared experiences
2) Now, turn on the nearby sharing option.
Note: Your Wi-Fi or Bluetooth must be turned on in order for nearby sharing. Make sure that the receiver has turned on nearby sharing option as well and connected to Bluetooth or Wi-Fi.
3) Right-Click on any file you want to send and then click on Share.
4) It will show the devices near to you.
5) Now click on the device you want to send file.
6) That’s it, you have sent your file to other PC.
Wrapping Up
All the methods mentioned above are the best of all. You can choose any method to send files to other PC. There are several other options to send files like we can do it using Ethernet cable and this is the fastest method to send files from one computer to another computer.
If you face any problem, mention in the comment section and I will try to solve your issue as soon as possible. If you found this article helpful so share it with others.
Get Free Updates
Notice: All content on this website including text, graphics, images, and other material is intended for general information only. Thus, this content does not apply to any specific context or condition. It is not a substitute for any licensed professional work. Be that as it may, please feel free to collaborate with us through blog posting or link placement partnership to showcase brand, business, or product.