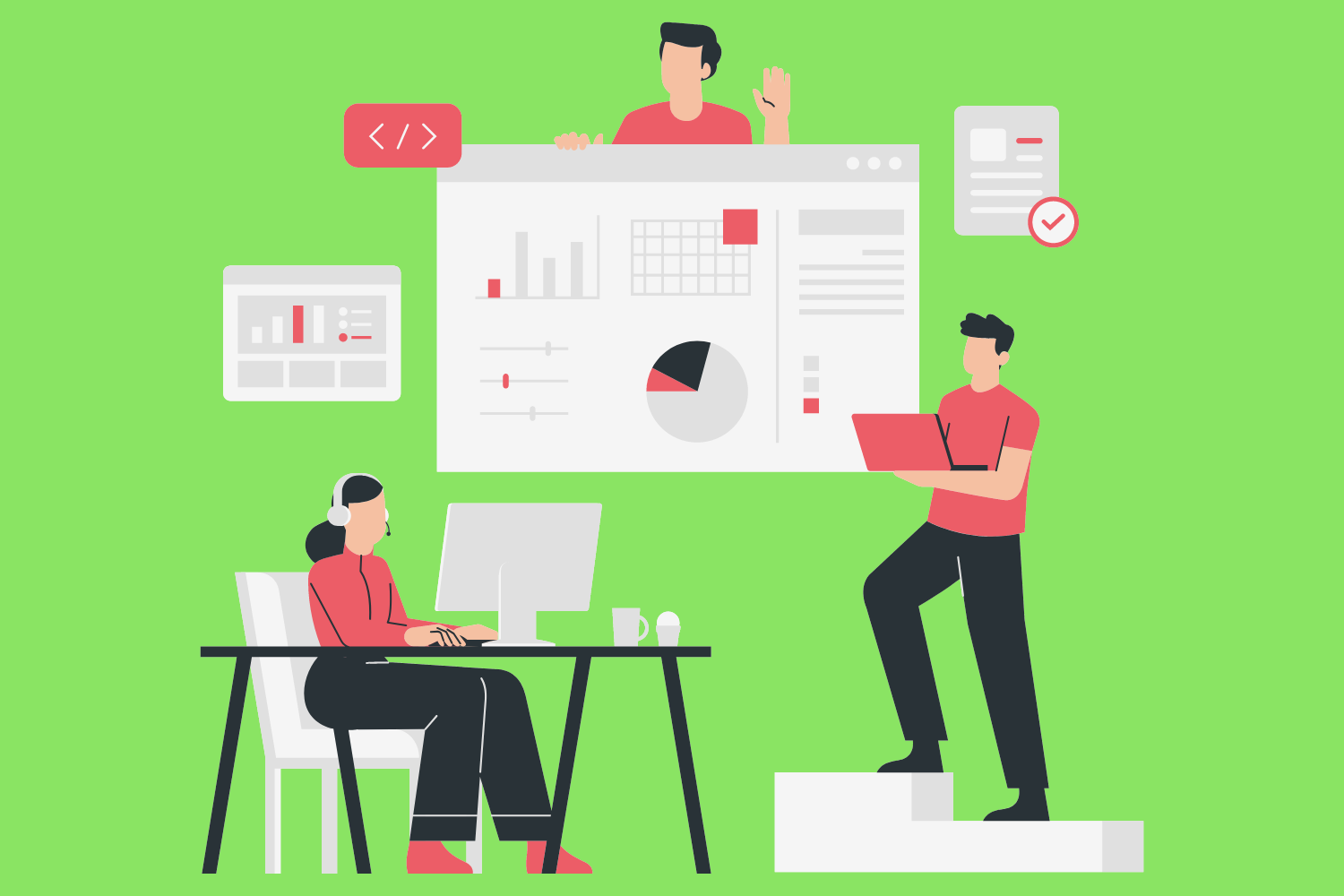When the Autoptimize plugin is run in WordPress correctly, you will find a reduction in the number of requests being made to the server. As well as, a reduction in the page size and file size of the website. And a decrease in initial load times for the website. Meaning, to optimize the HTML code on your website, you want to remove all of the white space that is between the HTML code.
This will go a long way in helping to reduce the file size of your site. This is just one of two HTML code options. You can also enable it so that all HTML code comments remain on the page. As you may already know, a good way to optimize your WordPress site is to monitor your optimization plugins. The plugins used on a WordPress site are one of the biggest reasons the site begins to slow down.
And if you continue to install these plugins without doing any research, you will also find a ton of performance issues you will need to address as well.
Ohh Boy! Do I have the list for you;
- Cache plugins,
- image optimization,
- lazy load,
- AMP,
- Gravatar cache,
- load time monitoring,
- plugins that fix Google Font
- + other Analytics errors in GTmetrix and Pingdom.
Of course, I use many of these speed plugins on my own site and have 100% GTmetrix scores. I also do WordPress speed optimization for a living, so I’m pretty much a nerd about it.
What Is Autoptimize?
By all means, optimizing your WordPress site is made simple, thanks to the Autoptimize plugin! This plugin will optimize your website’s files, making them smaller and easier for visitors to download. The end result is a faster-loading website that is more stable and performs better when there is a burst of traffic.
Autoptimize is one of the coolest WordPress plugins that lets you minify and combine all of the CSS and the JS files. In addition, loading it in proper order, in that its styles are moved to the header and scripts to the footer.
Check out the list below of some of the Autoptimize features:
- Script and style cache, aggregation, and minification
- CSS injection in the page head
- HTML minification
- Google Fonts and image optimization
- WordPress core emoji cruft removal
Apart from this the plugin also helps in the minification of HTML codes and caching of the files. In short, the Autoptimize Plugin is designed to simplify the process of optimizing a WordPress site.
Its capabilities include:
- Aggregation of files: Downloading one file tends to be faster than downloading 10 or 20 files. Aggregation combines your CSS and Javascript files, so the user’s browser has fewer files to download.
- Minification of files: Minification removes unnecessary content and white space from files. This results in files that are much smaller in size and quicker to download. Autoptimize can minify HTML, CSS, and JS files.
- Caching of files: Autoptimize can cache HTML files, scripts and CSS files, so completed files are ready to be served to visitors. This reduces server load and increases speed. Autoptimize also works well with other more-advanced caching plugins like WP Super Cache, Comet Cache, and HyperCache.
- Defers scripts to the footer: To speed up the loading of your website, the plugin defers some scripts to the footer of the page. That allows the user to begin using the rendered page while some scripts continue loading in the background.
- Content Delivery Network (CDN) integration: A CDN is a third-party service that stores some of your content. Autoptimize makes it easy to integrate CDN files.
What Are The Benefits Of Optimizing A WordPress Website Database?
Having a fast and responsive website is essential if you want to create a successful online business. Keeping in mind, the speed of your website will affect customer satisfaction levels. As well as, search engine rankings, visitor bounce rates and much more.

Furthermore, website owners spend a lot of time creating content, developing marketing strategies, and working on their website’s design. But unfortunately, they often forget to focus on the technical aspects like the speed of their website. Here are a few reasons why page loading speed is important:
1. Better Search Engine Rankings
Most search engines now use page load speed as an important ranking factor. If your pages load very quickly, you will receive a boost to your search engine rankings. While on the other hand, if your pages load slowly, you may drop a few places in search engine results. So, if you can improve the speed of your website, your rank will improve. And your website’s traffic could dramatically increase.
2. Visitors Prefer Fast Websites
People have become very demanding when it comes to the performance of the websites they visit. They expect websites to load quickly and to be responsive to their requests. For instance, if your page takes more than 3 seconds to load, you may be losing up to 40% of your visitors. This leads to your website have a very high bounce rate, which refers to the number of visitors who navigate away from a site after viewing one page.
Visitors are also less likely to trust slow-loading sites. Simply, because they often believe it indicates a lack of professionalism. And if you are selling a product or service, this can lead to a drop in conversions — and profits!
Finally, if you are providing a service via your website, speed is crucial for maintaining the quality of that service. Meaning, if visitors have to wait 10 seconds for each page to load, they will quickly become frustrated.
How to Autoptimize Website Images using the Plugin
In general, only images in JPEG, PNG or (animated) GIF formats can be optimized. Files should have a maximum size of 10 MBs. However, you can log in to remove this restriction. You can also compress PDF files using an online PDF compressor. And with this in, below are the Autoptimize Image compression factors;
1. Lossy Compression
Lossy is the best option for most users. The images processed with Lossy algorithms are the smallest optimized images you can get. So, if the speed of your site is paramount and you want the best balance between optimization and picture quality, I recommend you continue to use Lossy optimization.
2. Glossy Compression
Glossy is the best choice if you still care about Google Insights but you believe that a slight loss of page speed is an acceptable compromise for top-notch image quality.
3. Lossless Compression
Lossless optimized images are pixel-by-pixel identical with the originals. But they offer a smaller size reduction compared to either Lossy or Glossy processed files. If you want your images to remain untouched, then select this option.
Below is a step-by-step guide on How to Configure various Autoptimize Setting;
1. Install the Autoptimize Plugin
1. Login to your admin.
2. Click on Plugins-> Add New -> Search for Autoptimize.
3. Click on Install-> Activate.
If you are a WordPress Beginner and want to know the different ways of Installing a WordPress Plugin, Please refer the guide on Different ways of Installing a Plugin in WordPress.
2. Optimize HTML, JavaScript and CSS Codes
First of all, find the installed Autoptimize plugin by clicking on, Plugins-> Installed Plugins. Secondly, find the plugin and click on Settings. Autoptimize your Website Content Data with WordPress Optimization Plugin.
(i) Optimizing the HTML Code
By the same token, in order to minify all the HTML code in your website, tick the first box, “optimize HTML code”. This will remove all of the white spaces in between the HTML codes, which can ultimately help in reducing the file size of your website.
(ii) Optimizing the Javascript
This is the most important part since most of the errors that might occur is because of the Javascript files. To configure it properly, tick “Optimize Javascript Code” and “Also aggregate inline JS“. Now here comes the part where your site uses Sliders or any elements that have any effects such as transitions/flashy.
However, some of the elements in the site might break or cause an error, in which it is important that you find the js file causing it. And then again, include it in the “Exclude Scripts from Autoptimize”. As can be seen, from the above Screenshot, I have excluded the main Jquery file (jquery.js) from Autoptimize, which causes most of the error.
( iii) Optimizing the CSS Code
In order for this to work you need to tick the “Optimize CSS Code” and “Also aggregate inline CSS.” Rarely though “If you encounter any error” or some of the elements don’t show up as it should be, you can exclude the CSS files from the modification. By including the file name in the “Exclude CSS from Autoptimize”.
This will minify all of your CSS code making your website a little smoother by reducing the file size.
3. Save Changes and Empty Cache
Finally, click on “Save Changes and Empty Cache”. Check your website and your website speed. The “Autoptimize cache” is a very simple file cache. By default, files that are combined and minified are stored in the /wp-content/cache/autoptimise folder. You can empty this cache whenever you please by clicking the “Delete Cache button.”
There is extensive API available to enable you to tailor Autoptimize to each and every site’s specific needs. If you consider performance important, you really should use one of the many caching plugins to do page caching. Some good candidates to complement Autoptimize that way are;
Here are 23 WordPress Speed Optimization Plugins To Make Your Website Run Blazing Fast.
Autoptimize Positive Reviews
As a matter of fact, users gave Autoptimize a positive review like that it is effective, intuitive, and user-friendly. Not to mention, most others are impressed with its developer for ensuring that the plugin is updated and for addressing users’ inquiries in a quick and friendly manner.
Equally important, one user who gave Autoptimize a positive review on WordPress Plugin Directory mentioned one notable aspect. In particular, he has been using it for about four years now due to its effective and easy-to-understand features. Not forgetting, he added that he appreciates the developer for patiently responding to his questions.
Autoptimize Negative Reviews
As of the date, this article was written (June 22, 2019), there are very few up-to-date negative Autoptimize reviews online. If you are a past or current Autoptimize customer, you can leave a review in the comments section or Contact Us. Especially, in order to help others who are deciding whether or not to use the software.
Notably, the Autoptimize pricing details are not published on its website. Of course, because you can download from the WordPress plugin directory at no cost. Another important key is that; they offer premium support and performance optimization service packages. And, which cost anywhere from €149 (approx. $167) to €699 (approx. $784), depending on the inclusions.
Conversions from Euros to U.S. dollars are based on the current exchange rate when this article was written.
Takeaway,
For your information, these are the settings I have found useful for performance improvement as well as providing a better user experience overall. Feel free to try these settings if you are using the Autoptimize WordPress plugin and see the output and the results for yourself.
Also, keep testing your page speed and performance to make sure your site is not losing user impact due to bad performance and slower load speeds. And if you find this article helpful, send me your feedback & don’t forget to share your experience with other readers.
Have any questions about any of the info I have included above? Get in touch with us. Also, send me a review so that I can work more on my crafting and come up with more resources to help you in the future.
And having said that, you can read and learn more about How to Speed Up WordPress Site in 2020: A Complete Guide to Increasing Page Load Speed.