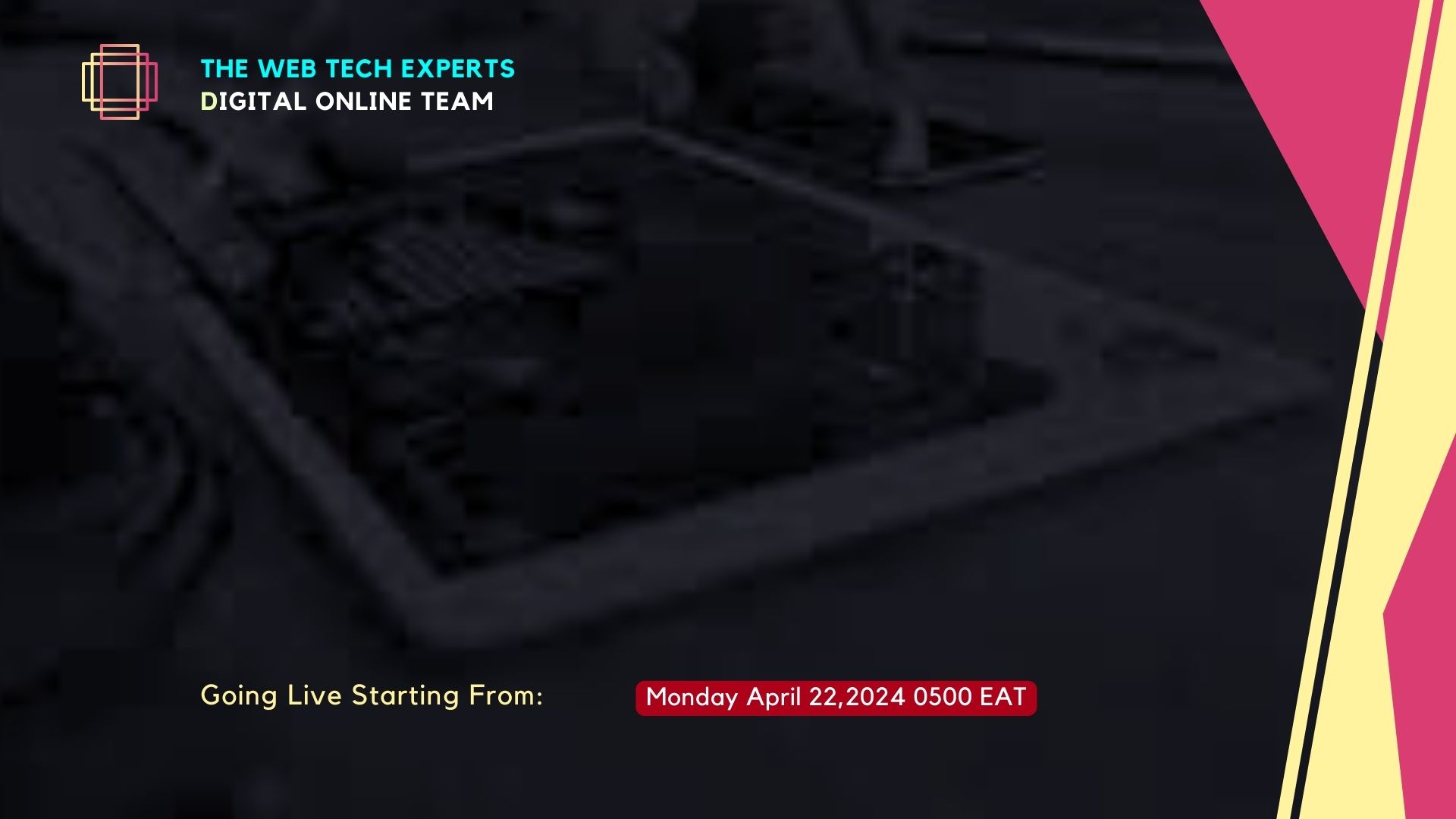Thanks For Visiting!
Howdy,
The Web Tech Experts Team is doing some scheduled maintenance on our website.
On that note, our services and solutions will be back to normal online soon.
In the meantime, visit our associate website, Webtechex, for more updates.
We appreciate your understanding and cooperation!
To Get In Touch With Us:
Mailto: [email protected]
Mobile: +254 724 944 456